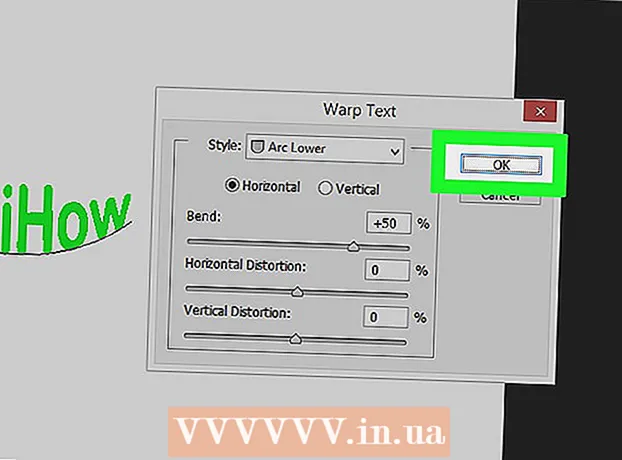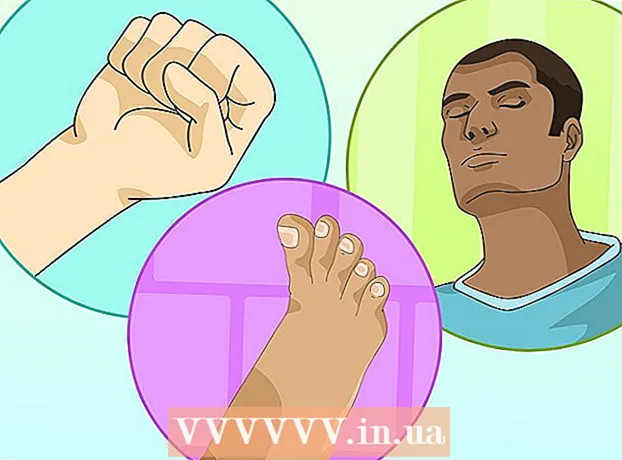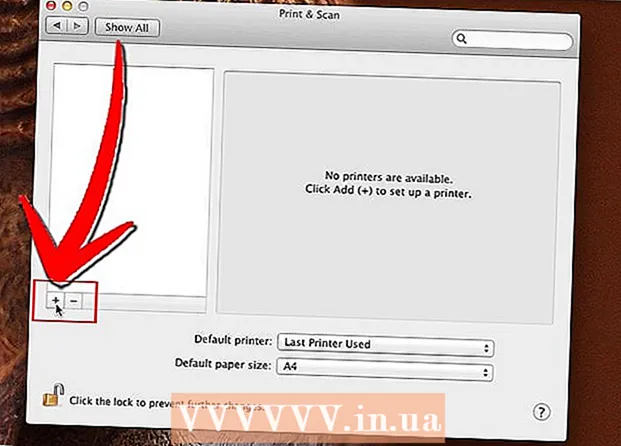Szerző:
Peter Berry
A Teremtés Dátuma:
12 Július 2021
Frissítés Dátuma:
1 Július 2024
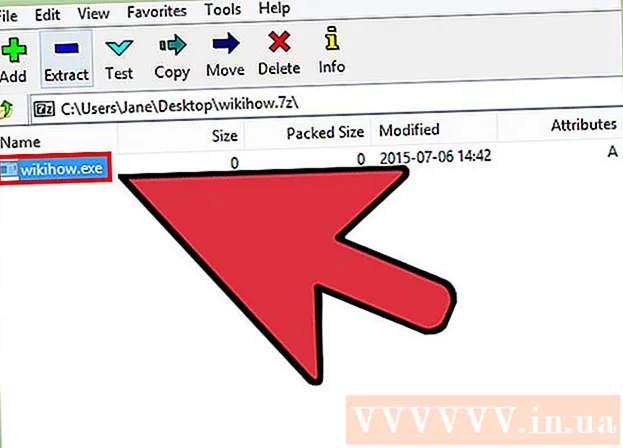
Tartalom
A ".exe" kiterjesztésű fájlokat futtatható fájloknak vagy EXE fájloknak hívják. Ezek az egyik leggyakoribb fájlformátum a Windows operációs rendszereken, alkalmazásszoftverek telepítésére vagy futtatására használják őket. Az EXE fájlokat kis szkriptek vagy makrók csomagolására és terjesztésére is használják, mivel ezek lehetővé teszik a felhasználók számára, hogy egyetlen fájlba gyűjtsék a munkájukat, és tömörítsék a méretet. Az EXE fájl megnyitása Windows rendszeren elég egyszerű, de az EXE megnyitása Mac-en kissé bonyolultabb. Alternatív megoldásként kivonhatja az EXE fájlt.
Lépések
3/3 módszer: Nyissa meg az EXE fájlt (Windows)
Kattintson duplán az EXE fájlra a megnyitásához. Az EXE fájl egy futtatható fájl a Windows rendszeren, amelyet programként futtatni terveztek. Kattintson duplán bármely EXE fájlra a megnyitásához.
- Ha letöltötted az EXE fájlt az internetről, akkor meg kell erősítened, hogy meg akarod-e nyitni a fájlt. Vigyázzon egy EXE fájl ismeretlen forrásból történő megnyitására, mivel ez a vírusok terjedésének általános módja. Soha ne nyissa meg az e-mail mellékletekből letöltött EXE fájlt, még akkor sem, ha ismeri a feladót.
- Az EXE fájlok nem nyílnak meg megfelelően, ha a Windows régebbi verziójához készültek. A kompatibilitási beállításokat úgy módosíthatja, hogy jobb gombbal kattint a fájlra, kiválasztja a "Tulajdonságok" lehetőséget, majd rákattint a Kompatibilitás fülre. Beállíthatja az EXE fájlt futtatni kívánt Windows verziót, de ez nem garantálja a probléma megoldását.

Nyissa meg a Beállításszerkesztőt, ha az EXE fájl nem futtatható. Ha hibaüzenetet kap, amikor megnyit egy EXE fájlt, és nem tudja megnyitni, akkor valószínű, hogy a Windows rendszerleíró adatbázisának hibája van. A rendszerleíró adatbázis szerkesztése frusztráló lehet, de valójában csak néhány percet vesz igénybe.- A Beállításszerkesztő megnyitásához nyomja meg a Windows billentyűt + R és írja be regedit.

Navigáljon ide.. A kategória megnyitásához használja az ablak bal oldalán található navigációs sávot.
Kattintson a jobb gombbal az "(Alapértelmezett)" elemre, és válassza a "Módosítás" lehetőséget. Egy új ablak jelenik meg.

Típus.exefileaz "Értékadatok" mezőbe. Kattintson a OK gombra a változtatások mentéséhez.
Navigáljon ide.. A kategória megnyitásához használja az ablak bal oldalán található navigációs sávot.
Kattintson a jobb gombbal az "(Alapértelmezett)" elemre, és válassza a "Módosítás" lehetőséget. Egy új ablak jelenik meg.
Importálás.’%1’ %*az "Értékadatok" mezőbe. A módosítások mentéséhez kattintson az OK gombra.
Navigáljon ide.. A kategória megnyitásához használja a bal oldali navigációs sávot.
Kattintson a jobb gombbal az "(Alapértelmezett)" elemre, és válassza a "Módosítás" lehetőséget. Egy új ablak jelenik meg.
Importálás.’%1’ %*az "Értékadatok" mezőbe. A módosítások mentéséhez kattintson az OK gombra.
Indítsa újra a számítógépet. A fenti 3 elem szerkesztése után zárja be a Beállításszerkesztőt, és indítsa újra a számítógépet. Most megnyithatja az EXE fájlt. Javasoljuk, hogy a kezdetektől fogva derítse ki a probléma okát. Gépét vírus vagy rosszindulatú program fertőzte meg, amelyek a jövőben is ugyanezt a hibát fogják okozni. Erre a cikkre kattintva megtudhatja, hogyan találhat és távolíthat el vírusokat. hirdetés
3/3 módszer: Nyissa meg az EXE fájlt (OS X)
Ismerje meg a folyamatot. Az EXE fájlokat nem OS X-hez tervezték, ezért futtatásához speciális szoftverre van szükség. Telepítenie kell a nyílt forráskódú „wine” segédprogramot, hogy hozzáadhasson egy Windows „héjat” az EXE fájlhoz, lehetővé téve számukra a fontos Windows fájlokhoz való hozzáférést a fájl megnyitásához. A bor segédprogram nem tudja megnyitni az összes Windows EXE fájlt, de a fájltól függően válassza ki a segédprogramot. A bor telepítéséhez nincs szükség Windows lemezre.
Töltse le és telepítse az Xcode-ot a Mac App Store-ból. Ez a szoftverkód szerkesztésének elengedhetetlen ingyenes fejlesztői eszköze. Attól függően, hogy közvetlenül telepíti-e a telepített eszközöket az EXE fájl megnyitásához.
- Indítsa el az Xcode letöltését, majd kattintson az "Xcode" menüre. Válassza a "Beállítások" lehetőséget, majd kattintson a "Letöltések" fülre. Kattintson a "Parancssori eszközök" mellett található Telepítés gombra.
Töltse le és telepítse a MacPorts alkalmazást. Ez egy ingyenes kiegészítő a szerkesztési folyamat egyszerűsítésére, amelyet a borváltozat elkészítéséhez használnak. A webhelyről letöltheti a MacPorts programot. Kattintson a használt OS X verziójának megfelelő elérési útra, majd kattintson duplán a számítógépére letöltött.pkg fájlra a MacPorts telepítéséhez.
Nyissa meg a terminált. A terminál használatával módosíthatja a MacPorts beállításait. A Terminált az Utilities mappában nyithatja meg.
Másolja és illessze be a következő parancsokat. Másolja a parancsot a Terminal ablakba, és nyomja meg a Return billentyűt:
Írja be a rendszergazda jelszavát. A parancs futtatása előtt rendszergazdai jelszót kér. Amikor beírja a jelszót, nem lát semmit. A jelszó beírása után nyomja meg a Return billentyűt. Rendszergazdai fiók jelszava nélkül a folyamat sikertelen lesz.
Másolja és illessze be a következő parancsokat. Ez a parancs megmondja a MacPortsnak, hogy az operációs rendszere 64 bites-e. Illessze be a következő parancsot, és nyomja meg a Return billentyűt:
Adjon meg egy megrendelést az Xcode feltételek elfogadásához. Ez a gyors parancs arról tájékoztatja az Xcode-ot, hogy elfogadta a program feltételeit, lehetővé téve a kód fordítását. A parancs futtatása után zárja be és nyissa meg újra a Terminál ablakot:
- sudo xcodebuild -license
Írja be a parancsot a bor telepítéséhez. A Terminal ablak újbóli megnyitása után telepítheti a bort. Lehet, hogy rendszergazdai jelszó megadását kéri. A telepítés eltart egy ideig. Amikor visszatér a terminál bemenetére, a folyamat befejeződött:
- sudo port telepítsen bort
Keresse meg az EXE fájl helyét. Használja a parancsot CD navigálni a Mac-en tárolt EXE fájl helyére. Ezt a terminálon keresztül kell megtennie.
Használjon bort az EXE fájl futtatásához. Írja be a következő parancsot egy nyitott mappába mentett EXE fájl megnyitásához. Ehelyett cserélje le fájl név fájlnév szerint:
- bor fájl név.alkalmazás
Használja a programot a szokásos módon. Ha az EXE fájl önálló program, akkor azonnal használhatja. Ha ez egy program telepítőfájlja, akkor ugyanazt a folyamatot kell végrehajtania, mint a Windows rendszeren.
- Nem minden program működik borral. A kompatibilis programok teljes listáját az oldalon találja.
Nyissa meg a most telepített programot. Ha az EXE fájlt használja a program telepítéséhez, borra lesz szüksége a telepítő fájl megnyitásához.
- típus cd ~ / .wine / drive_c / Program Files / a Program Files mappa megnyitásához és a bor telepítve van.
- típus ls a telepített programok listájához. típus CD programNév a programkönyvtár megnyitásához. Ha a programlista rendelkezik szóközökkel, akkor hozzá kell adnia a rés előtt. Például a Microsoft Office lesz cd Microsoft Office.
- típus ls ismét a programkönyvtárban, hogy megtalálja az EXE fájlt.
- típus bor fájl név.alkalmazás hogy megnyissa a programot.
Telepítse a Mono könyvtárat, ha a program megköveteli .HÁLÓ.A .NET a sok Windows program könyvtári szoftvere, és a Mono az az alternatíva, amelyet a bor használhat. Csak akkor telepíti a .NET-et, ha a program kéri.
- típus sudo port telepítse a winetricks-t és nyomja meg a Return gombot.
- típus winetricks mono210 és nyomja meg a Return gombot a Mono telepítéséhez.
3/3-as módszer: Bontsa ki az EXE fájlt
Töltse le és telepítse a 7-Zip programot. A 7-Zip egy ingyenes, nyílt forráskódú archiváló program ZIP vagy RAR fájlhoz hasonló EXE fájlok megnyitására. A program sok EXE fájlt képes kibontani, de nem mindent.
- A 7-Zip alkalmazást innen töltheti le.
Kattintson az EXE fájlra, és válassza a "7-Zip" → "Archívum megnyitása" lehetőséget. Ez megnyitja a fájlt egy 7-Zip archívum ablakban. Ha a jobb gombbal kattint a fájlra a 7-Zip opció nélkül, nyissa meg a 7-Zip parancsot a Start menüben, és nyissa meg a megnyitni kívánt EXE fájlt.
- A 7-Zip nem tudja megnyitni az összes EXE fájlt. Az EXE fájl megnyitásakor hibaüzenetet kaphat. Használhat másik dekompressziós programot is, például a WinRAR-t, de valószínűleg nem fogja tudni megnyitni a fájlt, mert először szerkesztették.
Hozzáférés a kibontani kívánt fájlhoz. Amikor megnyitja az EXE fájlt a 7-Zip fájlban, megjelenik az EXE fájlt tartalmazó fájlok és mappák listája. Kattintson duplán a mappára a fájlok megtekintéséhez. Több fájlt is kiválaszthat, ha lenyomva tartja a Ctrl billentyűt, és az egyes fájlokra kattint.
Kattintson a "Kivonat" gombra, és válassza ki a fájlt. A rendszer megkéri, hogy válasszon egy helyet, ha alapértelmezettként hagyja, akkor a fájlt kibontja az aktuális helyre. hirdetés