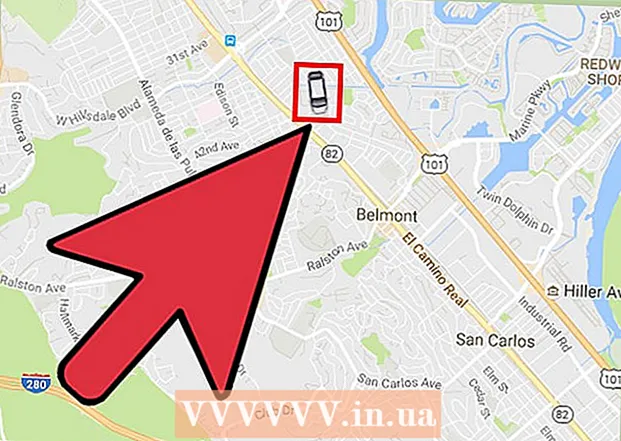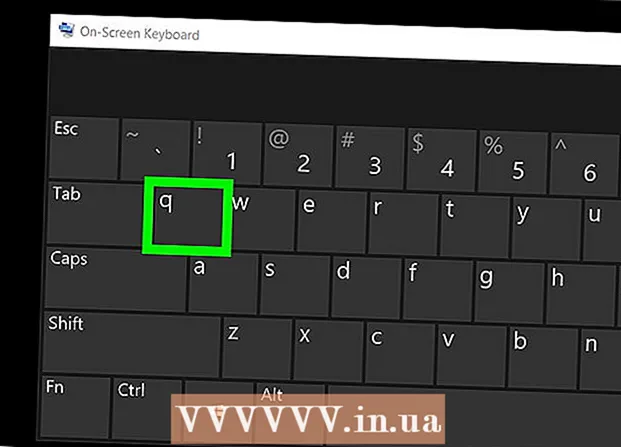Szerző:
Monica Porter
A Teremtés Dátuma:
15 Március 2021
Frissítés Dátuma:
1 Július 2024

Tartalom
Ez a wikiHow megtanítja, hogyan kell számokat szaporítani az Excelben. Szorozhat két vagy több számot egy Excel cellában, vagy megszorozhat két vagy több Excel cellát együtt.
Lépések
1/3 módszer: Szaporítson egy cellában
Nyissa meg az Excel programot. Az alkalmazás zöld, fehér "X" -nel.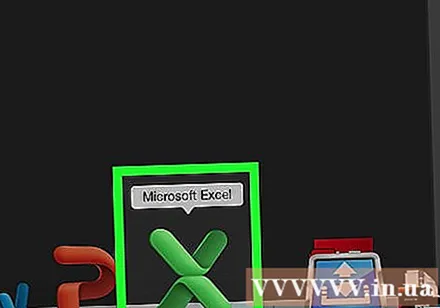
- Kattintson rá Üres munkafüzet (Üres táblázatot) a számítógépén, vagy válassza a lehetőséget új (Új), majd kattintson a következő gombra Üres munkafüzet hogy a Mac folytassa.
- Kattintson duplán egy meglévő munkafüzetre a dokumentum Excelben történő megnyitásához.
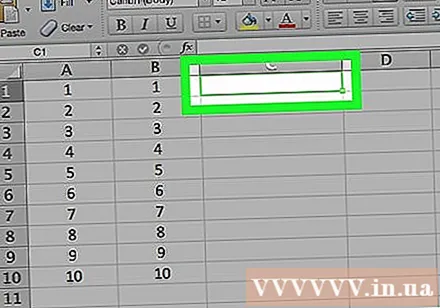
Kattintson egy cellára a kijelöléshez és az adatok megadásához.
Írja be a jelet = a dobozba. Minden Excel-képlet egyenlőségjellel kezdődik.
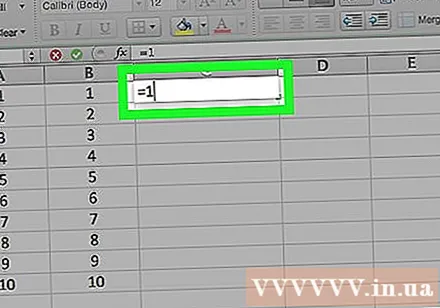
Írja be az első számot közvetlenül a "=" jel után, szóköz nélkül.
Írja be a jelet * az első szám után. A középen látható csillag azt jelzi, hogy elöl és hátul meg szeretné szorozni a számokat.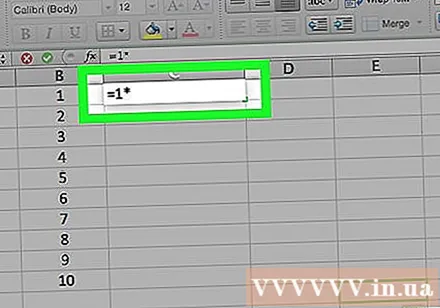
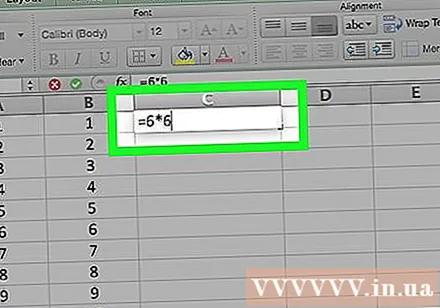
Írja be a második számot. Például, ha beírta a 6-os számot, és meg akarja szorozni 6-tal, akkor a képlete így néz ki =6*6.- Megismételheti ezt a folyamatot annyi számra, amennyit csak akar, feltéve, hogy minden szorozni kívánt szám között " *" jel van.
nyomja meg ↵ Enter. A képlet fut, és az eredmény megjelenik a kiválasztott cellában, azonban a cellára kattintva a képlet továbbra is megjelenik az Excel címsorában. hirdetés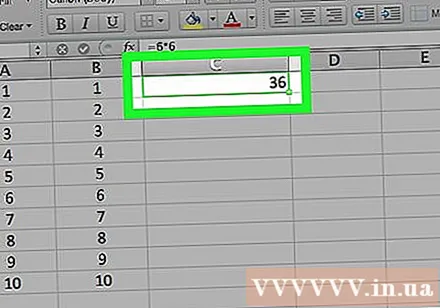
3/2-es módszer: Több különálló sejt szorzása
Nyissa meg az Exel táblázatot. Kattintson duplán egy meglévő munkafüzetre a dokumentum Excelben történő megnyitásához.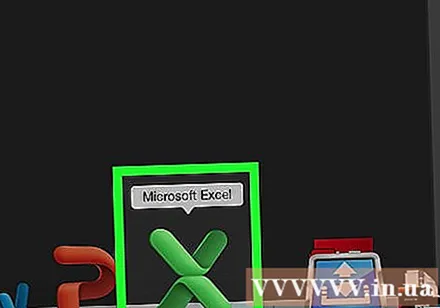
Kattintson egy cellára a kijelöléshez és az adatok megadásához.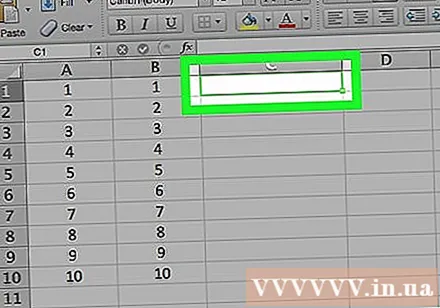
Írja be a jelet = a dobozba. Minden Excel-képlet egyenlőségjellel kezdődik.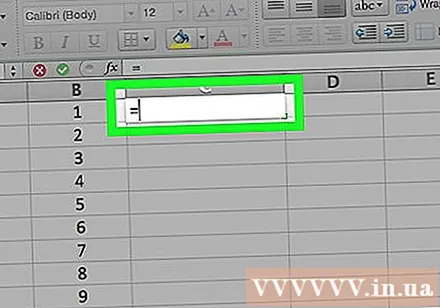
Írja be egy másik cella nevét közvetlenül a "=" jel után, ne feledje, hogy nincs kiút.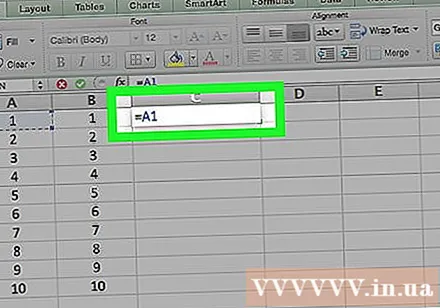
- Írja be például az "A1" szót a cellába, hogy az A1 cella értékét a képlet első számaként állítsa be.
Írja be a jelet * az első cella neve után. A középen látható csillag azt jelzi, hogy elöl és hátul meg szeretné szorozni a számokat.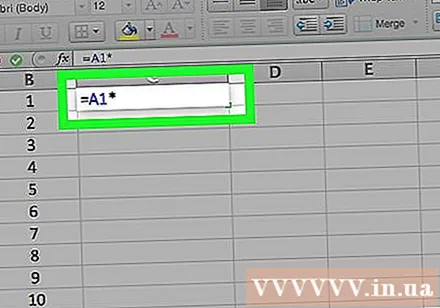
Írjon be egy másik cellanevet. A második cella értéke a képlet második változója lesz.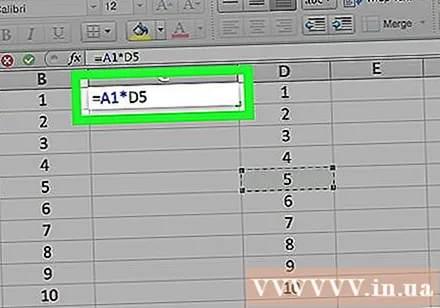
- Például, ha egy cellába beírja a "D5" szót, akkor képlete a következő lesz:
= A1 * D5. - Kétnél több cellát is felvehetünk a képletbe, azonban a következő cellák közepére kell tenni a " *" szót.
- Például, ha egy cellába beírja a "D5" szót, akkor képlete a következő lesz:
nyomja meg ↵ Enter. A képlet lefut, és az eredmények megjelennek a kiválasztott cellában.
- Ha rákattint az eredmény cellára, a képlet automatikusan megjelenik az Excel címsorában.
3. módszer a 3-ból: Szorozzon több cellát tartományba
Nyissa meg az Exel táblázatot. Kattintson duplán egy meglévő munkafüzetre a dokumentum Excelben történő megnyitásához.
Kattintson egy cellára az adatok kiválasztásához és megadásához.
típus = TERMÉK ( a kiválasztott cellába. Ez a parancs megmutatja, hogy több elemet szeretne megszorozni.
Írja be az első cella nevét. Ez a sor első cellája.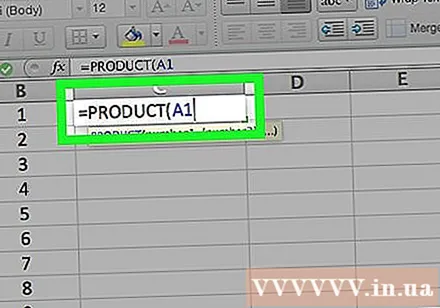
- Itt például megadhatja az "A1" szót.
Írja be a jelet :. A kettőspont (":") azt mondja az Excel-nek, hogy meg akarja szaporítani az összes adatot az első cellától a következő celláig, amelyben megadja a nevet.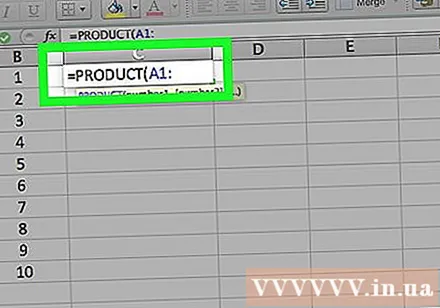
Írjon be egy másik cellanevet. A második cellának a képlet első cellájának ugyanabban az oszlopában vagy sorában kell lennie, ha az előző cellából az összes számot meg szeretné szorozni a következő cellával.
- Ebben a példában, ha beírja az "A5" szót, a képlet úgy van beállítva, hogy az A1, A2, A3, A4 és A5 cellák számát megszorozza.
Írja be a jelet ), majd nyomja meg a gombot ↵ Enter. Az utolsó zárójel bezárja a képletet, miután megnyomta az Enter billentyűt a parancs végrehajtásához, a számok sorozata tömegesen megszorzódik, és megjeleníti az azonnali eredményeket a kiválasztott cellában.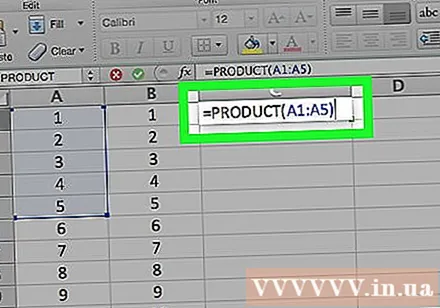
- Ha megváltoztatja a szorzó tartomány egyik cellájának adatait, akkor az eredmény cellában az érték is megváltozik.
Tanács
- Amikor a PRODUCT képletet alkalmazza egy számtartomány szorzatának kiszámításához, akkor egynél több sort vagy oszlopot is kiválaszthat. Például a számsorozata = PRODUCT (A1: D8) lehet. Ez a képlet a téglalap összes értékét meg fogja szorozni a tartományral (A1-A8, B1-B8, C1-C8, D1-D8).