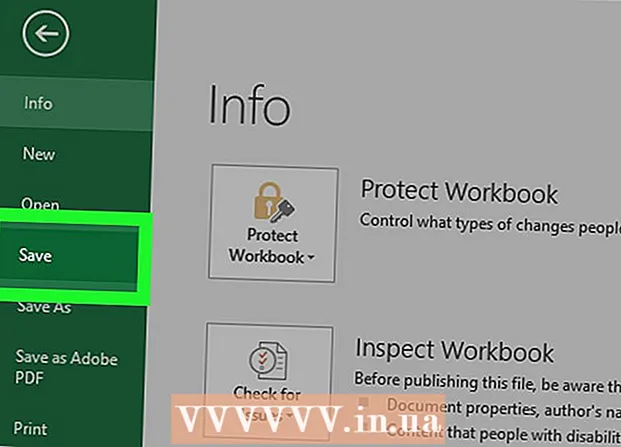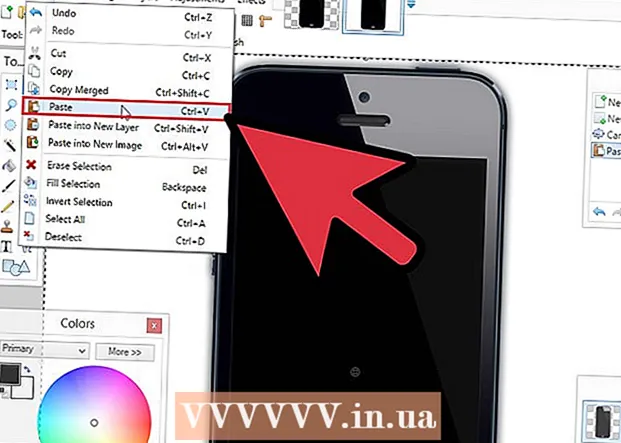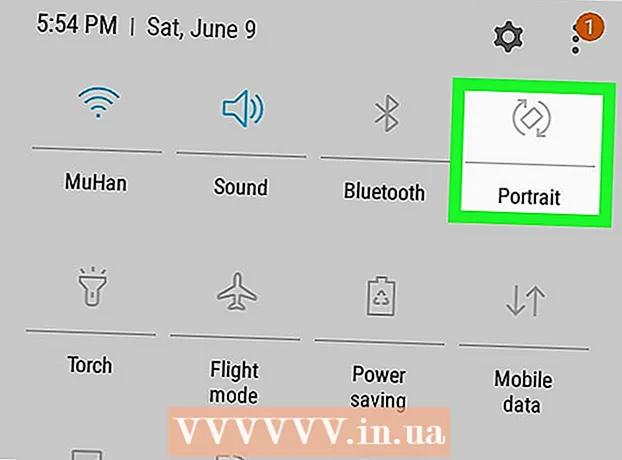Szerző:
Louise Ward
A Teremtés Dátuma:
3 Február 2021
Frissítés Dátuma:
1 Július 2024

Tartalom
Ebben a cikkben a wikiHow megtanítja a Microsoft Excel beállítását és használatát mind Windows, mind Mac számítógépeken.
Lépések
5 rész 1. része: Előkészítés
Telepítse a Microsoft Office alkalmazást ha nincs. A Microsoft Excel programot nem önálló programként terjesztik, hanem a Microsoft Office szoftvercsomag részeként.

Nyissa meg bármelyik Excel-dokumentumot duplán kattintva. Ez a dokumentum egy Excel ablakban nyílik meg.- Ha új Excel-dokumentumot szeretne létrehozni és megnyitni, hagyja ki ezt a lépést.
Nyissa meg az Excel programot. Kattintson vagy kattintson duplán a sötét "kék" alapon látható fehér "X" Excel alkalmazás ikonra.

Szükség esetén válasszon sablont. Ha egy Excel-sablont (például költségvetési sablont) szeretne használni, görgessen lefelé, amíg meg nem találja a használni kívánt sablont, és kattintson rá egyszer, hogy megnyissa a munkafüzet ablakában.- Ha csak egy üres Excel dokumentumot szeretne megnyitni, kattintson a lehetőségre Üres (Üres) az oldal bal felső sarkában, és ugorjon a következő lépésre.

nyomja meg a gombot Teremt (Létrehozás) a sablon nevétől jobbra.
Várja meg, amíg az Excel munkafüzet megnyílik. Ez eltart néhány másodpercig. Miután megjelenik az üres oldal / Excel űrlap, elkezdheti az adatok importálását a munkalapba. hirdetés
5 rész 2. része: Adatbevitel
Ismerkedjen meg az Excel szalagcímkéivel. Az Excel ablak tetején található zöld "szalagon" számtalan fül található. Hozzáférés az Excel különféle eszközeihez. A fontos címkék a következők:
- itthon (Otthon) - A szöveg formázásával, a cellák háttérszínének megváltoztatásával és hasonlókkal kapcsolatos opciókat tartalmaz.
- Helyezze be (Beszúrás) - táblázatok, diagramok, grafikonok és egyenletek beállításait tartalmazza.
- Oldal elrendezés (Oldalelrendezés) - Az igazítással, az oldal tájolásának megváltoztatásával és a téma kiválasztásával kapcsolatos beállításokat tartalmaz.
- Képletek (Képlet) - Funkciómenüt és rengeteg képletopciót tartalmaz.
Fontolja meg a felső cellák felhasználását fejlécként. Ha adatokat ad hozzá egy üres munkalaphoz, használhatja az első cellát (például A1, B1, C1, ...) oszlopfejlécek megadásához. Nagyon hasznosak olyan címkéket igénylő táblák létrehozásában.
Válassza ki a cellát. Kattintson arra a cellára, ahová importálni szeretné az adatokat.
- Például a költségvetési terv sablonjának használata esetén kattintson az első üres mezőre annak kiválasztásához.
Írjon be szöveget. Írja be a cellába hozzáadni kívánt szöveget.
nyomja meg ↵ Enter tartalom hozzáadásához a kijelölt cellához, és lépjen a következő elérhető cellához.
Szerkessze az adatait. Az adatok visszalépéséhez és szerkesztéséhez kattintson a szerkeszteni kívánt cellára, majd végezze el az egyéni beállításokat a táblázat felső sora fölötti szövegmezőben.
Szükség esetén formázza a szöveget. Ha meg akarja változtatni egy cella tartalmi formátumát (például a pénznem formátumát dátum formátumra módosítja), kattintson a fülre. itthon, a "Szám" szakasz tetején található legördülő mezőben, majd válassza ki a használni kívánt formátum típusát.
- A feltételes formázással módosíthatja a cellák formázását bizonyos tényezők alapján (például automatikusan pirosra vált, ha a cellában az érték egy bizonyos küszöbérték alatt van).
5 rész 3: Képletek használata
Válassza ki a képlet celláját. Kattintson arra a cellára, ahol a képletet létre kívánja hozni.
Végezzen egyszerű matematikai műveleteket. A cellákat a következő képletekkel veheti fel, vonhatja le, szorozhatja és oszthatja fel:
- Plusz - Típus = SUM (cella + cella) (Például:
= SUM (A3 + B3)) két cella értékének összeadásához vagy beírásához = SUM (cella, cella, cella) (Például:= SUM (A2, B2, C2)) egy cellatartomány összeadásához. - Mínusz - Típus = SUM (cella) (Például:
= SUM (A3-B3)), hogy az egyik cella értékét kivonjuk a másik cella értékéből. - Ossza meg - Típus = SUM (cella / cella) (Például:
= SUM (A6 / C5)), hogy az egyik cella értékét el tudjuk osztani egy másik cella értékével. - Emberi - Típus = SUM (cella * cella) (Például:
= SUM (A2 * A7)) két cellának az értékeinek a szorzásához.
- Plusz - Típus = SUM (cella + cella) (Például:
Összeadja az oszlop számát. Ha az összes számot fel akarja adni egy oszlopban (vagy egy oszlop egy részében), akkor gépelhet = SUM (cella: cella) (Például:
= SUM (A1: A12)) az eredmény megjelenítéséhez használni kívánt cellában.
Jelölje ki azokat a cellákat, amelyeket speciális fejlett képletekkel kezelhet. Összetettebb képlethez a Funkció beszúrása eszközt fogjuk használni. Kezdjük azzal, hogy rákattintunk arra a cellára, ahol meg akarjuk jeleníteni a képletet.
Kattintson a kártyára Képletek az Excel ablak tetején.
Kattintson egy lehetőségre Beszúrás funkció az eszköztár bal szélén Képletek. Egy új ablak jelenik meg.
Válasszon egy funkciót. A megnyíló ablakban kattintson a használni kívánt funkcióra, majd nyomja meg az gombot rendben.
- Például egy sarok érintő képletének kiválasztásához görgessen és kattintson az opcióra CSER.
Töltse ki a függvény űrlapot. Amikor a rendszer kéri, írja be azt a számot (vagy válassza ki a cellát), amelyre a képletet alkalmazni kívánja.
- Például egy funkció kiválasztásakor CSERMeg kell adnia annak a szögnek a nagyságát, amelyhez meg akarja találni az érintőt.
- A kiválasztott funkciótól függően előfordulhat, hogy át kell kattintania a képernyőn megjelenő utasításokat.
nyomja meg ↵ Enter a funkció alkalmazásához és megjelenítéséhez a kiválasztott cellában. hirdetés
4/5 rész: Hozzon létre egy diagramot
Állítsa be az adatokat a diagramhoz. Például egy vonal vagy oszlopdiagram létrehozásához létre kell hoznia egy adatoszlopot a vízszintes tengelyhez és egy oszlopot a függőleges tengelyhez.
- Általában a bal oszlopot használjuk a vízszintes tengelyhez, a tőle jobbra levő oszlopot pedig a függőleges tengelyhez.
Válassza ki az adatokat. Kattintson és húzza az egeret a bal felső cellából lefelé az adatblokk jobb alsó cellájába.
A kártyán Helyezze be (Insert) az Excel ablak tetején.
Kattintson az opcióra Ajánlott táblázatok (Ajánlott táblázat) az eszköztár "Diagramok" szakaszában Helyezze be. Megjelenik egy ablak, különböző diagramsablonokkal.
Válasszon egy diagramsablont. Kattintson a használni kívánt diagramsablonra.
nyomja meg a gombot rendben az ablak alján diagram létrehozásához.
Diagram címének szerkesztése. Kattintson duplán a diagram tetején található címre, törölje és cserélje le az aktuális címet a sajátjára.
Változtassa meg a tengelyek címét. Ha tengelyeket szeretne hozzáadni a diagramjához, a "gombra kattintva léphet a" Diagram elemek "menübe + A zöld szín csak a kiválasztott diagram jobb oldalán található, majd folytassa a módosításokkal. hirdetés
5/5 rész: Excel-projekt mentése
Kattintson a kártyára File (Fájl) az Excel (Windows) ablak vagy az asztal (Mac) bal felső sarkában. Új menü jelenik meg.
nyomja meg Mentés másként (Mentés másként). Windows rendszeren ez az opció az oldal bal oldalán található.
- Mac esetén ez az opció a menüben található File le kell ejteni.
Kattintson duplán az opcióra Ez a PC (Ez a számítógép) az oldal közepén található.
- Mac-szel ez lenne Mac-en (Mac gépemen).
Írja be a projekt nevét. Itt használhatja azt a nevet, amelyet meg akar adni a lapjának, és beírhatja azt a "Fájlnév" mezőbe - Windows rendszeren vagy a "Név" - Mac gépen - az ablakba Mentés másként ablak.
Válasszon mentési mappát. Kattintson arra a mappára, ahová el szeretné menteni a munkalapot.
- Mac rendszeren előfordulhat, hogy a fájlok kiválasztása előtt először a "Hol" legördülő mezőre kell kattintania.
nyomja meg Megment (Mentés) az ablak alján a munkalap mentéséhez a kiválasztott mappába az imént megnevezett név alatt.
Mentse a későbbi módosításokat a "Mentés" billentyűparancs segítségével. Ha további Excel-dokumentumot kíván szerkeszteni, később megnyomhatja Ctrl+S (Windows) vagy ⌘ Parancs+S (Mac) a változtatások mentéséhez a Mentés másként ablak újbóli belépése nélkül. hirdetés