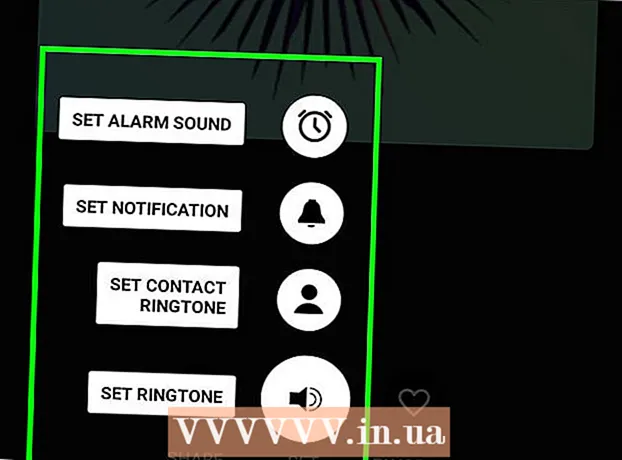Szerző:
John Stephens
A Teremtés Dátuma:
28 Január 2021
Frissítés Dátuma:
1 Július 2024

Tartalom
A kék képernyő vagy a STOP hibák, más néven a Blue Screen of Death (BSOD) hibák kellemetlen élményeket okozhatnak. A hibaüzenetek szinte soha nem jelzik, mi a baj, és gyakran véletlenszerűen adják meg őket. Az alábbi utasítások követésével diagnosztizálhatja és kijavíthatja azokat a hibákat, amelyek a Halál Kék Képernyőjét okozzák.
Lépések
3. Módszer: azonosítsa a problémát
Ellenőrizze, hogy módosított-e valamit a közelmúltban. A kék képernyő legtöbb okát a számítógép vagy a hardver beállításainak megváltozása okozza. Általában új illesztőprogramok telepítését vagy frissítését jelenti. Az illesztőprogramok olyan szoftverek, amelyek lehetővé teszik a merevlemez számára a Windows operációs rendszerrel való kommunikációt. Ha van egy helyreállítási pont a számítógépén, próbálja meg újra letölteni, hátha ez segít, talán igen és talán nem.
- Mivel végtelen sok lehetséges hardverkonfiguráció létezik, az illesztőprogramokat nem lehet minden konfigurációhoz ellenőrizni. Ez azt jelenti, hogy az illesztőprogram néha végzetes hibát követ el a hardverrel való kommunikáció során.

Ellenőrizze a számítógép belső hardverét. Esetenként a számítógépen belüli rossz kapcsolat a kék képernyő hibát okozhatja. Nyissa meg a számítógépfát, és ellenőrizze, hogy az összes kábel megfelelően van-e csatlakoztatva és megfelelően van-e felszerelve.- Ez nehezebb lesz egy laptop számára. Ellenőrizheti a merevlemezt és a RAM-ot, hogy megbizonyosodjon arról, hogy megfelelően vannak-e csatlakoztatva. Távolítsa el a merevlemez és a RAM hátlapját egy kis fejű csavarhúzóval. Erősen nyomja rá a hegesztett részeket a csatlakozásukra.

Ellenőrizze a számítógép hőmérsékletét. A túlzott hő a hardver meghibásodásához vezethet. Az egyik legforróbb alkatrész a grafikus kártya. A második ok oka lehet a CPU.- A hőmérsékletet a BIOS képernyőn vagy a Windows szoftverén ellenőrizheti.

Ellenőrizze a RAM-ot. A rendszer összeomlásának gyakori oka a RAM rossz minősége. Ha a RAM nem működik, az instabil rendszer működéséhez vezethet. A memóriáját a „memtest86” nevű szoftverrel ellenőrizheti. A program ingyenes online, és indító CD-re írva fut.- Indítsa újra a számítógépet, és futtassa a programot. A memtest szoftver automatikusan elkezdi ellenőrizni a számítógép RAM-ját. Néhány percet igénybe vehet. A legjobb eredmény elérése érdekében tesztelje többször, mielőtt befejezné. A Memtest a végtelenségig tart, amíg le nem állítja őket.
Tesztelje a merevlemezt. Futtassa a "chkdsk" függvényt a merevlemez nevén a hibák kereséséhez és a lehetséges hibák kijavításához. A kemény cellás hibák a kék képernyő megjelenését okozhatják a fájl megszakadása miatt. A chkdsk futtatásához nyissa meg a Sajátgép elemet, és kattintson a jobb gombbal a beolvasni kívánt cellára. Válassza a Tulajdonságok lehetőséget.
- A Tulajdonságok képernyőn válassza az Eszközök elemet.
- A Hibaellenőrzés részben kattintson az Ellenőrizze most gombra. A számítógép újraindítást kér a meghajtó beolvasásához.
A számítógép felesleges részeinek szétszerelése. A problémákat okozó tényezők szűkítésének egyik módja az, ha megszabadul a számítógépéhez felesleges dolgoktól. Így, ha a hiba túl messzire megy, akkor tudja, hogy ez az egyik szétkapcsolott alkatrész.
- Az asztali számítógéphez alaplapra, CPU-ra, merevlemezre, tápegységre, RAM-ra és billentyűzetre van szükség. Csatlakoztassa a monitort a monitor alaplapi portjához (ha van ilyen), így előfordulhat, hogy nem tud csatlakozni a grafikus kártyához. A hibadiagnózis során más dolgok eltávolíthatók.
- Ha a számítógép rendben működik a leszerelés után, helyezze vissza újra az alkatrészt, amíg a hibaüzenet meg nem jelenik. Ez segít megtudni, hogy melyik eszköz okozza a számítógép lefagyását.
- Ez a módszer nem vonatkozik a laptopokra, mivel nem tudja szétszedni őket.
2/3 módszer: Az incidensek jelentésének elemzése
Állítsa számítógépét szüneteltetésre a Halál kék képernyőjén. Általában a számítógép újraindul, mielőtt lehetősége lenne ellenőrizni a kék képernyő tartalmát. Szüneteltetnie kell a számítógépet a Kék képernyőn, hogy át tudja másolni a szükséges információkat.
- Nyissa meg a Rendszer tulajdonságait. A Windows bármely verziójában nyomja meg a Windows billentyűt + a Szünet / Szünet billentyűkombinációt a billentyűzetről a Rendszer tulajdonságai ablak megnyitásához.
- Kattintson a Speciális rendszerbeállítások fülre. A Windows XP felhasználói a Speciális rendszerbeállítások részben lesznek elérhetők.
- Kattintson a Beállítások gombra a Speciális fül Indítás és helyreállítás szakaszában.
- Törölje a jelet az "Automatikus újraindítás" jelölőnégyzetből a "Rendszerhiba" szakasz alján. A módosítások mentéséhez kattintson az Alkalmaz gombra. Amikor legközelebb a számítógép találkozik a Halál Kék Képernyőjével, addig jeleníti meg, amíg újra nem indítja a rendszert.
Amikor a rendszer újra összeomlik. Újra megjelenik a Kék képernyő, amely röviden rögzíti a képernyőről a következő információkat. Írja be az adatokat egy keresőbe, és nézze meg, hogy melyik hardver vagy program lehet a hiba forrása.
- "Úgy tűnik, hogy a problémát a következő fájlok okozzák:" Megjelennek a fájlok megjegyzései, valamint a képernyőre nyomtatott hibaüzenetek.
- "STOP:" Másolja a kódsorot a STOP üzenet után.
3/3-as módszer: Javítsa ki a problémát
Indítsa el a Csökkentett mód képernyőn. Ha a Windows nem indul el egy kék képernyő hiba miatt, próbálja meg elindítani a Csökkentett mód képernyőre a hiba kijavításához. Amikor a számítógép indul, nyomja meg többször az F8 billentyűt, amíg meg nem jelenik a Window boot funkció. Válassza a "Csökkentett mód hálózattal" lehetőséget, hogy mélyen hozzáférjen a számítógép Windows-verziójához. Hozzáférést biztosít a Driver Managerhez, az internethez és más rendszereszközökhöz.
Futtassa a víruskereső szoftvert. Esetenként vírusok és rosszindulatú kódok felelősek a kék képernyőért. Győződjön meg arról, hogy telepítette a legújabb víruskereső szoftvert, és vizsgálja meg az egész rendszert, hogy nincs-e benne valami, ami okozhatja a problémát.
Hajtsa végre a Windows javítási funkcióját. Ez a leggyorsabb alternatíva a Windows operációs rendszer újratelepítéséhez, mivel csak a rendszerfájlokat másolja a számítógépére. Ez akkor hasznos, ha egy szükséges Windows-fájl megszakad, és ez okozza a hibát a számítógépen.
- A hibakeresés telepítéséhez helyezze be a Windows lemezt, és indítsa el a lemezről. A beállítások menüben válassza a Telepítés javítása lehetőséget. A Windows törli a régi Windows fájlokat, és újakra cseréli őket. Nem fog elveszíteni semmilyen személyes adatot.
Vissza a járművezetőkhöz. Ha a probléma oka a hardver, akkor először meg kell próbálnia az illesztőprogramok áttekintését. Ez telepíti az illesztőprogram régi verzióját, amely képes kezelni és képes eltávolítani a konfliktusokat.
- Nyissa meg az Eszközkezelőt. Hozzáférhet a Start menü megnyitásával, és kattintson a jobb gombbal a Számítógép / Sajátgép elemre. Tulajdonságok, majd az Eszközkezelő elemet. A 8. ablakban nyomja meg a Windows billentyűt + X, és válassza a listából az Eszközkezelő elemet.
- Válassza ki a visszaállítani kívánt hardvert. Kiterjesztheti a kategóriát, hogy megtalálja őket. Kattintson a jobb gombbal az ikonra, és válassza a Tulajdonságok parancsot.
- Válassza az Illesztőprogram fület. Válassza a Visszatérő illesztőprogram lehetőséget, és erősítse meg, hogy vissza kívánja állítani.
- Folytassa a számítógép használatát a szokásos módon. Az illesztőprogram helyreállítása után folytassa a számítógép használatával a hiba újbóli megjelenésének megerősítését. 'Az illesztőprogram frissítése csak a legújabb verzió kiadásáig lehetséges.
Visszaállítja a Windows frissítéseit. Ha az illesztőprogramok visszaállítása nem oldja meg a problémát, fontolja meg egy korábbi verzió visszaállítását, a Windows újratelepítését. Ez segít kideríteni, hogy a Windows frissítése felelős-e a kék képernyő hibáért.
- Nyissa meg a Rendszer-visszaállítás elemet. A Rendszer-visszaállítást a Start menü keresőmezőjében keresve nyithatja meg. Nyissa meg a programot, és válassza ki a dátumot, mielőtt találkozna a hibával.
- Visszaállítja az összes frissítést és beállítást arra az időbélyegre, amely hatékonyan eltávolítja az utána hozzáadott frissítéseket. Használja őket annak bemutatására, hogy találtak-e valamilyen frissítést a számítógép problémáinak.
Tisztítsa meg a merevlemez-területet. Ha a Windows-nak nincs elegendő hely a meghajtóra történő telepítéshez, rendszerhibát okozhat. Mozgassa a felesleges fájlokat és programokat, ha a merevlemezen kevesebb mint 15% -a van.
Alkalmazzon új frissítéseket és új illesztőprogramokat. Ha a frissítések és az illesztőprogramok visszaállítása nem működik, a legfrissebb verzió telepítése és a frissítés (ha nincsenek telepítve a számítógépre) kijavíthatják a hibát. Ellenőrizze a Windows Update programot, hogy van-e elérhető új rendszer- vagy hardverfrissítés.
- Kattintson a Start gombra, és keresse meg a "Windows Update" kifejezést. Windows 8 rendszerben nyomja meg a Windows gombot, és kezdje el beírni a "Windows Update" szót.
Telepítse újra a Windows rendszert. Ha nem tudja megtalálni a hibát, telepítheti és megpróbálhatja teljesen újratelepíteni a Windows rendszert a számítógép visszaállításának módjaként. Győződjön meg arról, hogy minden fontos dokumentumát előzetesen biztonsági másolattal látta el, mivel a merevlemez a telepítés során teljesen törölhető.
- Ha a kék képernyő hibát a merevlemez hibájának kis része okozza, a Windows újratelepítése nem oldja meg a problémát. Meg kell találnia és ki kell cserélnie ezt a részt.
Cserélje ki a hibás hardvert. Ha az illesztőprogram ellenőrzése és az újbóli frissítés nem oldja meg a problémát, előfordulhat, hogy el kell távolítania és ki kell cserélnie a hardvert. A RAM-on és a merevlemezen kívül bármi más cseréje laptopon ennél nehezebb és drágább lehet.
- Ha a RAM teszt azt mutatja, hogy memóriahiba van, akkor a lehető leghamarabb ki kell cserélnie egy új RAM-ot.
- Ha a merevlemez vizsgálata visszaadja a merevlemez meghibásodását, készítsen biztonsági másolatot az adatokról, és telepítsen egy új merevlemezt. Újra kell telepítenie a Windows rendszert, ha a Windows telepítve van erre a meghajtóra.
- Ha a grafikus kártya nem cserélhető le, drága lehet. Ez egy laptop számára szinte lehetetlen. Asztali számítógéphez nyissa meg a gépet, és cserélje ki a régi grafikus kártyát egy újra.
Tanács
- Amikor megjelenik a STOP hiba, először próbálja meg elindítani a számítógépet a szükséges hardverrel. Ha számítógépe sikeresen elindult, akkor próbálja meg javítani a hardver illesztőprogramokat az alkatrészek újratelepítésével vagy frissítésével.
Figyelem
- Ne módosítsa a rendszerleíró adatbázist vagy az indító programokat technikai segítség nélkül.
- Az utolsó jó konfiguráció visszaállítása vagy a diagnosztikai program futtatása előtt készítsen biztonsági másolatot az adatokról külső módra csökkentett módban.