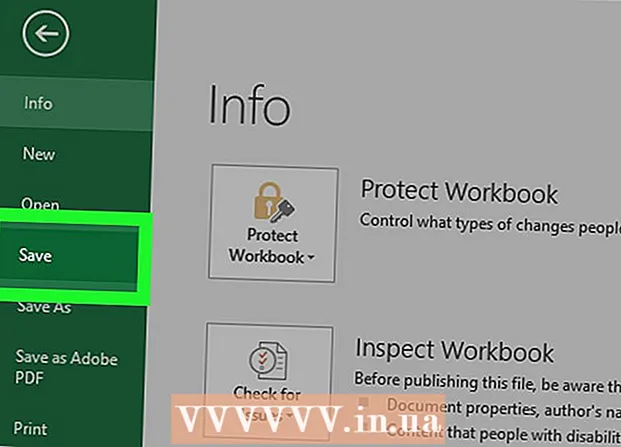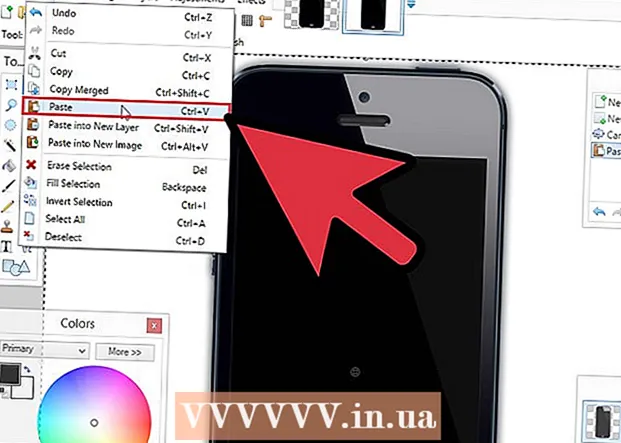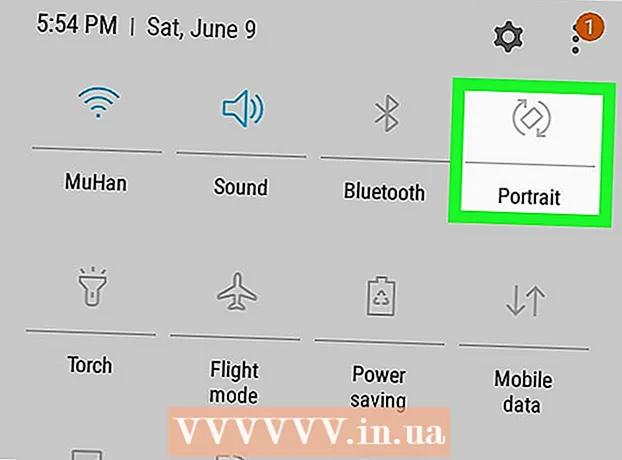Szerző:
Randy Alexander
A Teremtés Dátuma:
27 Április 2021
Frissítés Dátuma:
1 Július 2024

Tartalom
Ma a WikiHow megtanítja, hogyan készítsen biztonsági másolatot az iPhone-on lévő adatokról (például fényképek, névjegyek és naptár) az iCloudra vagy a számítógépre.
Lépések
3 módszer 1: Használja az iCloud alkalmazást
Nyisd meg a beállításokat. Az alkalmazás szürkén jelenik meg, egy fogaskerék képpel (⚙️) belül, általában a kezdőképernyőn.

Kattintson az elemre WIFI a Beállítások menü tetején található.- A biztonsági mentéshez a telefonnak csatlakoznia kell a Wi-Fi-hálózathoz.
Csúsztassa a "Wi-Fi" elemet "Be" helyzetbe. A kapcsoló zöldre vált.

Érintse meg a Wi-Fi hálózatot. Válasszon egy hálózatot a menü „Válasszon hálózatot” szakaszában megjelenő listából.- Adja meg a Wi-Fi jelszót, ha kéri.
Nyisd meg a beállításokat. Ha még mindig a Wi-Fi beállítási oldalán tartózkodik, koppintson a ikonra Beállítások jó Beállítás a bal felső sarokban a Beállítások képernyőre való visszatéréshez. Vagy egyszerűen indítsa újra a Beállítások alkalmazást, mint korábban.

Koppintson az Apple ID-fiókjára. Ez a szakasz a képernyő tetején található, és tartalmazza a nevet és az avatárt, ha van ilyen telepítve.- Ha nincs bejelentkezve, kattintson a gombra Jelentkezzen be a (készülékére) jó Bejelentkezés a (z) eszközhöz, adja meg Apple ID-fiókját és jelszavát, majd érintse meg a elemet Bejelentkezés vagy Belépés.
- Ha az iOS régebbi verzióját használja, valószínűleg nem kell ezt a lépést tennie.
Kattintson a gombra icloud a menü második részében található.
Válassza ki az iCloud-adatokat a biztonsági mentéshez. Csúsztassa a felsorolt alkalmazások, például a Jegyzetek és a Naptárak melletti gombot a "Be" (zöld) helyzetbe, hogy ezeket az adatokat az iPhone biztonsági mentésekor felvegye.
- A kikapcsolt (fehér színű) alkalmazásokból származó adatok nem készülnek biztonsági másolattal.
Csúsztassa lefelé, és koppintson a ikonra iCloud biztonsági mentés (Készítsen biztonsági másolatot az iCloudról). Ez a művelet a második rész alján található.
Csúsztassa az "iCloud Backup" gombot "Be" helyzetbe (zöld). Most az iPhone biztonsági másolatot készít az iCloud-fiókjáról, amikor csatlakozik és csatlakozik egy Wi-Fi hálózathoz.
Kattintson a gombra "Biztonsági mentés most" (Biztonsági másolat készítése most), ha most biztonsági másolatot szeretne készíteni. A folyamat eltarthat néhány percig, de biztonsági másolat készítése közben továbbra is végezhet más dolgokat az iPhone készülékével.
- Miután elkészült, az iCloudban tárol egy biztonsági másolatot, amelyet akkor használhat, amikor vissza kell állítania iPhone-ját.
3/2-es módszer: Használja az iTunes alkalmazást
Csatlakoztassa az iPhone készüléket a számítógéphez. Használja a készülékhez kapott USB-kábelt.
- Ha most először csatlakoztatja telefonját a számítógépéhez, akkor az iPhone képernyőn kattintson a "Megbízás" vagy a "Megbízás ebben a számítógépben" elemre.
Kattintson az iPhone képére. Néhány másodperc múlva ez a művelet megjelenik az ablak tetején található ikonok sorában.
- Megjelenik az "Összegzés" képernyő.
Oldja fel az iPhone-t. Ha iPhone készülékét már be van zárva egy jelszóval, akkor a biztonsági másolat végrehajtása előtt fel kell oldania.
Kattintson a "Ez a számítógép" elemre a Biztonsági másolatok részben. Ez lehetővé teszi az iTunes számára, hogy biztonsági másolatot készítsen iPhone készülékéről a számítógépére, hogy helyet spóroljon az iCloud-tárhelyén. A szinkronizálás során biztonsági másolat készül.
- Ha biztonsági másolatot szeretne készíteni a Jelszó, a Homekit képernyő adatairól, az Egészségügyi és Tevékenységről, be kell jelölnie a négyzetet. "Az iPhone biztonsági mentésének titkosítása" (Titkosítsa az iPhone biztonsági mentéseit), és válasszon egy könnyen megjegyezhető jelszót.
Kattintson a gombra Készítsen biztonsági másolatot most a biztonsági mentés megkezdéséhez.
- Megkérdezhető, hogy szeretne-e biztonsági másolatot készíteni olyan alkalmazásokról, amelyek jelenleg nincsenek az iTunes könyvtárában. Ez akkor fordulhat elő, ha néhány alkalmazást más forrásból telepített, vagy az iPhone készülékén vásárolt termékeket nem helyezte át az iTunes könyvtárba. Csak akkor állíthatja vissza ezeket az alkalmazásokat, ha azokat hozzáadta a könyvtárhoz.
- Megkérhetõ az iPhone-ról vásárolt termékek átmásolására is az iTunes könyvtárba. Ez akkor történik, amikor az iPhone készülékre telepített, de az iTunes által még nem beállított alkalmazások automatikusan frissítik az új termékeket.
Várja meg a biztonsági mentés befejezését. Miután megerősítette beleegyezését vagy azt, hogy a megvásárolt alkalmazásokat és termékeket nem kívánja áthelyezni az iTunes alkalmazásba, az iPhone biztonsági másolatot készít a számítógépéről. Az iTunes ablak tetejére nézve nyomon követheti a haladást.
- Az iTunes biztonsági másolatot készít a Camera Roll beállításairól, a névjegyekről, az alkalmazásadatokról, az üzenetekről és a fotókról. Az iTunes könyvtárából szinkronizált zenéket, videókat vagy képeslapokat, vagy bármilyen más módon felvett szórakoztató adathordozót nem készítünk biztonsági másolatot. Ezeket az adatokat a visszaállítás után újra szinkronizálni kell az iTunes segítségével.
- Az iPhone biztonsági mentési fájl az iTunes Media mappába kerül.
3/3 módszer: Készítsen biztonsági másolatot a börtönbontott iPhone-ról
Töltse le a PKGBackup alkalmazást. Tegye hozzá, a jailbreak egy olyan művelet, amely zavarja a rendszert az iPhone, iPad biztonsági korlátozásainak kijátszása érdekében. Ha nem börtönbontott iPhone-t használ, akkor az iTunes és az iCloud biztonsági mentési beállításai elegendőek ahhoz, hogy az adatok biztonságos mentését harmadik féltől származó alkalmazások nélkül végezzék el. Ha iPhone-ja börtönben van, szüksége lesz egy olyan alkalmazásra, mint a PKGBackup, hogy szoftver- és adatmentéseket hajtson végre az Apple-n kívül.
- Letöltheti a PKGBackup fájlt a Cydia honlapjáról, ha iPhone-ja börtönben van.
Indítsa el a PKGBackup alkalmazást, és kattintson a gombra Beállítások. Ez lehetővé teszi, hogy kiválassza a mentési adatokat. Csatlakozhat különböző felhőszolgáltatásokhoz, beleértve a Dropboxot, a OneDrive-ot és a Google Drive-ot. Ezenkívül biztonsági mentéseket is küldhet egy FTP-kiszolgálóra.
- A Beállítások menü lehetővé teszi a biztonsági mentés ütemezésének beállítását is.
Térjen vissza a PKGBackup fő képernyőre, és nyomja meg a gombot biztonsági mentés. Itt kiválaszthatja, mire kíván biztonsági másolatot készíteni. Ezenkívül válthat az Apple alkalmazások, az App Store vagy a Cydia több nézete és az iPhone készülékén tárolt fájlok között.
- A biztonsági mentés engedélyezéséhez vagy letiltásához kattintson az objektumok jobb oldalán található mentés ikonra.
Indítsa el a biztonsági mentést. Miután kiválasztotta az összes alkalmazást, beállítást és fájlt, amelyekről biztonsági másolatot szeretne készíteni, elkezdheti a folyamatot. A folyamat időzítése attól függ, hogy mire készít biztonsági másolatot, és hogy a biztonsági másolatfájlt feltöltötte-e a felhőtárolási szolgáltatásba.
- Az iTunes biztonsági másolatot készít az összes alkalmazás beállításairól, a jailbroken program beállításainak kivételével. Azonban továbbra is biztonsági másolatot készít a jeailbreak alkalmazásokról. A PKGBackup lehetővé teszi a jailbreak alkalmazások és beállítások gyors újratöltését, miután visszaállított egy példányt az iTunes-ból.