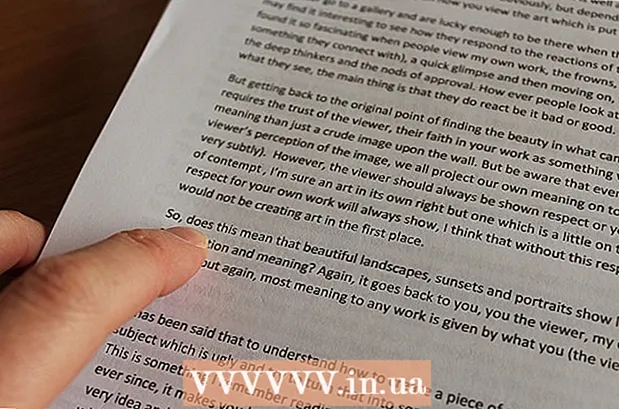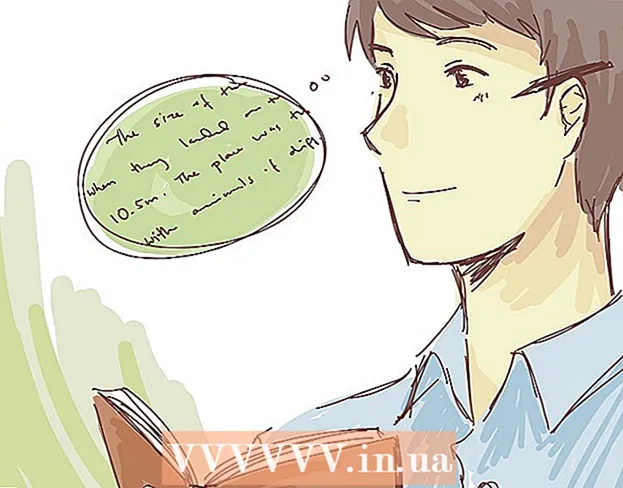Szerző:
Randy Alexander
A Teremtés Dátuma:
25 Április 2021
Frissítés Dátuma:
1 Július 2024
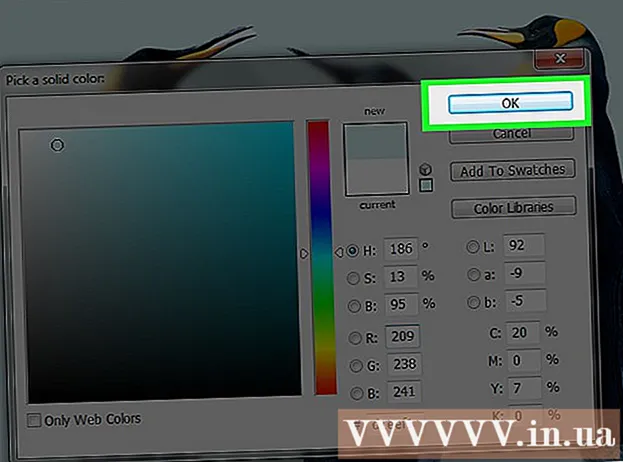
Tartalom
Ez a wikiHow megtanítja a háttérszínek beállítására egy új és elérhető Adobe Photoshop fájlban.
Lépések
1. módszer a 4-ből: Új fájlban
Nyissa meg az Adobe Photoshop alkalmazást. Az alkalmazás kék színű a "" szóvalPs belül."

Kattintson a gombra File a képernyő tetején található menüsor bal oldalán található.
Kattintson a gombra Új… (Új ...) a legördülő menü teteje közelében található.

Kattintson a "Háttér tartalma:" legördülő menüre.’ (Háttér tartalom). A feladat a párbeszédpanel közepe közelében található.
Válasszon háttérszínt. Kattintson a következő színek egyikére:- Átlátszó átlátszó háttérszínhez (színtelen).
- fehér ha fehér hátteret akarsz.
- Háttérszín (Háttérszín), ha a rendelkezésre álló színeket szeretné használni.

Helyezze a fájl nevét a "Név:’ a párbeszédpanel tetejére.
Kattintson a gombra rendben a párbeszédpanel jobb felső sarkában. hirdetés
2. módszer a 4-ből: A háttérrétegben

Nyissa meg az Adobe Photoshop alkalmazást. Az alkalmazás kék színű a "" szóvalPs belül."
Nyissa meg a szerkeszteni kívánt fotót. nyomja meg CTRL + O (Windows) jó ⌘ + O (Mac), válassza ki a kívánt fényképfájlt, és kattintson a gombra Nyisd ki (Megnyitás) a párbeszédpanel jobb alsó sarkában.
Kattintson a kártyára ablakok a képernyő tetején található menüsorban található.
Kattintson a gombra Rétegek (Osztály). A "Rétegek" opcióablak megjelenik a photoshop ablakának jobb alsó sarkában.
Kattintson a gombra Réteg a menüsor bal oldala a képernyő tetején.
Kattintson a gombra Új kitöltési réteg (New Overlay) a menü tetejének közelében található.
Kattintson a gombra Szolid szín ... (Ugyanolyan színű).
Kattintson a "Szín:" legördülő menüre.’ (Szín).

Kattintson egy színre. Válassza ki a háttérként használni kívánt színt.
Kattintson a gombra rendben.

Javítsa színválasztását. A színválasztóval állíthatja be a kívánt színek árnyalatát.
Kattintson a gombra rendben.

Kattintson és tartsa lenyomva az egeret az új rétegen. Az ablak jobb alsó sarkában megjelenik a "Rétegek" ablak.
Húzza az új réteget közvetlenül a „Háttér” feliratú réteg alá.
- Kattintson, ha az új réteg még mindig nincs kiemelve.
Kattintson a gombra Réteg menüsor a képernyő bal felső sarkában.
Görgessen lefelé és kattintson Merge Down (Merge Down) a "Réteg" menü alján található.
- Az alapréteg az Ön által választott színt viseli
3/4 módszer: A Photoshop munkaterületen
Nyissa meg az Adobe Photoshop alkalmazást. Az alkalmazás kék színű a "" szóvalPs belül."
Nyissa meg a szerkeszteni kívánt fotót. nyomja meg CTRL + O (Windows számítógép) jó ⌘ + O (Mac számítógép), válassza ki a kívánt fényképfájlt, és kattintson a gombra Nyisd ki a párbeszédpanel jobb alsó sarkában.
A Photoshop-munkaterület vagy a munkaterület egy sötét körvonal a kép körül egy Photoshop-ablakban. Kattintson a jobb gombbal (Windows rendszeren), vagy nyomja meg a Ctrl billentyűt, és kattintson (Mac gépen) a munkaterületre.
- Lehet, hogy nagyítania kell a munkaterület megtekintéséhez. nyomja meg CTRL + - (Windows) jó ⌘ + - (Mac).
Válassza ki a színeit. Ha a rendelkezésre álló opciók nem tetszenek, kattintson a gombra Válassza az Egyéni szín lehetőséget (Válassza az Egyéni színek lehetőséget), majd válassza ki a kívánt színt, majd kattintson rendben. hirdetés
4/4 módszer: Képen
Nyissa meg az Adobe Photoshop alkalmazást. Az alkalmazás kék színű a "" szóvalPs belül."
Nyissa meg a szerkeszteni kívánt fotót. nyomja meg CTRL + O (Windows számítógép) jó ⌘ + O (Mac számítógép), válassza ki a kívánt fényképfájlt, és kattintson a gombra Nyisd ki a párbeszédpanel jobb alsó sarkában.
Kattintson a Gyorskiválasztó eszközre. Ez a művelet az eszközök menüjének teteje közelében található, olyan, mint egy ecset, amelynek pontja kör alakú a toll hegyén.
- Ha egy varázspálcának tűnő eszközt lát, kattintson és tartsa lenyomva egy kicsit az egérgombot. Amikor elengedi az egérgombot, egy legördülő menü jelenik meg az elérhető eszközökkel. Kattintson a Gyorskiválasztó eszközre.
Helyezze az egérmutatót a közeli kép tetejére. Kattintson és húzza át a kép fő részét.
- Ha a kép sok részletet tartalmaz, kattintson és húzza a kis elemeket, ahelyett, hogy megpróbálná áthúzni a teljes képet.
- Miután kiválasztotta a kép egy részét, kattintson a kijelölő mező aljára, és húzza tovább a kijelölés nagyításához.
- Addig folytassa, amíg a közeli kép körvonala körül szaggatott vonal van.
- Ha a Gyorsválasztó eszköz kiemel egy területet a képen kívül, kattintson az ablak bal felső sarkában található "Kivonás a kijelölésből" ecsettel. Ez az eszköz úgy néz ki, mint a Gyorsválasztás, de mellé egy "mínuszjelet" (-) tesz.
Kattintson a gombra Finomítsa az Edge-t (Border Enhancement) az ablak tetején.
Jelölje be a négyzetet "Intelligens sugár" (intelligens sugár) a párbeszédpanel "Élfelismerés" szakaszában található.
Testreszabhatja a sugarú futót balra vagy jobbra. Ügyeljen a kép változására.
- Amikor a fénykép éle eléri a kielégítő szintet, kattintson a gombra rendben.
Kattintson a jobb gombbal, vagy nyomja meg a Ctrl billentyűt, és kattintson a háttérre. Megjelenik egy legördülő menü.
Kattintson a gombra Válassza az inverz lehetőséget (Selective Invert) a menü teteje közelében.
Kattintson a gombra Réteg menüsor a képernyő bal felső sarkában.
Kattintson a gombra Új kitöltési réteg a menü teteje közelében.
Kattintson a gombra Szolid szín ....
Kattintson a "Szín:" legördülő menüre.’.

Kattintson egy színre. Válassza ki a háttérként használni kívánt színt.
Kattintson a gombra rendben.

Javítsa színválasztását. A színválasztóval állíthatja be a kívánt színek árnyalatát.
Kattintson a gombra rendben. A háttér az Ön által választott színű lesz.
- Kattintson a gombra File a menüsoron, és válassza a lehetőséget Megment (Mentés) vagy Mentés másként ... (Mentés másként ...) legördülő menüből a módosítások mentéséhez.