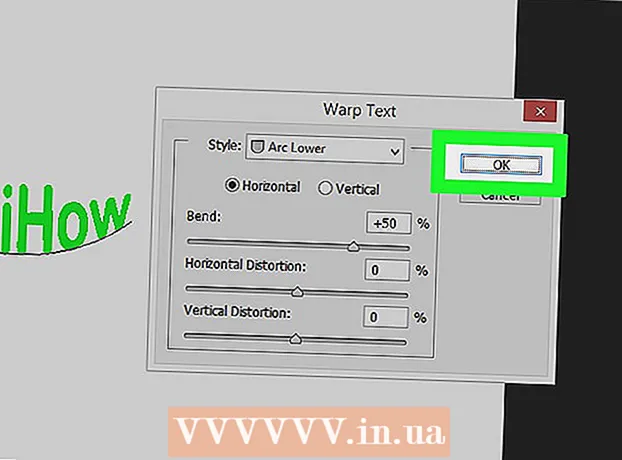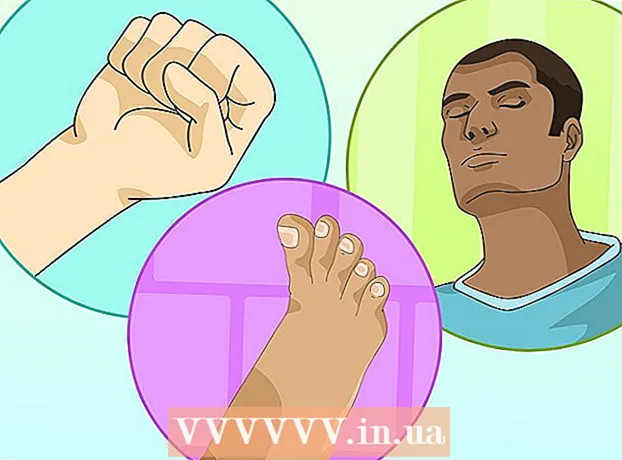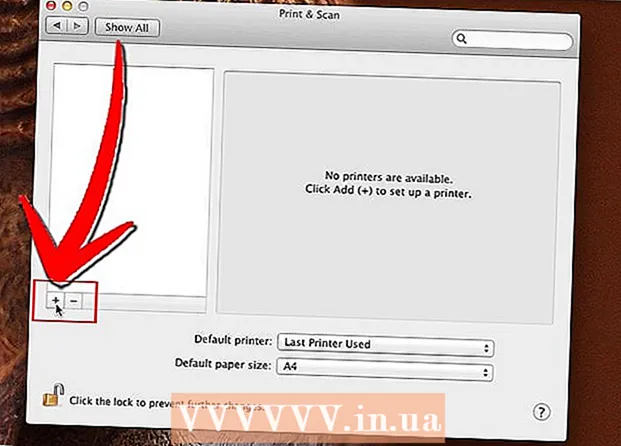Szerző:
Lewis Jackson
A Teremtés Dátuma:
12 Lehet 2021
Frissítés Dátuma:
1 Július 2024
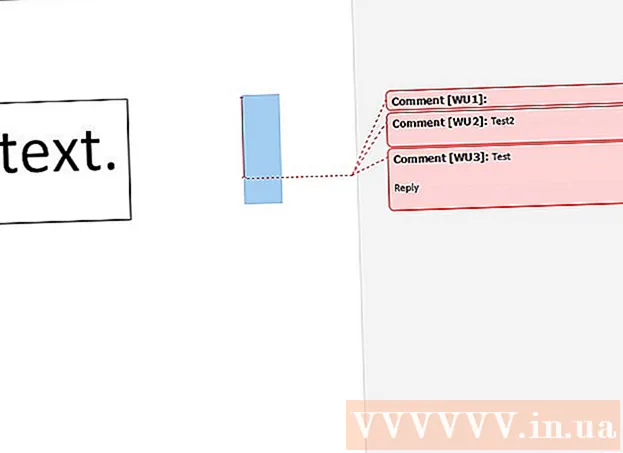
Tartalom
Ez a wikiHow sokféleképpen megtanítja megjegyzéseket fűzni a Microsoft Word dokumentumokhoz.
Lépések
1/4-es módszer: Jobb kattintással adja hozzá a feliratot
Kattintson duplán a szerkeszteni kívánt Word-dokumentumra. A dokumentum megnyílik a Microsoft Word alkalmazásban.

Kattintson és húzza az egeret a szöveg fölé. A szöveg világítani kezd. Jelöljön ki mindent, amihez megjegyzést szeretne fűzni (például teljes mondatokat vagy bekezdéseket).
Kattintson jobb gombbal vagy két ujjal a szöveg kiválasztásához. Megjelenik egy legördülő menü.

Kattintson a gombra Új megjegyzés (Új megjegyzés) a jobb egérgombbal a menü alján.
Írja be a megjegyzését. A legenda a Microsoft Word ablak jobb oldalán jelenik meg.

Kattintson a dokumentum bármely pontjára. A felirat a helyén lesz, és továbbra is megjegyzéseket fűzhet egy másik szakaszhoz.- A dokumentum bezárása előtt el kell mentenie, különben a felirat elvész.
4/2-es módszer: Adjon feliratot a Változások követése paranccsal
Kattintson duplán a szerkeszteni kívánt Word-dokumentumra. A dokumentum megnyílik a Microsoft Word alkalmazásban.
Kattintson a kártyára Felülvizsgálat (Felülvizsgálat). A címke a dokumentum tetejének kék szakaszában található. Megnyílik a dokumentumszerkesztéssel kapcsolatos új opciók.
Kattintson a gombra Útvonal változások (Útvonal változások). Ez a szolgáltatás a Word oldal tetején található, a képernyő közepe közelében. Ha erre kattint, a Microsoft Word "Változások követése" funkciója engedélyezve lesz.
Kattintson a mellette található legördülő menüre Útvonal változások. A következő szerkesztési lehetőségek jelennek meg:
- Egyszerű jelölés - Jelöljön ki egyszerűen egy piros függőleges kötőjelet a hozzáadott vagy törölt szöveg bal oldalán (más szerkesztés nem jelenik meg).
- Minden jelölés - Jelölje ki az összes módosítást, amelyet a dokumentumon piros szöveggel és az oldal bal oldalán található feliratmezővel végez.
- Nincs jelölés Mutassa meg a módosításokat az eredeti dokumentum mellett, de nincs piros szöveggel vagy kiemeléssel megjelölve.
- Eredeti - Ne mutassa meg a változtatásokat, csak az eredetit.
Kattintson a gombra Minden jelölés. Ez az opció lehetővé teszi, hogy megjegyzéseket hagyjon a többi felhasználó számára, hogy lássa, szükség esetén.
Kattintson és húzza az egeret a szöveg fölé. A szöveg világítani kezd. Jelöljön ki mindent, amihez megjegyzést szeretne fűzni (például teljes mondatokat vagy bekezdéseket).
Kattintson a gombra Új megjegyzés a Word ablak tetején található "Review" eszköztár közepe közelében.
Írja be a megjegyzését. A legenda a Microsoft Word ablak jobb oldalán jelenik meg.
Kattintson a dokumentum bármely pontjára. A felirat a helyén lesz, és továbbra is megjegyzéseket fűzhet egy másik szakaszhoz.
- A dokumentum bezárása előtt el kell mentenie, különben a felirat elvész.
3/4 módszer: Adjon hozzá kézzel írott kommentárokat
Kattintson duplán a szerkeszteni kívánt Word-dokumentumra. A dokumentum megnyílik a Microsoft Word alkalmazásban.
Kattintson a kártyára Felülvizsgálat (Felülvizsgálat). A címke a dokumentum tetejének kék szakaszában található. Megnyílik a dokumentumszerkesztéssel kapcsolatos új opciók.
Kattintson a gombra Útvonal változások. Ez a szolgáltatás a Word oldal tetején található, a képernyő közepe közelében. Ha erre kattint, a Microsoft Word "Változások követése" funkciója engedélyezve lesz.
Kattintson a mellette található legördülő menüre Útvonal változások. A következő szerkesztési lehetőségek jelennek meg:
- Egyszerű jelölés - Rajzoljon piros függőleges vonalakat minden hozzáadott vagy törölt szöveg balra (más szerkesztés nem jelenik meg).
- Minden jelölés - Jelölje ki az összes változtatást, amelyet piros szöveggel és a felirat mezővel hajt végre a dokumentumon az oldal bal oldalán.
- Nincs jelölés Mutassa meg a módosításokat az eredeti dokumentum mellett, de nincs piros szöveggel vagy kiemeléssel megjelölve.
- Eredeti - Ne mutassa meg a változtatásokat, csak az eredetit.
Kattintson a gombra Minden jelölés. Ez az opció lehetővé teszi, hogy megjegyzéseket hagyjon a többi felhasználó számára, hogy lássa, szükség esetén.
Kattintson a gombra Tinta megjegyzés (Megjegyzés) a felső eszköztár jobb felső sarkában található "Megjegyzések" részben.
Írja be a feliratot az oldal jobb oldalán található mezőbe.
- Ha a számítógépén nincs érintőképernyő, akkor a rajzoláshoz kattintson és húzza.
- A vízszintes vonalak a keretben eltűnnek, amikor megjegyzést teszel közzé.
Kattintson vagy koppintson a dokumentum bármely pontjára. A felirat a helyén lesz, és továbbra is megjegyzéseket fűzhet egy másik szakaszhoz.
- A dokumentum bezárása előtt el kell mentenie, különben a felirat elvész.
4/4-es módszer: Válasz egy megjegyzésre
Kattintson duplán a szerkesztett Word-dokumentumra. A dokumentum megnyílik a Microsoft Word alkalmazásban.
Helyezze az egérmutatót a felirat fölé. Néhány lehetőség megjelenik a megjegyzés alatt.
Kattintson a gombra Válasz (Válasz). Az opció a bal oldalon, közvetlenül a kiválasztott felirat alatt található.
Írja be visszajelzését. Megjegyzését behúzza az eredeti megjegyzés alá.
Kattintson a dokumentum bármely pontjára. A megjegyzésekre adott válaszait csatoljuk a dokumentumhoz. hirdetés
Tanács
- Rákattinthat Elhatározás Az (Elszámolás) alatti felirat a megjegyzés eltávolításához a jobb oldali szerkesztő ablaktáblából.