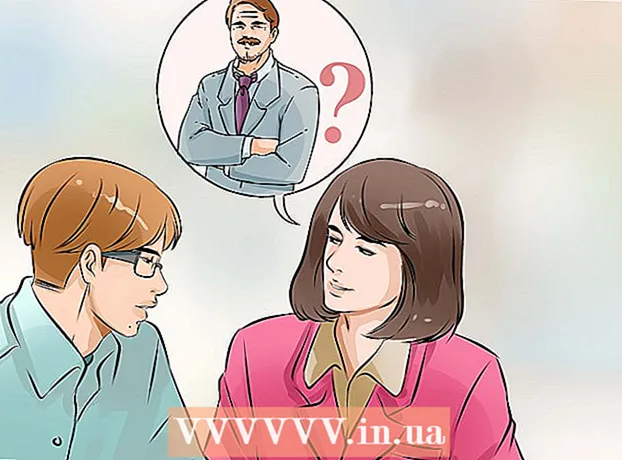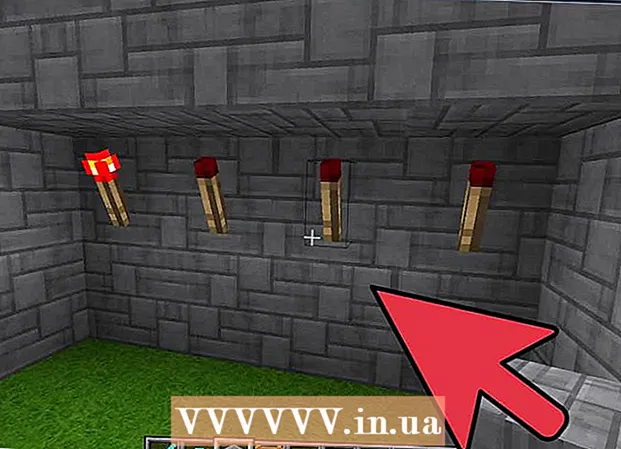Szerző:
Lewis Jackson
A Teremtés Dátuma:
9 Lehet 2021
Frissítés Dátuma:
23 Június 2024
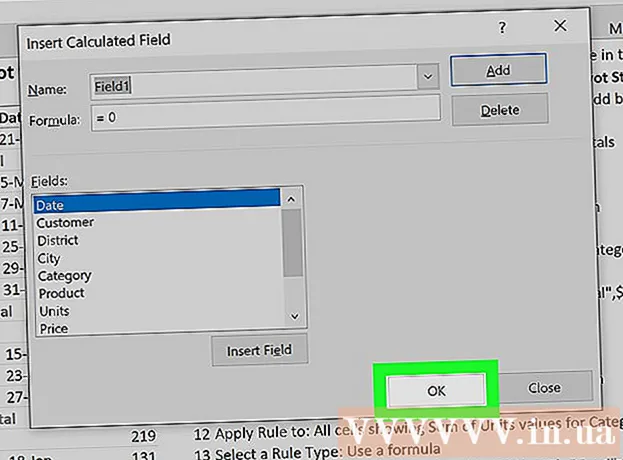
Tartalom
Ez a wikiHow megtanítja, hogyan hozhat létre és helyezhet be új oszlopokat a Microsoft Excel kimutató táblázatába a Kimutatás eszköz segítségével. Megváltoztathatja a meglévő sorokat, mezőket vagy adatokat oszlopokra, vagy egyéni képlet segítségével oszlopokat hozhat létre a kiszámított adatokból.
Lépések
2. Módszer: módosítsa az adatmezőt oszlopra
Nyissa meg az Excel fájlt a szerkeszteni kívánt forgatótáblával. Keresse meg és kattintson duplán az Excel fájlra a számítógépen a megnyitásához.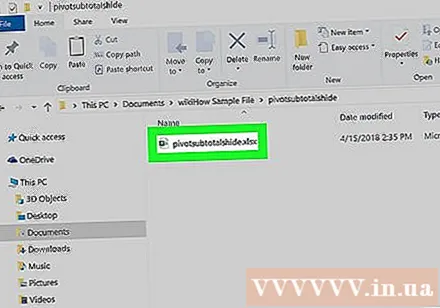
- Ha még nem hozott létre pivot táblát, nyissa meg az új Excel dokumentumot, és a folytatás előtt hozza létre a kimutató táblázatot.

Kattintson a kimutatás bármely cellájára a kijelöléshez. Kártya Pivot táblázat elemzése (Összefoglaló táblázat) és Thiết kế A (Design) megjelenik a képernyő tetején található eszközszalagon.
Kattintson a kártyára Pivot táblázat elemzése tetején. Ez a lap az alkalmazásablak tetején található többi fül mellett található (például Képletek, Beszúrás és Nézet). A forgótábla eszköz megjelenik az eszközök szalagon.
- Egyes verzióknál ez a címke rövidítve van Elemezze vagy egyként jelenik meg választási lehetőség a "Pivot Table Tools" fejléc alatt található.
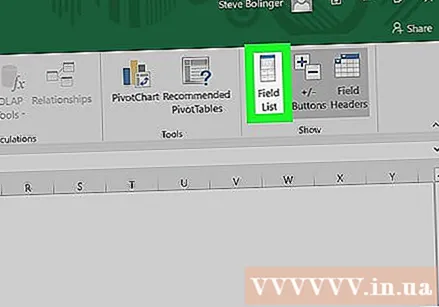
Kattintson a gombra Mezőlista (Mezőlista) szalagban. Ez a gomb a Pivot Table Analysis lap jobb oldalán található. Megjelenik a kiválasztott táblázat összes mezője, sora, oszlopa és értéke.
Jelölje be a jelölőnégyzetet a TERÜLÉS Név listában bármely elem mellett. A kiválasztott kategória eredeti adatainak összege kiszámításra kerül, és új oszlopként hozzáadódik a kimutató táblához.
- Általában nem numerikus mezőket adnak sorokba, és az adatmezőket alapértelmezés szerint oszlopként adják hozzá.
- Az oszlop törléséhez itt bármikor törölheti a jelölőnégyzet jelölését.
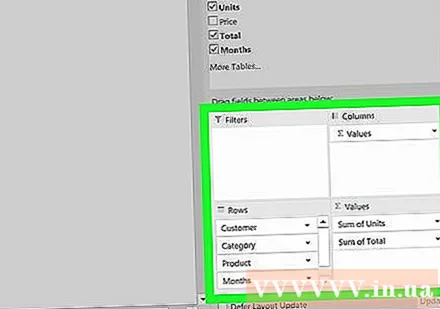
Húzza bármelyik mezőt, adatsort vagy értékelemet, és dobja be az „Oszlopok” szakaszba. A kijelölt elem automatikusan áthelyezésre kerül az Oszlopok listára, és a kimutató tábla újratervezésre kerül az újonnan hozzáadott oszlopokkal. hirdetés
2/2 módszer: Adjon hozzá egy számított mezőt
Nyissa meg a szerkeszteni kívánt Excel-dokumentumot. Kattintson duplán az Excel-dokumentumra, amely tartalmazza a forgatótáblát.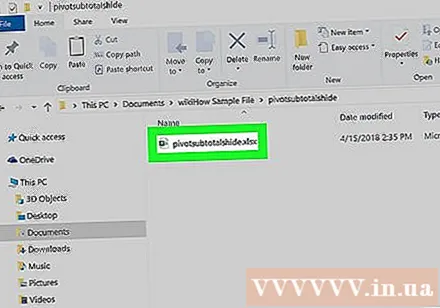
- Ha még nem hozott létre pivot táblát, nyissa meg az új Excel dokumentumot, és a folytatás előtt hozza létre a kimutató táblázatot.
Válassza ki a szerkeszteni kívánt forgatótáblát. A kijelöléshez és a szerkesztéshez kattintson a táblázat kimutatására.
Kattintson a kártyára Pivot táblázat elemzése. Ez a fül az eszközök ablakának közepén található az Excel ablak tetején. A forgótábla eszköz megnyílik az eszközök szalagon.
- Egyes verzióknál ez a címke rövidítve van Elemezze vagy egyként jelenik meg választási lehetőség a "Pivot Table Tools" fejléc alatt található.
Kattintson a gombra Mezők, elemek és készletek (Készletek, elemek és mezők) az Eszközök szalagon. Ebben a gombban az "fx" szó található az eszköztár jobb alsó sarkában található panelikonon. Megjelenik egy legördülő menü.
Kattintson a gombra Számított mező (Számított adatmező) elemre a legördülő menüben. Megnyílik az ablak, ahol új egyéni oszlopot adhat hozzá a kimutatási táblához.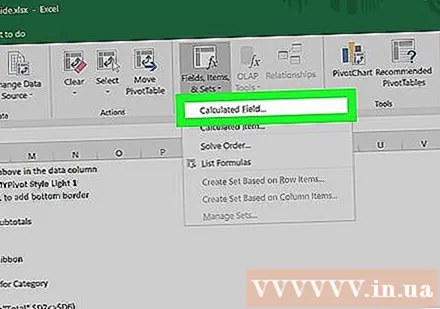
Írja be az oszlop nevét a "Név" mezőbe. Kattintson a Név mezőbe, és írja be azt a nevet, amelyet új oszlopnak szeretne adni. Ez a név az oszlop tetején jelenik meg.
Írja be az új oszlop képletét a "Képlet" mezőbe. Kattintson a Név mező alatti Képlet adatmezőre, és írja be az adatértékek kiszámításához használni kívánt képletet az új oszlopba.
- Ügyeljen arra, hogy a képletet a "=" jeltől jobbra írja be.
- Vagy kiválaszthat egy meglévő oszlopot, és hozzáadhatja a képlethez értékként. Itt válassza ki az adatmezők mezőjéhez hozzáadni kívánt mezőt, majd kattintson a gombra Mező beszúrása beilleszteni a képletbe.
Kattintson a gombra rendben. Az oszlop a pivot tábla jobb oldalán lesz. hirdetés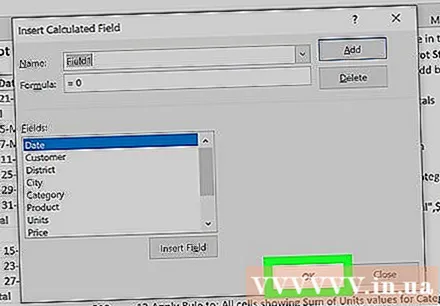
Tanács
- Mielőtt elkezdené szerkeszteni az elforduló táblázatot, feltétlenül készítsen biztonsági másolatot az eredeti Excel dokumentumról.
Figyelem
- Ne felejtse el menteni a munkáját, miután elkészült.