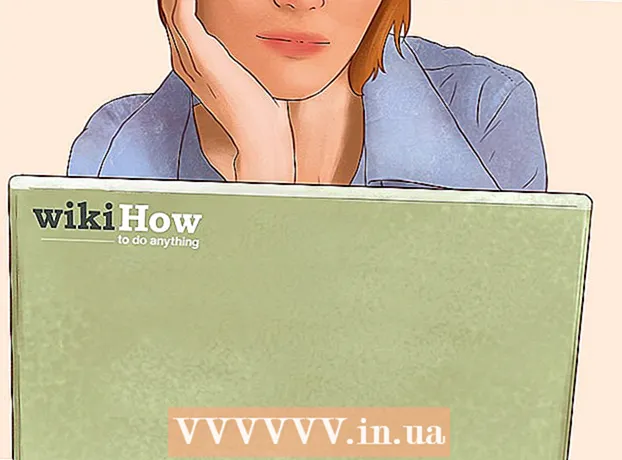Szerző:
Laura McKinney
A Teremtés Dátuma:
8 Április 2021
Frissítés Dátuma:
1 Július 2024
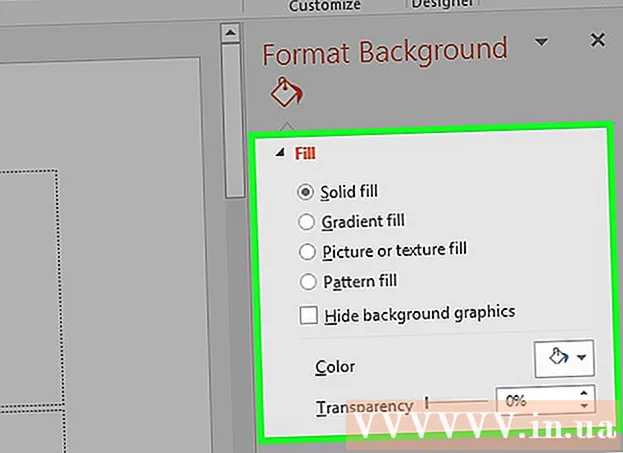
Tartalom
A PowerPoint háttér formázása funkció lehetővé teszi számunkra, hogy képeket válasszon ki a számítógépről vagy a hálózatról, és felhasználja a dia (dia) háttereként. Beállíthatja ezt a hátteret egyszerre több diára, vagy alkalmazhatja egy teljes prezentációra. Esztétikusabb tapintás érdekében effektusokat is hozzáadhat a háttérképhez. Ha nem tudja megváltoztatni a háttérelemeket, előfordulhat, hogy módosítania kell a diamestert.
Lépések
1/3 rész: Fotók hozzáadása
Nyisson meg egy PowerPoint-prezentációt. Grafikus képet hozzáadhat a PowerPoint-prezentáció bármely diájának hátteréhez. Először nyissa meg a PowerPointban a szerkeszteni kívánt prezentációt.

Kattintson az ablak tetején található Tervezés fülre. Megjelennek a tervezőeszközök.
Kattintson a "Háttér formázása" gombra a Design szalag jobb oldalán. A Formátum háttér oldalsáv megjelenik a képernyő jobb oldalán.

Válassza ki azt a diát, ahol a hátteret alkalmazni szeretné. Alapértelmezés szerint a háttér csak az aktív diára vonatkozik. Tarthatja lenyomva a gombot Ctrl / ⌘ Parancs és a bal oldali dialista minden egyes diájára kattintva válassza ki őket.- Ha a prezentáció minden diájára alkalmazni szeretné a hátteret, akkor ezt a szakasz végén teheti meg.

Válassza a "Kép vagy textúra kitöltése" (Fotó vagy textúra háttér) lehetőséget. Ez lehetővé teszi a háttérkép kiválasztását.- Különböző kitöltési lehetőségek állnak rendelkezésre, mint például az egyszínű, a színátmenet színe és a minta. Miután rákattint egy lehetőségre, további megjelenítési lehetőségek is megjelennek. Ez a cikk csak a fotók és grafikák háttérbe történő felvételére összpontosít.
Válassza ki a háttérként beilleszteni kívánt képet. Ahhoz, hogy a háttérkép ne nyúljon ki vagy ne romoljon a minősége, a képnek 1280 x 720 képpont méretűnek kell lennie.
- Kattintson a "Fájl" gombra a kép kiválasztásához a számítógépén. Megnyílik egy fájlböngésző, így eljuthat a használni kívánt képhez.
- Kattintson az "Online" gombra az online forrásokból származó képek megkereséséhez. Kereshet a Google-on, kiválaszthatja a OneDrive-ban tárolt fényképeket, vagy fényképeket szerezhet a Facebook vagy a Flickr fiókjából.
- Kattintson a "Texture" menüre a rendelkezésre álló háttér textúra kiválasztásához. Használhatja a rendelkezésre álló lehetőségeket, ha nem saját maga illeszti be a képet.
Kattintson az "Alkalmazás mindenkire" gombra az összes dia képének beállításához. A fotókat gyakran csak háttérként adják hozzá a kiválasztott diákhoz. Ha minden diára alkalmazni szeretné, kattintson az "Alkalmazás mindenkinek" gombra. Az új háttérkép minden diához beállítva lesz, beleértve a később létrehozottakat is. hirdetés
2. rész: 3: Hatások alkalmazása
Jelölje be a "Csempe kép mint textúra" jelölőnégyzetet a képre átszőtt textúra létrehozásához. Ez az opció alkalmas kis képekhez, és folytonosságot hoz létre a képek között.
Állítsa be az átlapolási hatást az alábbi panel segítségével. A vezérlőpult segítségével testreszabhatja az átlapolt képek közötti távolságot, kiválaszthatja a másolást vagy sem, és igazíthatja.
Az átlátszóság csúszkájával állíthatja be a kép átlátszóságát. Ez az opció különösen akkor hasznos, ha vízjelet (vízjelet) szeretne hozzáadni a diához. Nagyfokú átlátszó háttérkép beállítása lehetővé teszi a fénykép szerzői jogi felhasználását anélkül, hogy eltakarná vagy befolyásolná a dián lévő információkat.
A hatás alkalmazásához kattintson a "Háttér formázása" menü tetején található "Effektusok" gombra. Ez a menü lehetővé teszi, hogy különböző effektusokat válasszon a háttérképéhez. Látni fogja az előnézetet, valamint az egyes opciók nevét a menüben, amikor fölé viszi az egeret.
- Kattintson a "Művészi effektusok" menüre, és válassza ki a használni kívánt effektust.
- Amikor effektust választ, további opciók jelenhetnek meg az alábbiakban. Ezek az opciók a választott hatástól függően eltérőek lehetnek.
Kattintson az "Alkalmazás mindenkire" elemre, hogy effektusokat alkalmazzon az összes diára. A prezentáció összes diája az Ön által választott háttérképet és effektust fogja használni. hirdetés
3/3 rész: Slide Master nézet használata
Kattintson a Nézet fülre a PowerPointban. Különböző nézetbeállítások jelennek meg.
Kattintson a "Slide Master" gombra. A bal oldali ablaktáblán megjelenik az összes fő diák listája. Ez az előadás különböző típusú tartalmának diája. A fő dián látható grafikai és témaopciók felülírják a szokásos háttérbeállításokat.
Válassza ki a szerkeszteni kívánt fő diát. A dia a fő nézetben nyílik meg. Előfordulhat, hogy fel kell görgetnie a listát a fő diavetítés megtekintéséhez.
- A mesterlista különböző diái különböző diák elrendezésére szolgálnak. A fő dián végrehajtott változtatások az összes azonos elrendezésű diára vonatkoznak. A mesterlista diája a prezentáció összes diájára vonatkozik.
Kattintson a "Háttérstílusok" gombra, és válassza a lehetőséget Msgstr "Háttér formázása.’ Megnyílik a Háttér formázása oldalsáv.
Állítsa be a hátteret az előző szakasz lépései szerint. A Háttér formázása oldalsáv megnyílása után a háttérgrafikát a fent leírt lépéseknek megfelelően állíthatja be. A "Kép vagy textúra kitöltése" opcióval állítsa be az új képet fő háttérként. Ez a háttérkép a prezentáció összes diájára vonatkozik. hirdetés