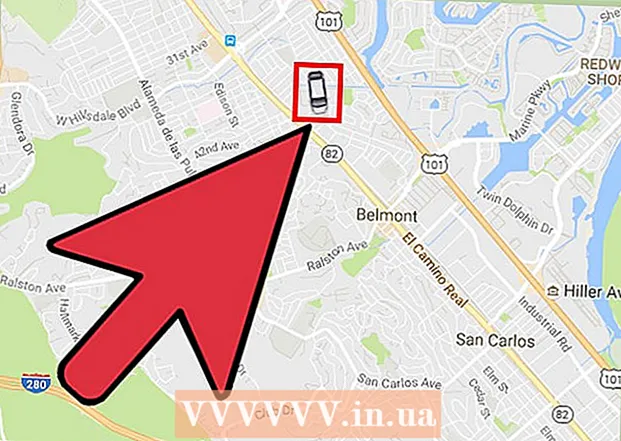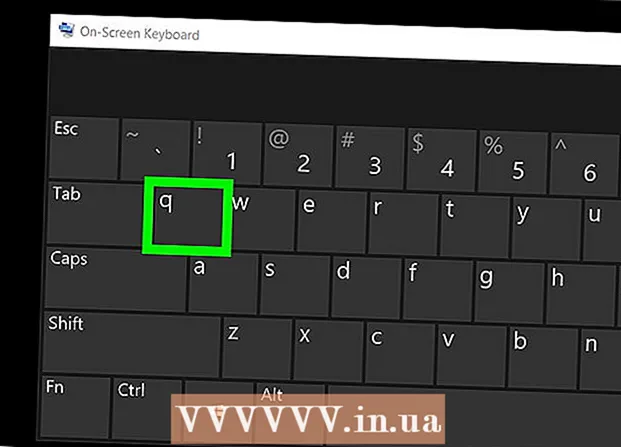Szerző:
Robert Simon
A Teremtés Dátuma:
16 Június 2021
Frissítés Dátuma:
1 Július 2024
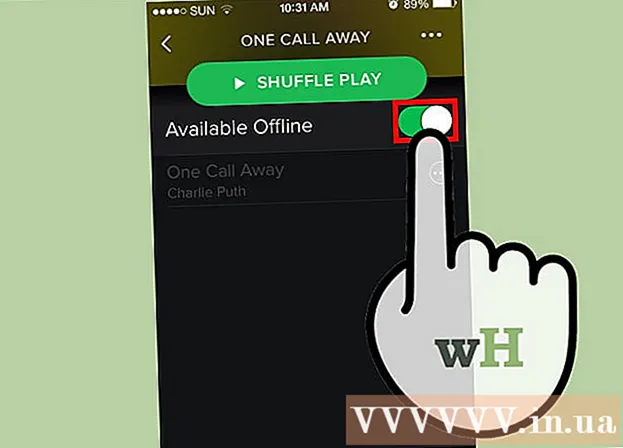
Tartalom
Az iPhone sok funkcióval rendelkezik, de hátránya van a zene letöltésében, különösen, ha nem akarja használni az Apple iTunes zenei szoftverét. Csak így lehet hivatalos módon szinkronizálni a médiafájlokat az iPhone készülékkel, és az új iOS-frissítés letiltotta a többi nem hivatalos módszert. A Safari nem engedélyezi az MP3-fájlok letöltését a webhelyekről. Szerencsére továbbra is számos más módon tölthet le zenét az iTunes használata nélkül.
Lépések
4 módszer 1: Használja a Dropbox alkalmazást
Iratkozzon fel egy Dropbox-fiókra. Feltölthet dalokat a Dropbox-ba, majd zenét hallgathat az iPhone Dropbox alkalmazásában. Az ingyenes Dropbox-fiókok 2 GB tárhelyet kapnak. Ha sok helyet tölt le ingyen, további tárhelyet vásárolhat, vagy kipróbálhatja a másik utat ebben a cikkben.

Telepítse a Dropbox szoftvert a számítógépére. A telepítés után az asztalon megjelenik a Dropbox mappa. A mappában található bármelyik fájl feltöltésre kerül a Dropbox-fiókjába.
Másolja az iPhone-hoz hozzáadni kívánt összes dalt a Dropbox mappába. A Dropbox mappát úgy nyithatja meg, hogy rákattint a Dropbox ikonra a tálcán vagy az eszköztáron, majd a Folder gombra. A Dropbox támogatja a következő formátumokat :mp3, .aiff, .m4a és.wav.
Várja meg, amíg a zene feltöltődik a Dropbox-fiókjába. Ez a folyamat eltarthat egy ideig, a fájl méretétől és az internetkapcsolat sebességétől függően. A haladást a tálcán lévő Dropbox menüben vagy az eszköztáron követheti nyomon.
Töltse le a Dropbox alkalmazást iPhone-jára. Az alkalmazás ingyenesen letölthető az App Store-ból. A telepítés után jelentkezzen be Dropbox-fiókjába.
Érintse meg a hallgatni kívánt dalt. A Dropbox a fiókban tárolt összes zeneszámot lejátssza, amíg csatlakozik a hálózathoz. A dal akkor is folytatódik, ha másik alkalmazást használ.
Jelölje meg a dalokat Kedvencként, hogy offline hallgathassa őket. A Dropbox általában csak akkor játszik le dalokat, ha csatlakozik a hálózathoz, de ha bejelöli a Kedvenc lehetőséget, akkor offline állapotban is hallgathat zenét.
- Húzza az eszközt menteni kívánt dalt balról jobbra.
- Koppintson az ikonra ☆ a dal iPhone-ra mentéséhez.
4/2-es módszer: Használja a Google Play Zene szolgáltatást
Hozzon létre egy Google-fiókot. Ha már rendelkezik Gmail vagy Youtube címmel, létrehozott egy Google fiókot. Minden Google-fiók lehetővé teszi, hogy 50 000 dalt töltsön fel ingyenesen a Google Play Zene-fiókjába. Bárhol hallgathat zenét az iPhone-on található Google Play Zene alkalmazással.
- A címen bejelentkezhet a Google Play Zene szolgáltatásba.
- A teljesen összekapcsolt Google Play Zene-fiókra való regisztráció ugyanolyan tárhelyet kínál, mint egy ingyenes fiók, de korlátlan hozzáféréssel rendelkezik a Google Play Zene zenei könyvtárához.
Töltse le és telepítse a Google Zenekezelő programot a számítógépére. Ez a legegyszerűbb módszer egy nagy zenegyűjtemény feltöltésére a Google Zene szolgáltatásba. A Zenekezelő letölthető erről a webhelyről.
Jelentkezzen be a Google Play Zenekezelőbe. A program telepítése után a rendszer felkéri, hogy jelentkezzen be Google-fiókjába. Bejelentkezés után válassza a „Dalok feltöltése a Google Playre” lehetőséget.
Válassza ki a fájlt. Megjelenik az alapértelmezett helyek listája, ahol a program zenefájlokat kereshet. Később további címeket is felvehet. Ha korábban az iTunes segítségével zenét hallgatott, a Google Play Zene lejátszási listákat és dallistákat is importál.
- Ha zenét tárol egy másik mappában, válassza az "Egyéb mappák" lehetőséget, majd kattintson a Mappa hozzáadása elemre a számítógépen található zenefájlokat tartalmazó mappa eléréséhez.
- Látni fogja, hogy a meglévő dalok megjelennek az ablak alsó sarkában.
Döntse el, hogy szeretné-e, hogy a Google Zene automatikusan feltöltse a dalokat. A program figyelemmel kísérheti a dalmappákat, és automatikusan feltöltheti az újonnan hozzáadott dalokat. Ez naprakészen tartja gyűjteményét.
Várja meg a fájl feltöltését. Kattintson a jobb gombbal a program ikonjára a tálcán vagy az eszköztáron, majd a "# dal feltöltve" gombra kattintva megtekintheti a feltöltés folyamatát. Az, hogy mennyi ideig vagy lassan tart, a fájl méretétől és a hálózati kapcsolat sebességétől függ.
Töltse le a Google Play Zene alkalmazást az iPhone készülékre. Az alkalmazást ingyenesen letöltheti az App Store-ból. A könyvtár első elindítása eltarthat egy ideig.
Zenét hallgathat a Google Play alkalmazásban. A dalkönyvtár betöltése után hozzáférhet a lejátszási listához vagy az albumhoz, és elkezdhet zenét hallgatni. Létrehozhat egy lejátszási listát, akárcsak egy iPhone zenei alkalmazást.
Töltsön le dalokat iPhone-jára offline hallgatáshoz. Normális esetben a Google Play Zene csak akkor játszik le zenét, ha csatlakozik az internethez, de offline zenehallgatás céljából elmentheti a dalokat az iPhone készülékére.
- Koppintson a the ikonra a telefonra menteni kívánt dal, album vagy lejátszási lista neve mellett.
- Válassza a "Letöltés" lehetőséget. A dal letöltését elkezdi a telefonjára.
- Érintse meg a gombot, és aktiválja a „Csak letöltve” opciót, hogy nyomon követhesse a legutóbb tárolt dalokat az iPhone készüléken.
3/4 módszer: Használja a MediaMonkey alkalmazást
Töltse le és telepítse a MediaMonkey alkalmazást. A MediaMonkey népszerű zenelejátszó és -kezelő a Windows rendszeren, ezzel csak néhány apró kiigazítással szinkronizálhatja a zenét az iPhone készülékével.
- Még mindig telepítenie kell néhány iTunes-szolgáltatást, hogy szinkronizálhassa iPhone-ját a MediaMonkey-val, de nincs szüksége iTunes-ra.
- A MediaMonkey csak zenefájlokat képes szinkronizálni. Nem képes szinkronizálni video- vagy fényképfájlokat. Ha szinkronizálnia kell más fájlokat, akkor is használnia kell az iTunes alkalmazást.
Töltse le a szükséges iTunes szolgáltatásokat. Ha nem akarja használni az iTunes alkalmazást, akkor csak le kell töltenie a szükséges szolgáltatásokat, hogy az iPhone csatlakozni tudjon a MediaMonkey-hoz. Ha az iTunes segítségével szeretné kezelni a videóit, fényképeit és biztonsági mentéseit, egyszerűen telepítse az iTunes rendszert.
- Az iTunes telepítőfájlt a következő címre töltheti le.
- Nevezze át a (vagy) nevet (vagy) névre.
- Kattintson duplán a .zip fájlra az indításához, és keresse meg (vagy). Húzza a fájlt az asztalra.
- Kattintson duplán a fájlra az asztalon a csatlakozási szolgáltatás telepítéséhez.
- Töltse le és telepítse a QuickTime alkalmazást a Windows rendszerre. A szoftvert a webhelyről töltheti le.
Nyissa meg az iTunes alkalmazást (ha már használja) a beállítások módosításához. Ha az iTunes használatát tervezi fotók, videók és biztonsági másolatok kezelésére, akkor le kell tiltania a zene szinkronizálását, hogy egyetlen fájl sem kerüljön felülírásra, amikor az iPhone készüléket számítógépéhez csatlakoztatja. Ha nem az iTunes használatát tervezi, és csak a szükséges szolgáltatásokat kell telepítenie, kihagyhatja ezt a lépést.
- Kattintson a "Szerkesztés" menüre, és válassza a "Beállítások" lehetőséget. Ha a "Szerkesztés" nem látható, nyomja meg a gombot Alt.
- Kattintson az "Eszközök" fülre, és válassza ki az "Annak megakadályozása, hogy az iPod-ok, iPhone-ok és iPad-ek ne szinkronizálódjanak automatikusan (megakadályozza az iPod-ok, iPhone-ok és iPad-ok automatikus szinkronizálását)".
- Kattintson a "Store" fülre, és törölje az "Albumgrafika automatikus letöltése" jelölőnégyzetet.
- Csatlakoztassa iPhone készülékét, és válassza ki az iTunes ablak fölötti nyílban. Megjelenik egy ablak, görgessen lefelé, és törölje a jelet az "Automatikus szinkronizálás, amikor ez az iPhone csatlakoztatva" jelölőnégyzetből.
- Kattintson a "Zene" fülre a bal oldali ablaktáblán, és törölje a jelölést a "Zene szinkronizálása" jelölőnégyzetből, ha az elem továbbra is be van jelölve. Ismételje meg a fenti lépéseket a "Podcastok" esetében, ha a MediaMonkey használatával szeretné kezelni a podcastokat.
Nyissa meg a MediaMonkeyt, miközben továbbra is csatlakozik az iPhone készülékhez. Bezárhatja az iTunes alkalmazást, ha nincs használatban. Előfordulhat azonban, hogy telepítenie kell az iTunes szolgáltatást.
Válassza az iPhone elemet a bal oldali menüben. Ez megnyitja az iPhone Összefoglaló oldalt.
Kattintson az "Automatikus szinkronizálás" fülre. Ez lehetővé teszi, hogy kiválasszon egy dalt, amelyet nem szeretne szinkronizálni vagy törölni a telefonról, valamint az iPhone automatikusan szinkronizálja a csatlakozást.
Kattintson az "Opciók" fülre. Ezekkel az opciókkal állíthatja be a zene szinkronizálását, az albumborító kezelését és egyéb lehetőségeket.
Zene hozzáadása a MediaMonkey könyvtárhoz. A MediaMonkey könyvtári eszközeivel egész dalokat hozzáadhat és kezelhet. A MediaMonkey figyelemmel kísérheti a mappákat a könyvtárak folyamatos frissítéséhez, vagy manuálisan húzhatja a fájlokat és mappákat a MediaMonkey ablakba, hogy felvegye őket a könyvtárba.
Fájlok szinkronizálása az iPhone készülékkel. A zene hozzáadása és a beállítások módosítása után folytathatja a zene szinkronizálását az iPhone készülékkel. Ennek többféle módja van:
- Kattintson a jobb gombbal a dalra, vagy kattintson a dalra, majd válassza a "Küldés" → "Az Ön iPhone (az iPhone készüléke)" lehetőséget. A kiválasztott dalokat azonnal szinkronizálja az iPhone készülékkel.
- Válassza ki az eszközét, és kattintson az "Automatikus szinkronizálás" fülre. Kiválaszthatja, mely előadókat, albumokat, műfajokat és lejátszási listákat szeretné automatikusan szinkronizálni. A módosítások mentéséhez és a szinkronizálás megkezdéséhez kattintson az "Alkalmaz" gombra.
4/4-es módszer: Használja a Spotify Premium szolgáltatást
Iratkozzon fel a Spotify Premium szolgáltatásra. A Spotify prémium fiók lehetővé teszi a fájlok szinkronizálását a Spotify-fiókkal, majd a zene letöltését iPhone-ra. Online cikkeket nézhet meg a Spotify prémium fiók létrehozásáról.
Töltse le és telepítse a Spotify Playert a számítógépére. Ezt a szoftvert használja fájlok hozzáadásához a számítógépére. A telepítés után jelentkezzen be Spotify-fiókjába.
Kattintson a szoftver "Spotify" vagy "File" menüjére, és válassza a "Preferences" lehetőséget. Görgessen lefelé, és válassza a "Helyi fájlok" szakaszt.
Kattintson a "Forrás hozzáadása" elemre a Spotify-hoz hozzáadni kívánt mappa kiválasztásához. A Spotify folytatja a mappában található összes dal letöltését.
Töltse le és telepítse a Spotify alkalmazást iPhone-ra. Az alkalmazást ingyenesen letöltheti az App Store-ból. Az alkalmazás telepítése után jelentkezzen be a Spotify-fiókkal.
Engedélyezze az eszközt a számítógépen található Spotify Player alkalmazásban. Kattintson az "Eszközök" menüre, és válassza ki az iPhone-t a listából. Kattintson az "Eszköz szinkronizálása a Spotify-val" elemre.
Nyissa meg a Spotify alkalmazást iPhone-on. Győződjön meg arról, hogy két eszköz csatlakozik ugyanahhoz a hálózathoz.
Koppintson a Menü gombra (☰ ikon), és válassza a „Zene. Ezzel betöltődik a Spotify-fiókjához hozzáadott lejátszási lista.
Érintse meg a "Lejátszási listák" opciót, és válassza a "Helyi fájlok" lehetőséget. Ez megjeleníti a számítógépen a Spotify-hoz hozzáadott összes fájlt.
- Érintse meg az "Elérhető offline" csúszkát a képernyő tetején. Ez az összes zenefájlt elmenti az iPhone készülékére, így offline módon is hallgathatja a zenét.
- A szinkronizálás időtartama vagy lassúsága a fájl méretétől és a hálózati kapcsolat sebességétől függ. Az egyes dalok mellett zöld nyíl ikon jelenik meg, amint szinkronizálva van az iPhone készülékével.