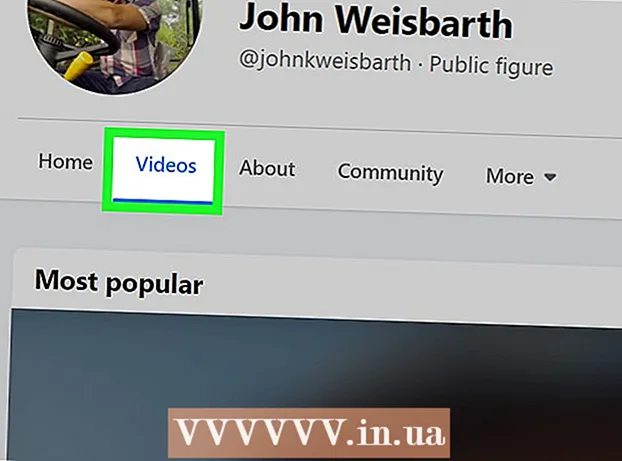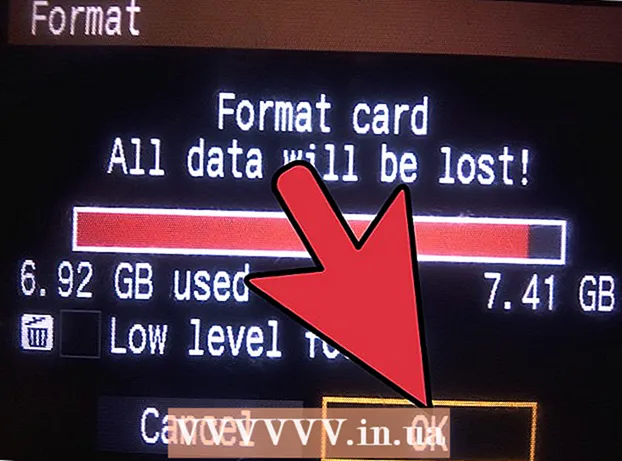Szerző:
Laura McKinney
A Teremtés Dátuma:
1 Április 2021
Frissítés Dátuma:
1 Július 2024
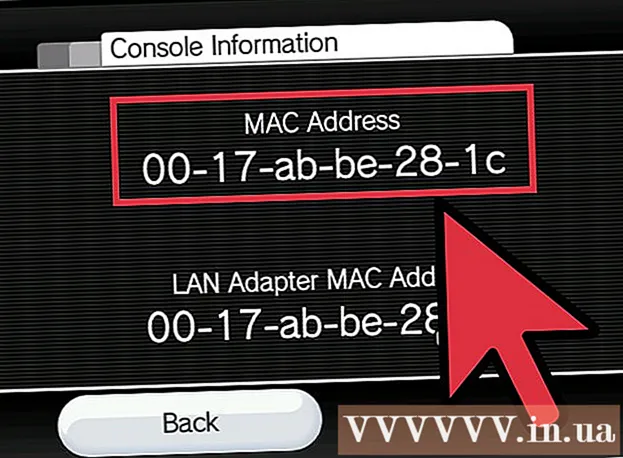
Tartalom
A MAC (Media Access Control) egy számsor, amely azonosítja a számítógépére telepített hálózathoz való csatlakozáshoz használt eszközöket. A MAC cím 6 karakterpárból áll, kettőspontokkal elválasztva. A hálózathoz való sikeres csatlakozáshoz rendelkeznie kell az útválasztó (router) MAC-címével. Bármely hálózati eszközön megtalálhatja a MAC-címet az alábbi módszerek egyikével.
Lépések
11/1-es módszer: Windows Vista, 7 vagy 8 operációs rendszer
Csatlakozás a hálózathoz. Ez a módszer csak akkor érhető el, ha a számítógép hálózathoz csatlakozik. Csatlakozzon olyan hálózati protokollokhoz, ahol meg kell szereznie a MAC-címet (más néven az egyes eszközök fizikai címét vagy azonosítóját). A csatlakozási protokollok a következőket tartalmazzák: Wi-Fi, ha szüksége van a vezeték nélküli hálózati kártya MAC-címére, és az Ethernet, ha a vezetékes hálózati kártya MAC-címére van szüksége.

Kattintson a Kapcsolat ikonra a tálcán. Az ikon úgy néz ki, mint egy kis kép (lásd a fenti képet), vagy úgy néz ki, mint egy kis számítógép képernyője. Miután rákattintott, válassza az "Open Network and Sharing Center" lehetőséget.- Windows 8 operációs rendszer esetén futtassa az alkalmazást az asztalon (Asztal), amely a kezdőképernyőn található (Start képernyő). Asztali módban kattintson a jobb gombbal a kapcsolat ikonjára a tálcán. Válassza a "Hálózati és megosztási központ" lehetőséget.

Keresse meg a hálózat nevét, és kattintson rá. Mindig a Connections szó után jelenik meg. Kattintás után egy kis ablak nyílik meg, a képen látható módon.
Kattintson a Részletek elemre. Ezután megjelenik a hálózati konfigurációval kapcsolatos információk listája, hasonlóan, mint amikor az IPConfig eszközt használja a Parancssorban.

Keresse meg a Fizikai cím sort. Ez az információ a szükséges MAC-címről. hirdetés
11/2-es módszer: Windows 98 és XP operációs rendszerek
Csatlakozás a hálózathoz. Ez a módszer csak akkor érhető el, ha a számítógép hálózathoz csatlakozik. Csatlakozzon olyan hálózati protokollokhoz, ahol meg kell szereznie a MAC-címet (más néven az egyes eszközök fizikai címét vagy azonosítóját). A csatlakozási protokollok a következőket tartalmazzák: Wi-Fi, ha szüksége van a vezeték nélküli hálózati kártya MAC-címére, és az Ethernet, ha a vezetékes hálózati kártya MAC-címére van szüksége.
Nyissa meg a Hálózati kapcsolatok szakaszt. Ha nincs ez az ikon az Asztalon, keresse meg a tálcán (a Windows eszköztár jobb alsó sarkában található), és kattintson rá az aktuális kapcsolattal kapcsolatos információk megnyitásához. a elérhető kapcsolatoknál vagy azok listája.
- A hálózati kapcsolatokat a Vezérlőpultról is elérheti, amely a Start menüben található.
Kattintson a jobb gombbal az aktuális kapcsolatra, és válassza az Állapot lehetőséget.
Válassza a Részletek lehetőséget. A Windows egyes verzióiban azonban megtalálható a Támogatás lapon. Ez megjeleníti a hálózati konfigurációs információk listáját, hasonlóan az IPConfig eszköz használatához a Parancssorban.
Lásd a Fizikai cím sort. Ez az információ a szükséges MAC-címről. hirdetés
11/11-es módszer: Bármely Windows verzió
Nyissa meg a Parancssor parancsot. Nyomja meg a gombokat ⊞ Nyerj+R és írja be cmd a Futtatás parancssorba. nyomja meg ↵ Enter a Parancssor megnyitásához.
- Windows 8 esetén nyomja meg a gombot ⊞ Nyerj+x és válassza a menü Parancssor parancsát.
Futtassa a GetMAC parancsot. Írja be a Parancssor ablakba getmac / v / fo lista és nyomja meg ↵ Enter. Ezután az összes hálózat konfigurációs adatai megjelennek a képernyőn.
Keresse meg a fizikai címet. Ez egy másik módszer a MAC-címadatok leírására. Szerezze be a csatlakoztatott eszköz helyes fizikai címét - itt néhány eszköz szerepel. Például a vezeték nélküli kapcsolatának más MAC-címe lesz, mint a helyi hálózati kapcsolatának (Ethernet-kapcsolat). hirdetés
11/11-es módszer: Mac OS X 10.5 (Leopard) és újabb verziók
Nyissa meg a Rendszerbeállításokat. Megtalálja, ha rákattint a képernyő bal felső sarkában található Apple logóra. Ellenőrizze, hogy számítógépe csatlakozik-e ahhoz a hálózathoz, amelyhez MAC-címadatokat keres.
Válassza ki a kapcsolatot. Válassza a Hálózat lehetőséget, és válassza a Repülőtér vagy a Beépített Ethernet lehetőséget, az Ön által használt csatlakozási módtól függően. A kapcsolatok a bal oldali ablaktáblában jelennek meg.
- Ethernet kapcsolathoz válassza a Speciális lehetőséget, és mutasson az Ethernet kártyára. A tetején egy Ethernet ID (Ethernet ID) jelenik meg, amely a szükséges MAC-cím.
- Az AirPort csatlakozásnál válassza a Speciális lehetőséget, és mutasson az AirPort fülre. Itt információkat talál az AirPort azonosítóról (AirPort ID), amely a szükséges MAC-cím.
11. módszer: 11: Mac OS X 10.4 (Tiger) és régebbi verziók
Nyissa meg a Rendszerbeállításokat. Megtalálja, ha rákattint a képernyő bal felső sarkában található Apple logóra. Ellenőrizze, hogy számítógépe csatlakozik-e ahhoz a hálózathoz, amelyhez MAC-címadatokat keres.
Válassza a Hálózat lehetőséget.
Válassza ki a kapcsolatot a Megjelenítés menüből. A Megjelenítés menü felsorolja az összes, a hálózathoz csatlakoztatott eszközt. Válassza az Ethernet vagy az AirPort kapcsolatot.
Keresse meg az AirPort azonosítót vagy az Ethernet azonosítót. Amikor kiválaszt egy kapcsolatot a Megjelenítés menüből, kattintson a megfelelő fülre (Ethernet vagy AirPort). Megjelenik az Ethernet ID vagy az AirPort ID MAC címe. hirdetés
11. módszer: 11 operációs rendszer
Nyissa meg a terminált. Rendszerétől függően nevezhetjük Terminal, Xterm, Shell, Command Prompt vagy így tovább. Általában az Applications (vagy azzal egyenértékű) mappában található Accessories kiegészítők mappában található.
Nyissa meg a konfigurációs felületet. típus ifconfig -a és nyomja meg ↵ Enter. Ha megtagadják a hozzáférést, írja be sudo ifconfig -a és írja be a jelszavát.
Keresse meg a MAC címet. Görgessen lefelé, amíg meg nem találja a szükséges kapcsolatot (az elsődleges Ethernet port címkével lesz ellátva). Megtalálja, ez az Ön MAC-címe. hirdetés
11. módszer: 11: iOS operációs rendszer
Nyisd meg a beállításokat. A Beállítások alkalmazást a kezdőképernyőn találja meg. Válassza az Általános lehetőséget.
Válassza ki a gép adatait (About). A képernyőn megjelennek a gépspecifikus információk. Görgessen lefelé, amíg meg nem jelenik a Wi-Fi (Wi-Fi cím) cím. Ez az eszköz MAC-címe.
- Ez az útmutató minden iOS-eszközre vonatkozik: iPhone, iPod és iPad
Keresse meg a Bluetooth-kapcsolat MAC-címét. Ha szüksége van egy Bluetooth-címre, azt közvetlenül a Wi-Fi-cím alatt találja meg. hirdetés
11. módszer: 11: Android operációs rendszer
Nyisd meg a beállításokat. Nyissa meg a kezdőképernyőt, nyomja meg a Menü gombot, és válassza a Beállítások lehetőséget. A Beállításokat úgy is megnyithatja, hogy kiválasztja az alkalmazást az App Drawer alkalmazásban.
Görgessen lefelé az eszközről. Ez az elem általában a Beállítások lista végén található. Az Eszköz névjegye kategóriában válassza az Állapot lehetőséget.
Válassza ki a keresni kívánt MAC-címet. Görgessen lefelé, amíg meg nem találja a Wi-Fi MAC címadatokat. Ez az eszköz MAC-címe.
Keresse meg a Bluetooth MAC címet. A Bluetooth MAC-cím közvetlenül a Wi-Fi MAC-cím alatt jelenik meg. A címadatok megtekintése előtt be kell kapcsolni a Bluetooth-t. hirdetés
11. módszer: 11: Windows Phone 7 operációs rendszer vagy újabb verzió
Nyisd meg a beállításokat. Ehhez az elemhez a Kezdőképernyő kiválasztásával és balra csúsztatással férhet hozzá. Görgessen lefelé, amíg meg nem jelenik a Beállítások lehetőség.
Keresse meg az eszköz adatait (Névjegy). A Beállítások részben görgessen lefelé, és válassza a Névjegy lehetőséget. Ott válassza a További információk lehetőséget. A keresendő MAC-cím a képernyő alján jelenik meg. hirdetés
11. módszer: 11: Chrome OS operációs rendszer
Válassza a Hálózat ikont. Ez az ikon az asztal jobb alsó sarkában található, és úgy néz ki, mint 4 sugárzó sáv.
Nyissa meg a Hálózat állapota elemet. Ebben a kategóriában válassza ki a jobb alsó sarokban található "i" ikont. Megjelenik egy üzenet, amely megmutatja az eszköz MAC-címét. hirdetés
11/11-es módszer: Videolejátszó eszközök
- Keresse meg a PlayStation 3 eszköz MAC-címét. A PlayStation főmenüjében görgessen balra, amíg meg nem jelenik a Beállítások kategória. Görgessen tovább lefelé, amíg meg nem jelenik a Rendszerbeállítások elem.
- Görgessen lefelé, és válassza a Rendszerinformáció lehetőséget. A MAC-cím közvetlenül az IP-cím alatt jelenik meg.
- Keresse meg Xbox 360-eszközének MAC-címét. Nyissa meg a Rendszerbeállításokat az Irányítópultról. Nyissa meg a Hálózati beállítások elemet, és válassza a Hálózat konfigurálása lehetőséget.
- Válassza a További beállítások lapot, majd válassza a Speciális beállítások lehetőséget. Válassza az Alternatív MAC-cím lehetőséget.
- A MAC cím itt lesz felsorolva. Előfordulhat, hogy kettőspontokkal nem választja el.
Keresse meg a Wii eszköz MAC címét. Válassza ki a Wii ikont a Csatorna menü bal alsó sarkában. Görgessen a Beállítások menü 2. oldalára, és válassza az Internet lehetőséget. Válassza a "Console Information" lehetőséget, és a MAC-cím itt jelenik meg. hirdetés
Tanács
- A MAC-cím 6 karakterpárból álló szekvencia, amelyeket kötőjelek (vagy kettőspontok választanak el, ahogy fentebb tárgyaltuk).
- MAC-címét harmadik felek által biztosított hálózati segédprogramokkal, vagy az Eszközkezelőben a hálózathoz csatlakoztatott eszköz információinak ellenőrzésével találhatja meg.
- MAC OS X operációs rendszer esetén a Linux operációs rendszer módszert alkalmazhatja a Terminal szoftver segítségével. Megteheti, mert a MAC OS X a Darwin Kernel (BSD) magot használja.
Figyelem
- Ideiglenesen megváltoztathatja a MAC-címet a megfelelő szoftver használatával - ha készüléke megengedi (régebbi eszközök MAC-címe fix lehet). Ezt hívják MAC-cím spoofingnak. Ez nem ajánlott, hacsak nem feltétlenül szükséges. Ahhoz, hogy számítógépét hálózaton találja meg, MAC-címre van szüksége. A MAC-cím megváltoztatása megzavarja az útválasztót. Ez csak akkor hasznos, ha át kell csalnia az útválasztót arra, hogy más számítógépet használjon.