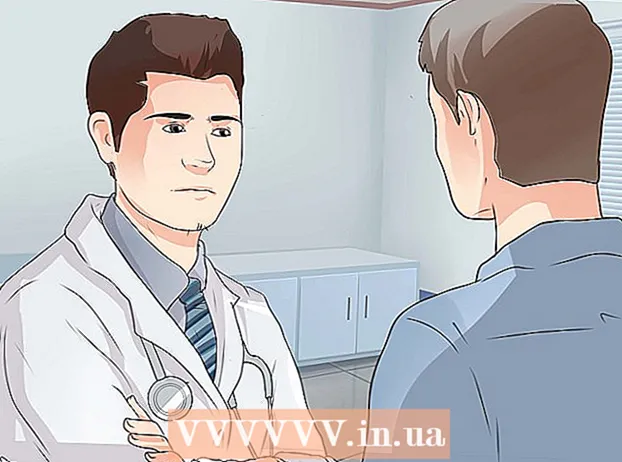Szerző:
John Stephens
A Teremtés Dátuma:
21 Január 2021
Frissítés Dátuma:
2 Július 2024
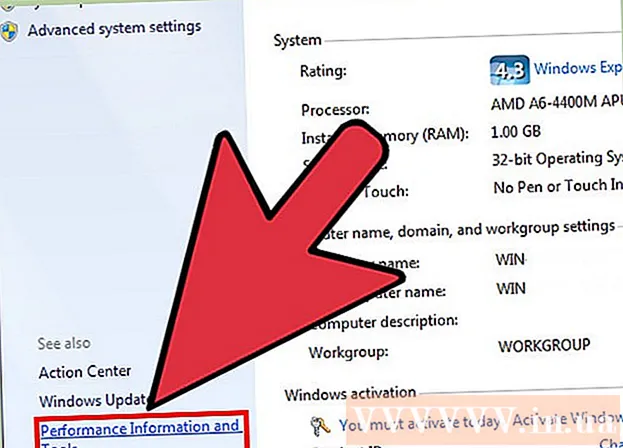
Tartalom
A laptopok (laptopok) lassan hajtják végre a parancsokat, sok okból kifolyólag: túl sok fül van nyitva vagy sok program nyílik egyszerre, vagy sok program fut a háttérben az Ön tudta nélkül. A számítógép felgyorsításának minden módszere a memória felszabadításához kapcsolódik. Még a mozgási effektusok letiltása is nagyban javítja a sebességet!
Lépések
5 módszer 1: Tippek minden notebookhoz
Lépjen ki a fel nem használt programokból és alkalmazásokból. Több program és alkalmazás egyidejű futtatása sok laptop memóriát emészt fel, ami a számítógép lassú működését eredményezi. A fel nem használt programok és alkalmazások kikapcsolása javítja a számítógép sebességét.
- Keresse meg a hátrahagyott programokat, de mégsem kapcsolta ki őket.

Kapcsolja ki a felesleges böngészőlapokat. A webböngésző minden lapján van némi memória. Minél több fül van megnyitva, annál több memóriát használ a laptop a webböngésző futtatásához.A megnyitott böngészőfülek számának korlátozása felgyorsíthatja a laptopot.- A használat befejeződött, kérjük, kapcsolja ki vagy ki a füleket.
- Ha megnyit egy lapot, hogy "emlékeztesse" magát valamire, írjon jegyzetet vagy küldjön e-mailt magának.

Indítsa újra a laptopot. A laptopok simábban működnek a rendszeres újraindításkor (~ 1x / hét). Az újraindítás jelentősen javítja a gép sebességét.
Törölje a felesleges programokat, alkalmazásokat és fájlokat. Távolítsa el a fel nem használt programokat, alkalmazásokat és fájlokat, hogy memóriát szabadítson fel a laptop merevlemezén.
- Próbálja meg megtalálni a régi vagy nem használt alkalmazásokat tartalmazó mappát az eltávolításhoz vagy eltávolításhoz.
5/2-es módszer: Mac

Kattintson az Apple menüre a szoftverfrissítések kereséséhez. A képernyő bal sarkában található Apple menüben válassza az "App Store" lehetőséget, és ellenőrizze a szoftverfrissítéseket. A rendszeres szoftverfrissítések elősegítik a laptopok gyorsabb működését.
Korlátozza az automatikusan elinduló programok számát a „Rendszerbeállítások” részben. Kattintson a képernyő bal felső sarkában található Apple menüre, és válassza a „Rendszerbeállítások” lehetőséget. Válassza a „Felhasználók és csoportok” lehetőséget a „Bejelentkezés elemek” mezőben. Jelölje be a jelölőnégyzetet annak a programnak a mellett, amelyet nem szeretne elindítani a számítógépével, és kattintson a "-" jelre az elem eltávolításához a listából. Ha nem hagyja, hogy a programok és alkalmazások elinduljanak a számítógépével, az hatékony módszer a laptop felgyorsítására.
Állítsa le a felesleges háttérfolyamatokat az "Activity Monitor" segítségével. A laptop számos program fut a háttérben. Ezek a rejtett folyamatok memóriát foglalhatnak el, így a gép lassan fut. A háttérfolyamatok letiltása javítja a laptop sebességét. Nyissa meg az "Applications"> "Utilities" mappát. Nyissa meg az „Activity Monitor” alkalmazást, kattintson a „Memória” fülre, majd a „Memória” szűrőre. Kattintson duplán a kilépni kívánt programra, majd kattintson a "Kilépés" gombra. A bezárásához kattintson ismét a "Kilépés" gombra.
- Csak azokat a programokat kapcsolja ki, amelyeket jól ismer.
- A memóriaszűrő a memóriahasználat szerint rendezi a programot. A legtöbb memóriát használó program megjelenik a lista tetején.
Tiltsa le a vizuális effektusokat a "Rendszerbeállítások" részben. A vizuális effektusok, például az ablak elrejtése, lassíthatják a laptopot. Kikapcsoláshoz lépjen a képernyő bal felső sarkában található Apple menübe, és válassza a „Rendszerbeállítások” lehetőséget.
- Válassza a "Dock" lehetőséget. Változtassa a „Windows minimalizálása használatával” értéket „Genie effektus” értékről „Scale effektus” értékre.
- Menjen vissza a „Rendszerbeállítások” főmenübe, és nyissa meg az „Kisegítő lehetőségek” lehetőséget. Jelölje be az „Átláthatóság csökkentése” jelölőnégyzetet. Ez a legördülő menük, szerszámtálca stb. Átláthatóságának csökkentésére szolgál.
3/5 módszer: Windows 10
Frissítések keresése. A Windows minden hónap második kedden kiadja a frissítéseket. Rendszeresen frissítse laptopját a hibák kijavításához és gyorsabb és simább futtatásához. Válassza a „Start”> „Beállítások” lehetőséget. Kattintson a "Frissítés és biztonság" gombra. Válassza a „Windows Update”> „Frissítések keresése” lehetőséget. A Windows automatikusan letölti az elérhető frissítéseket.
A "Feladatkezelőben" korlátozza a számítógépével induló programok számát. A számítógép bekapcsolásakor számos program és alkalmazás automatikusan elindul. Javíthatja a számítógép indítási teljesítményét azáltal, hogy csökkenti az automatikusan induló programok és alkalmazások számát.
- Kattintson a jobb gombbal a képernyő jobb alsó sarkában, és válassza a „Feladatkezelő” lehetőséget a megnyitásához.
- Kattintson a „További részletek” gombra.
- Nyissa meg a „Startup” fület.
- Kattintson a jobb gombbal egy programra vagy alkalmazásra, és válassza a "Letiltás" lehetőséget. Ez nem a program törlése. Csak megakadályozza a programok és alkalmazások egyidejű elindítását.
Futtassa a Teljesítményjelentést. A Windows 10 teljesítményfigyelő eszköze átfogó jelentést nyújt a felhasználóknak a számítógépeikről. A jelentés észleli a problémát és javítást javasol.
- Kattintson a "Start" gombra, és írja be a "perform / report" szót a keresési párbeszédpanelen. nyomja meg ↵ Enter. Ez a Performance Monitor elindításának művelete. Néhány percbe telik, mire a program befejezi a jelentés összeállítását.
- Olvassa el a jelentést, és javítsa ki a problémát. Töltsön el időt a jelentések kutatásával. Kövesse az utasításokat a vázolt hiba kijavításához.
Kapcsolja ki a háttéralkalmazásokat. A látott programok mellett a laptop sok más programmal is fut a háttérben. Ezek az implicit folyamatok továbbra is információt kapnak (és felhasználják a memóriát), még akkor is, ha Ön nem használja őket. Ezeknek a programoknak a letiltása felgyorsíthatja a laptopot.
- Válassza a "Start"> "Beállítások" lehetőséget.
- Kattintson az "Adatvédelem"> "Háttéralkalmazások" elemre.
- Keresse meg azt az alkalmazást, amelyet nem akar futtatni, és csúsztassa a kapcsolót „ki” állásba. Ha használni szeretné ezt a programot, manuálisan megnyithatja.
Töredezettségmentesítse a merevlemezt. Idővel a merevlemezeken tárolt fájlok széttöredeznek, és ahelyett, hogy a fájl összetevőit ugyanazon a helyen tárolnák, az alkatrészek elválnak egymástól. Ha töredezett fájlokat nyit meg, a merevlemeznek meg kell találnia a többit, és lassítania kell a számítógépet. A gép az ütemezett ütemezésnek megfelelően automatikusan töredezettségmentesíti a merevlemezt. A merevlemez töredezettségmentesítését azonban manuálisan végezheti.
- Kattintson a Start gombra, és írja be a "Tömörítse és optimalizálja a meghajtókat" szót a keresősávba. Indítsa el az eszközt.
- Válassza ki a merevlemezt, majd kattintson az „Elemzés” gombra.
- A merevlemez töredezettségmentesítéséhez válassza az "Optimalizálás" lehetőséget. Ne használja a számítógépet a merevlemez töredezettségmentesítése közben.
Lemez tisztítás. Futtassa a Windows Lemeztisztító eszközt, hogy könnyedén megtalálja és eltávolítsa a felesleges fájlokat, programokat és alkalmazásokat a meghajtóról. Ezeknek a fájloknak a eltávolításával több memória szabadul fel, hogy a számítógép gyorsabban fusson.
- Kattintson a Start gombra, és írja be a "Lemezkarbantartás" parancsot a keresősávba. Futtassa a programot a keresési listában.
- Válassza ki a megtisztítani kívánt meghajtót.
- Jelölje be a törölni kívánt fájltípus melletti négyzetet. Az egyes fájltípusok rövid leírását a megfelelő kategóriára kattintva olvashatja el.
- A meghajtó megtisztításához kattintson az „Ok” gombra.
Tiltsa le a vizuális effektusokat. A Windows 10 alapértelmezés szerint sok mozgáshatással rendelkezik. A mozgási effektusok letiltása javíthatja a laptop sebességét.
- nyomja meg ⊞ Nyerj+R a parancs (parancssor) megnyitásához.
- Írja be a "sysdm.cpl" parancsot a parancssorba, majd nyomja meg az gombot ↵ Enter.
- Válassza a "Speciális" fület.
- A „Teljesítmény” részben válassza a „Beállítások”> „Egyéni” lehetőséget.
- Törölje a jelet az egyes mozgási effektusok melletti párbeszédpanelek jelölőnégyzetéből, majd kattintson az „Apply” gombra.
4/5 módszer: Windows 8
Frissítések keresése. Az operációs rendszer, a programok és az alkalmazások frissítése jelentősen növelheti a laptop sebességét. Az alábbiak szerint ellenőrizheti a Windows 8 frissítéseit:
- Húzza el a képernyőt jobbról középre, majd válassza a „Beállítások” lehetőséget.
- Kattintson a „PC-beállítások módosítása” elemre, és válassza a „Frissítés és helyreállítás” lehetőséget.
- Válassza a „Check now” lehetőséget. A Windows megkeresi az elérhető frissítéseket.
- Kattintson a „Frissítések telepítése” gombra, fogadja el a feltételeket, majd kattintson a „Befejezés” gombra.
Korlátozza a számítógéppel induló programok számát. Számos program és alkalmazás automatikusan elindul a számítógép bekapcsolásakor. Ha a laptopnak túl sok programot és alkalmazást kell futtatnia egyidejűleg, a rendszerindítási idő hosszabb lesz. Javíthatja a laptop indítási teljesítményét azáltal, hogy letiltja az automatikusan induló programokat és alkalmazásokat.
- Kattintson a „Start” gombra, és válassza a „Feladatkezelő” lehetőséget.
- Nyissa meg a "Startup" fület.
- Válassza ki a letiltani kívánt programot.
- Kattintson a „Letiltás” gombra.
Kapcsolja ki a felesleges háttérfolyamatokat. Ha túl sok program fut a háttérben, a számítógép egyszerű feladatok végrehajtására való képessége is jelentősen csökken. A programok bezárása a Feladatkezelő használatával javítja a laptop sebességét.
- Kattintson a jobb gombbal az asztalon lévő eszköztáron, és a megjelenő menüben válassza a „Feladatkezelő” lehetőséget.
- Az eredmények megtekintéséhez kattintson a „Folyamatok” fülre.
- Válasszon olyan feladatokat, amelyek sok számítógépes erőforrást használnak (kiemelve vannak) és / vagy háttérfeladatokat (a Háttér folyamat szakaszban). Csak azokat a programokat válassza, amelyeket jól ismer.
- Kattintson a „Feladat befejezése” gombra.
Töredezettségmentesítse a merevlemezt. A fájlok használatakor és a merevlemezen történő újrapozícionálásakor töredezetté válnak - ahelyett, hogy a fájl összes elemét ugyanazon a helyen tárolnák, különböző helyekre osztják fel őket. Bár számítógépe töredezettségmentesíti a merevlemezt az ütemezett ütemezés szerint, manuálisan töredezheti a merevlemez meghajtóját.
- Kattintson a Start gombra, és írja be a "Töredezettségmentesítés" parancsot a keresési párbeszédpanelen.
- Válassza a "Lemeztöredezettség-mentesítő" lehetőséget az eredmények között.
- Válassza ki a merevlemezt, és kattintson a „Lemez elemzése” elemre.
- Kattintson a „Lemez töredezettségmentesítése” elemre.
Lemez tisztítás. A Windows Disk Cleaner eszközével a felhasználók könnyedén megtalálhatják és megtisztíthatják a felesleges fájlokat, programokat és alkalmazásokat a meghajtókon. Távolítsa el a fájlokat a beépített Lemezkarbantartó eszközzel, hogy több memóriát szabadítson fel, és a számítógépet gyorsabban futtassa.
- Húzza el a képernyőt jobbról középre, és válassza a „Beállítások” lehetőséget.
- Kattintson a „Vezérlőpult” elemre, és válassza a „Felügyeleti eszközök” lehetőséget.
- Kattintson duplán a „Lemezkarbantartó” elemre, majd válassza ki a megtisztítani kívánt meghajtót, majd kattintson az „Ok” gombra.
- Jelölje be a törölni kívánt fájltípus melletti négyzetet, majd kattintson az "Ok" gombra.
- Válassza a "Fájlok törlése" lehetőséget.
Tiltsa le a vizuális effektusokat. A Windows 8 alapértelmezés szerint sok mozgáshatással rendelkezik. Ezeknek a hatásoknak a kikapcsolása javíthatja a laptop sebességét.
- Kattintson a Start gombra, és írja be a "Vezérlőpult" parancsot a keresősávba. nyomja meg ↵ Enter.
- Válassza az „Alkalmazások”> „Könnyű hozzáférés”> „Könnyű hozzáférés központ” lehetőséget.
- Válassza a „A számítógép könnyebben láthatóvá tétele” lehetőséget.
- Jelölje be az „Összes felesleges animáció kikapcsolása” jelölőnégyzetet, majd kattintson az „Alkalmaz” gombra.
5/5 módszer: Windows 7
Frissítések keresése. Frissítse az operációs rendszert, a programokat és az alkalmazásokat a hibák kijavításához, a teljesítmény javításához és a laptop felgyorsításához. Így ellenőrizheti manuálisan a frissítéseket:
- Kattintson a "Start"> "Minden program"> "Windows Update" elemre.
- Kattintson a „Frissítések keresése” gombra. A Windows megkeresi az elérhető frissítéseket.
- Válassza a „Frissítések telepítése” lehetőséget.
Töredezettségmentesítse a merevlemezt. A fájlok merevlemezen történő használatakor töredezetté válnak - ahelyett, hogy a fájl összes elemét egy helyen tárolnák, különböző helyekre osztják őket. Bár számítógépe automatikusan ütemezi a merevlemez ütemezését az ütemezett ütemezés szerint, kézzel is megteheti.
- Kattintson a Start gombra, és írja be a "Lemeztöredezettség-mentesítő" szót a keresési párbeszédpanelen.
- Válassza a "Lemeztöredezettség-mentesítő" lehetőséget a keresési eredmények között.
- Válassza ki a töredezettségmentesíteni kívánt meghajtót, majd kattintson a „Lemez elemzése” gombra. Adja meg a rendszergazda jelszavát, ha a rendszer kéri.
- Kattintson a „Lemez töredezettségmentesítése” elemre. Adja meg a rendszergazda jelszavát, ha a rendszer kéri.
Lemez tisztítás. A Windows Lemezkarbantartó eszközével a felhasználók könnyedén megtalálhatják és eltávolíthatják a felesleges fájlokat, programokat és alkalmazásokat a meghajtón. Ezeknek a fájloknak a eltávolításával több memória szabadul fel, hogy a számítógép gyorsabban fusson.
- Kattintson a Start gombra, és írja be a "Lemezkarbantartó" szót a keresési párbeszédpanelen.
- Válassza a "Lemezkarbantartó" lehetőséget a keresési eredmények között.
- Válassza ki a megtisztítani kívánt meghajtót, és nyomja meg az "OK" gombot.
- Válassza a "Fájlok törlése" lehetőséget.
Tiltsa le a vizuális effektusokat. A Windows 7 alapértelmezés szerint sok mozgáshatással rendelkezik. Ezeknek a hatásoknak a kikapcsolása javíthatja a laptop sebességét.
- Kattintson a Start gombra, és válassza a „Vezérlőpult” lehetőséget.
- Válassza a „Rendszer és karbantartás”> „Teljesítményinformációk és eszközök” lehetőséget.
- Válassza a „Vizuális effektusok beállítása”> „Egyéni” lehetőséget.
- Törölje a jelet az egyes mozgási effektusok melletti jelölőnégyzetből, majd kattintson az „Apply” gombra.
Tanács
- Fontolja meg a memória növelését Mac és PC számára. Ez mindenképpen javítja a laptop sebességét.
Figyelem
- Ne telepítsen olyan programokat, amelyeket nem használ. Ne távolítsa el azokat a programokat, amelyeket nem ismer jól, mert a Windows számára szükség lehet rájuk az alapvető feladatok elvégzéséhez.