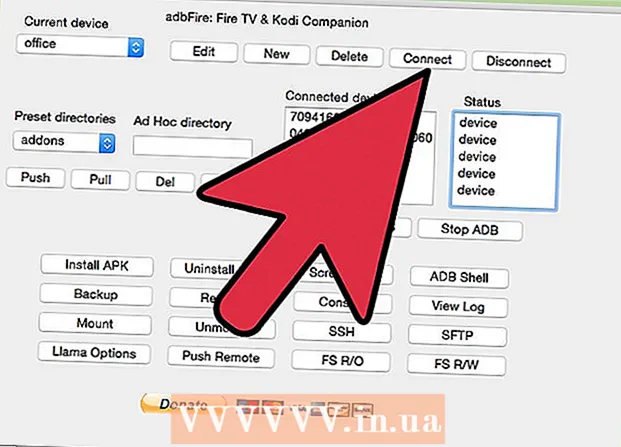Szerző:
Monica Porter
A Teremtés Dátuma:
20 Március 2021
Frissítés Dátuma:
27 Június 2024
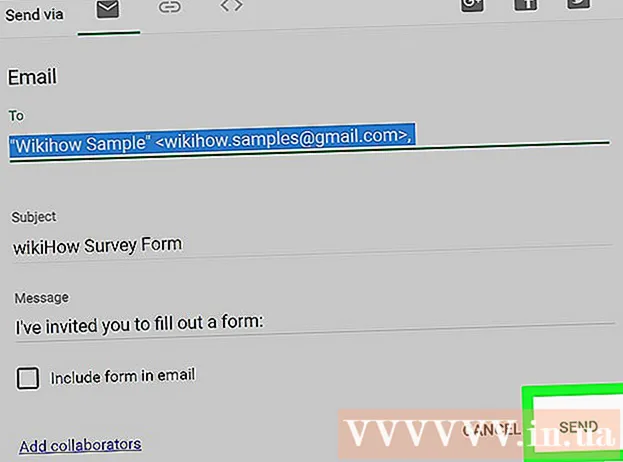
Tartalom
A Google Drive Form funkciónak, valamint annak viszonylag könnyen áttekinthető és könnyen kezelhető felületének köszönhetően gyorsan létrehozhat egy Google űrlapot, amelyet különféle alkalmakkor lehet használni, az információk gyűjtésétől kezdve az események előkészítéséig.
Lépések
1/3 rész: Hozzáférés a Google űrlaphoz
Nyissa meg kedvenc böngészőjét. A Google űrlapokat a Google Drive-on keresztül érheti el. Az összes Google űrlapot a Google Drive-ban hozzák létre.

Belépni Gmail-fiók. Számítógépekkel kell létrehoznia a leghatékonyabb űrlapot.- Ha nincs bejelentkezve, meg kell adnia e-mail címét és jelszavát.
Kattintson a Google alkalmazás menüre. Ebben a menüben 9 pont található a képernyő jobb felső sarkában, a Gmail-fiók képének bal oldalán.

Kattintson a "Drive" lehetőségre. Ez a lépés segít megnyitni Google Drive-fiókját.- A gyakran használt alkalmazások listájától függően itt megjelenhet egy "Forms" opció. Kattintson a lehetőségre, ha megtalálta a Google Forms megnyitásához.

Kattintson az "Új" gombra. Ez a gomb a Drive oldal bal felső sarkában található, közvetlenül a "Saját meghajtó" opció felett.
Vigye az egérmutatót a „Tovább” elemre, majd kattintson a „Google űrlapok” elemre. Így nyithat meg egy új, cím nélküli Google űrlapot!
- Ha új űrlapot kell megnyitnia a Google Űrlapok kezdőlapjáról, kattintson az űrlapsablonok bal oldalán található "+" gombra.
2. rész: 3: Az űrlap megtervezése
Gondoljon a Google űrlap létrehozásának céljára. Annak ismerete, hogy milyen információkat kell gyűjteni és milyen célból, segít eldönteni a formázást, az űrlap kitöltési folyamatát és egyebeket.
Változtassa meg az űrlap színét. Kattintson a "Küldés" gomb bal oldalán található paletta ikonra, majd válassza ki a kívánt színt a legördülő menüből.
Állítson be egy címet az űrlapnak. Ez az opció a képernyő tetején található. A szöveg beírásához kattintson a "Névtelen űrlap" vagy az "Űrlap címe" gombra.
Adja hozzá az űrlap leírását. Az űrlapkitöltő ezeket az információkat az űrlap címe alatt láthatja.
- Írja be ezeket az információkat közvetlenül a cím alá.
Kérdés hozzáadása az űrlaphoz. A kérdés fontos tényező az információgyűjtés során. Az űrlapkitöltő az előadásának megfelelően helyesen válaszol a kérdésekre. Így adhat hozzá kérdést:
- Kattintson a "+" gombra a jobb oldali menüben.
- Írjon be egy kérdést a "Kérdés" szakaszba.
- Cserélje le az "1. lehetőség" sort a válaszra.
- Kattintson a jobb alsó sarokban a „Kötelező” elemre, hogy az űrlapot kitöltő személy válaszoljon a kérdésre.
Válassza ki a kérdés típusát. A kérdés megjelenítésének számos formája létezik. A kérdés típusának megváltoztatása:
- Kattintson bárhová a kérdőívben.
- Kattintson a kérdés jobb oldalán található legördülő menüre.
- Válassza a „Feleletválasztós”, a „Jelölőnégyzetek” vagy a „Legördülő menü” lehetőséget. Választhat hosszabb választ, pl. "Rövid válasz" vagy "Bekezdés".
Szükség esetén rendezze át a kérdések elhelyezését. Kattintson a kérdés tetején található 6 pontos ikonra, majd húzza fel vagy le, és dobja be egy új helyre.
Nézze meg a többi kérdéslehetőséget. A kérdésében még néhány műveletet megtehet:
- Kattintson a "Duplicate" gombra (két halmozott kártya képe) az aktuális kérdés másolatának elkészítéséhez.
- Kattintson a kuka ikonra az aktuális kérdés törléséhez.
- Kattintson a kérdés melletti kép ikonra. Így adhat hozzá fotókat. Az opció megtekintéséhez a kérdés közelében kell lebegnie.
További lehetőségek megtekintése. Kattintson a függőleges 3 pontra az aktuális kérdés jobb alsó sarkában:
- "Leírás" - További információkat ad a kérdéshez.
- "Ugrás a válasz alapján történő szakaszra" - Társítsa a kérdéseket a válaszokkal. Ezt a válasza melletti legördülő menüben fogja megtenni.
- "Opciók sorrendjének keverése" - cserélje ki az aktuális kérdés válaszait.
Kattintson az "Előnézet" gombra az űrlap előnézetének megtekintéséhez. Az Előnézet a szem ikon a képernyő eszköztárának jobb felső sarkában. Miután ellenőrizte az űrlapot és megbizonyosodott arról, hogy a formátum megfelelő-e, folytathatja az űrlap elküldését! hirdetés
3/3 rész: Küldje el a Google űrlapot
Tekintse át az egyszerű űrlapbeállításokat. Kattintson a fogaskerék ikonra a képernyő jobb felső sarkában. Az űrlapbeállításai a következőket tartalmazzák:
- "Bejelentkezésre van szükség" - megköveteli, hogy valaki a bejelentkezési űrlapot adja meg a Google számára, nem pedig névtelenséget. A funkció engedélyezéséhez kattintson a "Korlátozás 1 válaszra" gombra.
- "A válaszadók képesek ..." - Ennek a szakasznak két lehetősége van: "Szerkesztés beküldés után" és "összefoglaló táblázatok és szöveges válaszok megtekintése". Az űrlap kitöltői a feladás után megváltoztathatják a válaszokat és megtekinthetik az űrlap adatait.
Tekintse át a Prezentáció beállításait. Ezek a beállítások a Beállítások részben találhatók. A Beállítások ablak tetején található megfelelő lehetőségre kattintva átválthat az "Általános" és a "Bemutató" lehetőségre.
- "Haladássáv megjelenítése" - Megjeleníti az űrlap előrehaladását mutató sávot.
- "Shuffle question order" - A kérdések sorrendjének megváltoztatása az egyes felhasználók számára.
- "Link megjelenítése egy másik válasz elküldéséhez" - Link létrehozása az űrlap újratöltéséhez. Ez a megfelelő lehetőség a számlanyomtatványhoz.
- "Megerősítő üzenet" - Testreszabhatja az űrlap kitöltése után megjelenő üzenetet úgy, hogy szöveget ír be az alábbi üres szakaszba.
Kattintson a "Küldés" gombra. Ez a gomb a képernyő jobb felső sarkában található. Ha a "Küldés" gombra kattint, megjelenik egy "Űrlap küldése" menü, amely számos megosztási lehetőséget tartalmaz. Folytathatja az információk megadását felülről.
Lásd a megosztási lehetőségeket. Az űrlap céljától függően a következő lehetőségeket használhatja:
- E-mail - Ez a lehetőség segít e-mailt küldeni az űrlapot kitöltő személynek közvetlenül az Űrlap oldalról.
- Link - lehetőség másolási és beillesztési útvonal létrehozására.
- HTML beágyazása - Csak akkor használja ezt a lehetőséget, ha közvetlenül az Ön weboldalára kívánja beszúrni az űrlapot.
- Google+, Facebook vagy Twitter - Ezek mind gyors megosztási lehetőségek, amelyek az "Űrlap küldése" menü jobb felső sarkában találhatók.
Küldje el az űrlapot a választott szolgáltatás használatával. Mivel sokféle lehetőség van, a megvalósítási folyamat is az alábbiak szerint különbözik:
- E-mail - Adja hozzá az űrlapot kitöltő személyt a "Címzett" mezőbe, a tárgyat a "Tárgy" mezőbe, és rövid üzenetet az "Üzenet" mezőbe. Kattintson az "Űrlap hozzáadása e-mailben" lehetőségre, hogy az űrlapot közvetlenül az e-mailbe ágyazza be.
- Link - Kattintson jobb gombbal vagy két ujjal a linkre, majd kattintson a "Másolás" gombra. Ezt a linket beillesztheti kedvenc e-mailjébe vagy közösségi oldalára.
- Beágyazás - Kattintson jobb gombbal vagy két ujjal a HTML szakaszra, majd kattintson a "Másolás" gombra. Ezt a szöveget beillesztheti weboldalának HTML-processzorába. Vegye figyelembe, hogy itt szerkesztheti az űrlap szélességi és magassági értékeit.
Kattintson az "Küldés" gombra, ha e-mailt használ. Ez az a forma, amikor az űrlapot mindenki elküldi az űrlap kitöltési listáján!
- Az űrlap linken keresztül történő elküldéséhez manuálisan kell közzétennie a linket a közösségi oldalakon vagy e-mailben.
Tanács
- A Google űrlap számos különböző esetben hatékony lehet, a felméréstől a számlanyomtatványig. Ne féljen kreatívnak lenni a forma létrehozásának folyamatában!
- Az űrlapon szereplő válaszok mentésre kerülnek a Google Sheet-be (egyenértékű az Excel-dokumentumokkal), hogy könnyebben megtekinthesse és rögzíthesse az információkat.
Figyelem
- Legyen óvatos, amikor személyes adatokat kér a Google űrlapon keresztül. Mivel Ön közvetlenül felelős az információk titkosságának fenntartásáért, felelősséggel tartozhat a károkért, ha az információ valaki más kezébe kerül.
- Mindig jelentkezzen ki Google-fiókjából, ha nem a saját számítógépén van.