Szerző:
Randy Alexander
A Teremtés Dátuma:
2 Április 2021
Frissítés Dátuma:
1 Július 2024
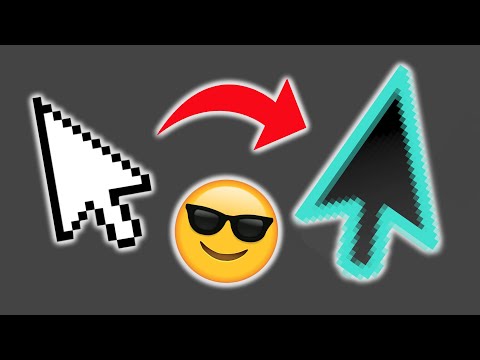
Tartalom
Ez a wikiHow megtanítja egy ingyenes Minecraft szerver létrehozására. Számos Minecraft szerver tárhelyszolgáltatást kínál, amelyekre feliratkozhat. A Minehut egyike azon számos szolgáltatásnak, amelyek lehetővé teszik a felhasználók számára, hogy a Minecraft szervereit ingyen tárolhassák. Ne feledje, hogy a Minehut szerver csak a Minecraft: Java Edition alkalmazással működik. Ez a cikk bemutatja, hogyan hozhat létre ingyenes Minecraft szervert a Minehut használatával.
Lépések
1/4 rész: Hozzon létre egy Minehut fiókot
Hozzáférés https://minehut.com/ a számítógép webböngészőjének használatával. A Minehut egyike a sok Minecraft szerver-tárhely szolgáltatásnak. Ez a weboldal könnyen használható, az egyik szolgáltatás, amely lehetővé teszi a Minecraft szerverek ingyen tárolását. A Minehut lehetővé teszi a felhasználók számára, hogy 2 Minecraft kiszolgálót ingyen és legfeljebb 10 lejátszót fogadjanak. Krediteket vásárolhat, ha 10-nél több játékost szeretne engedélyezni, vagy 2 szerveren szeretne részt venni.
- Vagy a Minecraft szervereket ingyen tárolhatja a számítógépén, ez a módszer a Minecraft minden verziójára vonatkozik. Megjegyzés: a telepítési folyamat viszonylag bonyolult, sok RAM-ot és internetes sávszélességet használ (a játékhoz és a számítógép operációs rendszerének futtatásához szükséges erőforrásokon kívül).
- A Minehut Server csak a Minecraft: Java Edition alkalmazással működik. Ha szervert szeretne létrehozni a Minecraft verzióhoz: Windows 10 / mobil eszköz / játékkonzol, folytathatja a Realms vagy az Aternos programot. Ezenkívül a Minecraft szervereket is tárolhatja számítógépén. Szerverszoftver a Minecraft: Bedrock Edition alkalmazáshoz a következő címen tölthető le: https://www.minecraft.net/en-us/download/server/bedrock/

Kattintson a gombra Regisztrálj (Bejegyzés). Ez a gomb zöld színű, és az oldal közepén található.- Ha már rendelkezik Minehut-fiókkal, kattintson a gombra Belépés a jobb felső sarokban, és jelentkezzen be a Minehut-fiókjához társított e-mail címmel és jelszóval az Irányítópult irányítópultjának eléréséhez.

Írd be az email címed. Írja be a használt e-mail címet az "Írja be az e-mailt" szövegmezőbe. Ez az első sor az oldal tetején.- Megjegyzés: ez legyen az az e-mail cím, amelyhez hozzáférhet, mivel be kell jelentkeznie az adatok ellenőrzéséhez.

Írja be a születési dátumát. A születésnap megadásához kattintson az oldal második sorára. Kattintson a legördülő menüből a születési évére. Ezután válassza ki a dátumot a felbukkanó naptárból.
Kattintson az űrlap alján található jelölőnégyzetre. Ennek célja annak biztosítása, hogy elfogadja a Minehut szolgáltatási feltételeit és adatvédelmi irányelveit. Mindkét házirendet elolvashatja az űrlap alján található mondat kék szövegére kattintva.
Kattintson a gombra tiếp tục (Folytatás) az űrlap jobb alsó sarkában.
E-mail cím hitelesítése. Nyissa meg a beérkező leveleket, és keresse meg a Minehut-fiók ellenőrző e-mailt. Lehet, hogy a Spam vagy a Junk mappába kell keresnie. Miután megtalálta, tegye a következőket e-mail címének igazolásához:
- Nyissa meg az e-mail cím beérkezett üzeneteit.
- Kattintson az e-mailre Minehut-fiók ellenőrzése "info" -ból származik.
- Keresse meg a 8 karakteres kódot az e-mail törzsében.
- Írja be a 8 karakteres kódot a "Verify" szövegmezőbe a Minehut webhelyen.
Kattintson a gombra tiếp tục. Ellenőrző kód kerül alkalmazásra, és ha helyes, akkor megjelenik a jelszó létrehozásának oldala.
Hozzon létre egy jelszót. A "Jelszó kiválasztása" szövegmezőben válassza ki a beállítani kívánt jelszót. Ezután írja be újra a helyes jelszót a második sorba annak megerősítéséhez.
Kattintson a gombra tiếp tục. Létrejön a Minehut fiók, és a szerver létrehozásának oldalára lép. hirdetés
2/4 rész: A szerver beállítása
Írja be a szerver nevét. Írjon be egy egyszerű nevet a gazdagép domain nevéhez az oldal közepén lévő szövegmezőbe.
- A hosztnév nem lehet hosszabb, mint 10 karakter.
- A gazdagépnevek nem tartalmazhatnak speciális karaktereket vagy szóközöket.
Kattintson a gombra Teremt (Teremt). Ez a kék gomb a jobb alsó sarokban található. A szerver létrejön, és az Irányítópult egyidejűleg megjelenik.
Kattintson a gombra Aktiválja (Aktív). Ez a zöld gomb az irányítópulton a szerver állapotától jobbra található. Egy percig is eltarthat, amíg a szerver csatlakozik egy nagy teljesítményű DDoS-védett szerverhez.
- Ha a szerver a telepítés vagy a telepítés során bármikor megszakad, kattintson a gombra Aktiválja hogy újra csatlakozzon.
Kattintson a gombra tiếp tục (Folytatni). Miután a szerver új helyre költözött, egy zöld "Folytatás" gomb jelenik meg az "Online" gomb mellett. hirdetés
3/4 rész: A szerver beállításainak módosítása
Határozza meg a szerver címét. Ez a lehetőség az első képkocka bal felső sarkában található. A lehetőségek alatt kék pajzs ikon található.
Állítsa le vagy indítsa újra a szervert. Ha le kell állítania vagy újra kell indítania a szervert, kattintson a gombra Állj meg vagy Újrakezd piros az oldal tetején.
Nevezze át a szervert. A szerver átnevezéséhez kattintson a gombra Név módosítása A zöld szín a szerver címe alatt található. Írja be a szerver új nevét, majd kattintson a gombra Alkalmaz (Alkalmaz).
Módosítsa a szerver megjelenítési beállításait. A szerver beállításainak módosításához kattintson a fülre Kinézet (Felület) tetején. A következő mezők segítségével módosíthatja a szerver megjelenítési beállításait:
- Szerver parancs (Szerver parancs) - Ha el akarja küldeni a parancsot a kiszolgálónak, írja be a "Szerver parancs" sorba, majd kattintson a Küld (Küldeni).
- Szerver láthatósága (Szerverek megjelenítése) - Kattintson a "Látható" vagy a "Nem látható" lehetőség melletti választógombra a szerver nyilvános kiválasztásához vagy elrejtéséhez. Ezután kattintson a gombra Frissítés (Frissítés).
- Szerver MOTD (MOTD szerver) - Írja be a kiszolgáló leírását az oldal alján található "Szerver MOTD" sor alá. Ezután kattintson a gombra Frissítés.
A Beállítások tartalmának módosítása. A szerver beállításainak módosításához kattintson a fülre Beállítások az oldal tetején, és tegye a következőket:
- Maximum játékosok (A játékosok maximális száma) - Kattintson a szerveren engedélyezni kívánt játékosok maximális száma melletti választógombra, majd kattintson a gombra Megment (Megment). Krediteket kell vásárolnia, ha több mint 10 játékost szeretne engedélyezni.
- Szint típusa (Szint típusa) - A szint típusának módosításához kattintson az "Alapértelmezett", "Lapos", Amplifikált "," Nagy biomák "melletti választógombra. beállítás) vagy "Testreszabott". Ezután kattintson a gombra Megment.
- Szint neve (Szint neve) - A világ megnevezéséhez adjon meg egy nevet az adott mezőben, és kattintson Megment.
- Generátor beállításai (Builder beállítások) - Írja be az előre beállított szintgenerátorokat a megadott helyre, és kattintson Megment. A szinttípust "Lapos" -ra kell állítani az előre beállított lapos világkészletre, és "testre kell szabni" az összes megadott beállításra.
- Játék mód (Játék mód) - Játékmód kiválasztásához kattintson a "Survival", "Creative", "Adventure" vagy "Spectator" melletti választógombra. ), majd kattintson a gombra Megment.
- Force Gamemode (Kényszerített játékmód) - A kiválasztott játékmód kényszerítéséhez a szerverre kattintson a "Kényszerített játékmód" fejléc alatti kapcsolóra, majd kattintson a Megment.
- PVP - A PVP (Player vs Player) harci mód engedélyezéséhez / letiltásához kattintson a "PVP" fejléc alatt található kapcsolóra, és válassza a Megment.
- Monster ívás (Monster spawn) - Kattintson a "Monster Spawning" fejléc alatti kapcsolóra a szörnyek ívásának engedélyezéséhez / letiltásához. Ezután kattintson a gombra Megment.
- Állati ívás (Állattenyésztés) - Az állati ívás be- és kikapcsolásához kattintson az "Állati ívás" alatt található kapcsolóra. Akkor kattints Megment.
- Repülési (Útvonalak) - Kattintson a "Repülés" szakasz alatti kapcsolóra, hogy engedélyezze vagy megakadályozza a játékosok repülését a szerveren. Akkor kattints Megment.
- Nehézség (Nehézség) - A szerver nehézségének megváltoztatásához kattintson a "Békés", "Könnyű", "Normál" vagy "Nehéz" melletti választógombra. a "Nehézség" cím alatt. Ezután kattintson a gombra Megment menteni.
- Hardcore (Nagyon nehéz) - Kattintson a kapcsoló gombra a "Hardcore" fejléc alatt az extrém nehézségű játékmód engedélyezéséhez vagy letiltásához a szerveren. Akkor kattints Megment menteni.
- Parancs blokkok (Parancsfuttatási blokk) - Kattintson a fejléc alatti kapcsoló gombra Parancs blokkok a parancsfuttatás blokkjának engedélyezése vagy tiltása a kiszolgálón. Ezután kattintson a gombra Megment menteni.
- Hirdesd a játékos teljesítményeit (Játékos teljesítményéről szóló értesítés) - Kattintson a kapcsoló gombra a "Játékos teljesítményeinek bejelentése" fejléc alatt, hogy engedélyezze vagy letiltsa a teljesítmény értesítési funkcióját a szerver többi játékosa számára. Ezután kattintson a gombra Megment menteni.
- Nether World (Underworld) - A Hell engedélyezéséhez vagy letiltásához kattintson a kapcsoló gombra a "Nether World" fejléc alatt. Ezután kattintson a gombra Megment menteni.
- Szerkezetek (Struktúrák) - Kattintson a kapcsoló gombra a "Struktúrák" fejléc alatt a szerverek véletlenszerű generálásának engedélyezéséhez vagy tiltásához. Ezután kattintson a gombra Megment menteni.
- Erőforráscsomag (Erőforráscsomag) - Ha rendelkezik erőforráscsomag URL-címmel, írja be azt a megadott sorba, majd kattintson a gombra Megment.
- Erőforráscsomag Hash Erőforrás kivonatcsomag hozzáadásához írja be az SHA-1 hash kódot a megadott sorba, majd kattintson Megment.
- Látótávolság (Megtekintési távolságok) - A kiszolgálón lévő megtekintési távolság növeléséhez vagy csökkentéséhez kattintson a csúszkára, és húzza a csúszkát a "Megtekintési távolság" fejléc alá. Ezután kattintson a gombra Megment menteni.
- Spawn védelem (Ívás elleni védelem) - A kiszolgáló ívásvédelmi sugarának növeléséhez vagy csökkentéséhez írjon be egy 0-nál nagyobb vagy egyenlő számot az adott sorba (az aktuális alapértelmezett érték 16). Ezután kattintson a gombra Megment menteni.
Adja hozzá a beépülő modult a kiszolgálóhoz. Ha hozzá szeretné adni a beépülő modult a szerverhez:
- Kattintson a kártyára Bővítmények (Plug-in) a jobb felső sarokban.
- Görgessen lefelé és böngésszen, vagy írja be a beépülő modul nevét a keresősávba.
- Kattintson a beépülő modul nevére.
- Kattintson a gombra Telepítse a bővítményt (Plug-in telepítés).
Szerverfájlok kezelése (csak haladó felhasználók számára). Ha módosítani szeretné a kiszolgáló fájljait, tegye a következőket:
- Kattintson a kártyára Fájl kezelő (File Manager) a jobb felső sarokban.
- Kattintson a szerkeszteni kívánt fájlra a listából. Ezután kattintson a gombra Megment hogy elmentse a fájlt.
- Kattintson a felhő ikonra fájlok feltöltéséhez a számítógépről.
- Kattintson az oldal ikonra egy új fájl létrehozásához.
A világ beállításainak módosítása. A világbeállítások módosításához kattintson a fülre Világ a jobb felső sarokban, és használja a következő lehetőségeket:
- Mentsd meg a Világot (Mentsd meg a világot) - Kattintson Mentsd meg a Világot hogy azonnal kiszolgálóra mentse a világot.
- Reset World (Reset world) - Kattintson Reset World a szerveren található világ törléséhez és alaphelyzetbe állításához.
- Világmag (Világkoordináta) - A világkoordináta megváltoztatásához írja be a választott koordináták számát a "Világmag" címsor alatti sorba, majd kattintson Frissítés.
- Töltse fel a világot (Világ feltöltése) - A világ szerverre való feltöltéséhez zip fájlba kell mentenie a világ adatait. Kattintson a "Világ feltöltése" címsor alatti gemkapocs ikonra, és válassza ki a mentett világot tartalmazó zip fájlt, majd kattintson a gombra Nyisd ki (Nyisd ki). Akkor kattints Feltöltés feltölteni.
Nyissa meg a "Veszélyzóna" beállítást. A veszélyes zóna beállítása tartalmaz néhány sürgősségi intézkedést, amelyeket megtehet. A Veszélyzóna beállításainak eléréséhez kattintson a fülre Veszélyes területet a jobb felső sarokban. Ezután a következőképpen járjon el:
- A hibernált kiszolgáló kényszerítése (A kiszolgáló kényszerítése hibernálásra) - A kiszolgáló hibernálásához kényszerítéshez kattintson a gombra Hibernálás kényszerítése piros színnel a "Hibernált szerver kényszerítése" fejléc alatt található.
- Reset Server - A szerver alaphelyzetbe állításához kattintson a gombra Reset Server piros színnel a "Szerver visszaállítása" fejléc alatt található.
- Javítás fájlok (Fájljavítás) - A szerver hibás működését okozó sérült fájl kijavításához egy gombra kell kattintania Javítás fájlok piros színnel a "Fájlok javítása" fejléc alatt található.
4/4 rész: Csatlakozás a szerverhez
Hagyja nyitva a szerverkonzolt. Így gyorsan beállíthatja a szervert a Minecraft ablak minimalizálásával és a böngészőablak maximalizálásával.
Nyissa meg a Minecraft-ot. Minecraft: A Java Edition füves ikonja van. Kattintson erre az ikonra a Minecraft indító megnyitásához.
Kattintson a gombra Játék Green a Minecraft Launcher-en van. A Minecraft elindul.
Kattintson a gombra Többjátékos (Többjátékos). Ez az opció a Minecraft címoldal közepének közelében található.
Kattintson a gombra Közvetlen kapcsolat (Közvetlen kapcsolat). Ez az opció a többjátékos menü alján található az oldal közepén.
Írja be a szerver címét. Írja be szervere címét az oldal közepén megjelenő "Csatlakozás" fej melletti mezőbe.
Kattintson a gombra Csatlakozzon a szerverhez (Csatlakozás szerverhez). Ez az opció az oldal alján található. Elkezd kapcsolódni a szerverhez, és belép a világba. hirdetés



