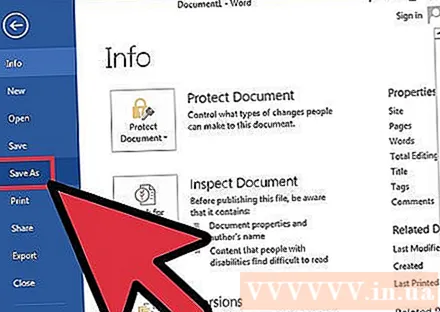Szerző:
John Stephens
A Teremtés Dátuma:
26 Január 2021
Frissítés Dátuma:
1 Július 2024
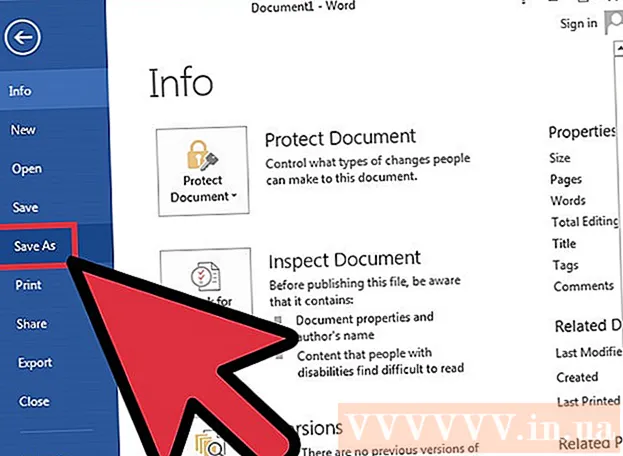
Tartalom
A Microsoft Word-t általában a közös szöveges dokumentumok és fájlok szerkesztésére és szerkesztésére használják más munkákhoz. Tudta azonban, hogy akár a Word segítségével művészi terveket is készíthetünk, hogy vonzóbbá tegyük a szöveges fájljainkat? A szöveg élénkebbé tételéhez számos "tipp" létezik, amelyekben a szöveg göndörítésével a dokumentum nem sokban különbözik, de mégis vonzóvá válik.
Lépések
2/2 rész: Új dokumentum létrehozása vagy meglévő fájl megnyitása
Nyissa meg a Microsoft Word alkalmazást. Kattintson a Start gombra vagy az asztal bal alsó sarkában található gömbre a Start menü megnyitásához. A menüből válassza az „Összes program” lehetőséget, és nyissa meg az itt felsorolt Microsoft Office mappát. A mappában egy Microsoft Word parancsikon látható.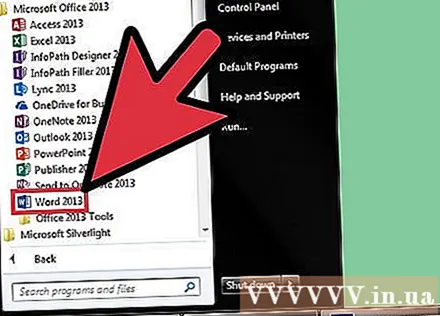
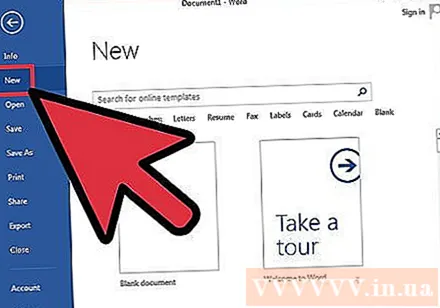
Hozzon létre új dokumentumokat. Miután az MS Word megnyílt, kattintson az MS Word ablak bal felső sarkában található "Fájl" fülre, és új szöveges dokumentum létrehozásához válassza a legördülő menü "Új" elemét.
Nyissa meg a dokumentumot. Ha egy meglévő Word dokumentumot szeretne szerkeszteni, válassza a legördülő menü „Megnyitás” elemét, majd válassza ki a szerkeszteni kívánt meglévő doc fájlt. hirdetés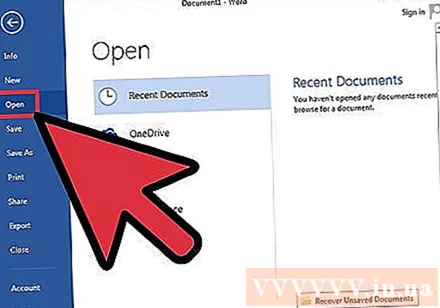
2. rész 2: Hajlító levelek
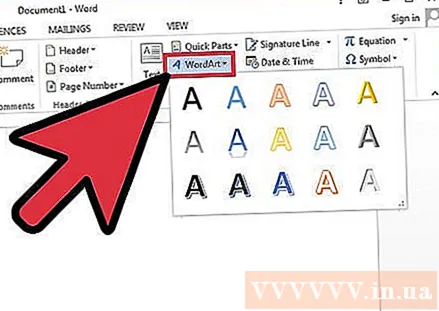
Helyezze be a Word Art. Kattintson az MS Word ablak bal felső sarkában található „Beszúrás” fülre, és válassza a szalag tetején található „WordArt” gombot.- Válassza ki a használni kívánt rajzot a legördülő listából. Ez a lista a WordArt gombra kattintás után jelenik meg.
Írjon be szöveget. Írja be a hajlítani kívánt szavakat a Word-dokumentumban megjelenő szövegmezőbe.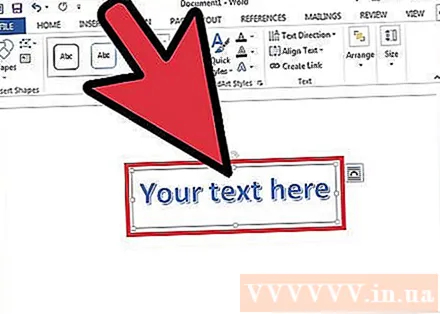
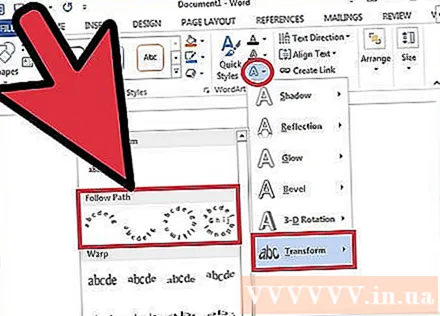
Ívelt betűk. Kattintson a szalagra a WordArt stílusok függőleges csoportja melletti kék szöveggel világító "A" ikonnal a "Szövegeffektusok" gombra. Válassza a legördülő menü „Átalakítás” elemét, majd a fekvő helyi menüben válassza az „Útvonal követése” lehetőséget. Az imént létrehozott WordArt összegömbölyödik.
Görbe beállítása. Kattintson a függőleges lila pontra a WordArt keret mellett, és húzza át a képernyőt a szöveg görbületének beállításához.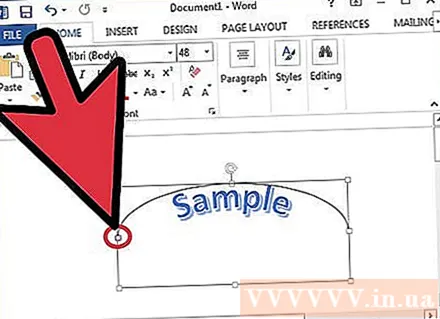
- A görbületet 180 és 360 fok között állíthatja be.
Dokumentum mentése. Miután begördítette a szöveget a kívánt szögbe, kattintson ismét a "Fájl" fülre, és válassza a legördülő menü "Mentés másként / Mentésként" parancsát a most végrehajtott változtatások mentéséhez. a doc fájlban. hirdetés