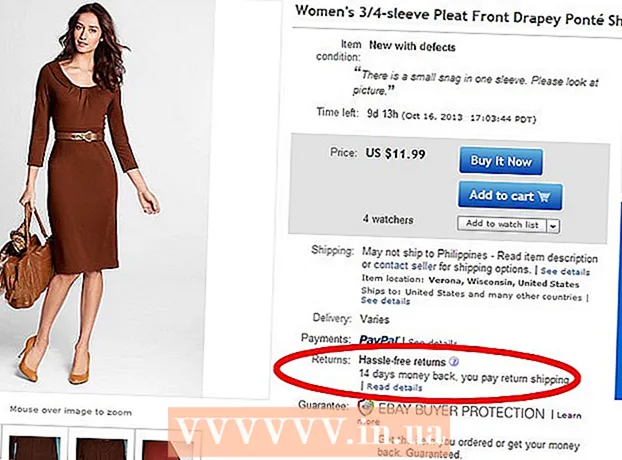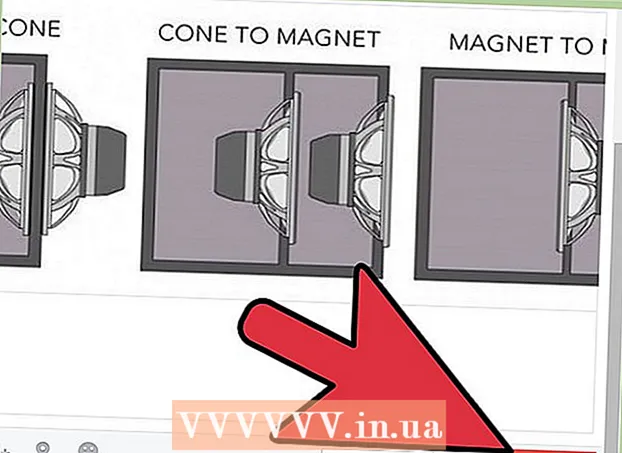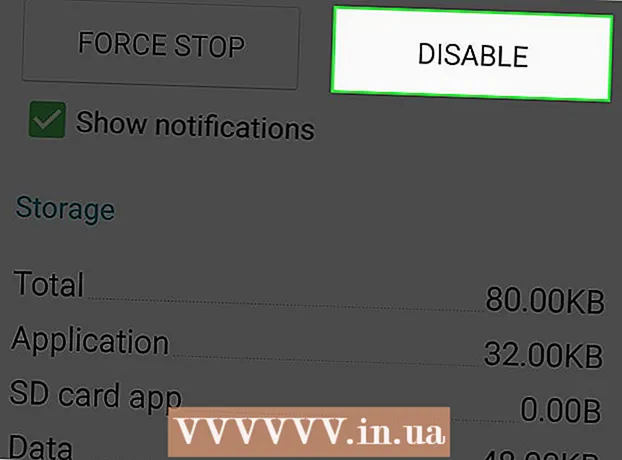Szerző:
Lewis Jackson
A Teremtés Dátuma:
8 Lehet 2021
Frissítés Dátuma:
1 Július 2024

Tartalom
Ez a wikiHow megtanítja, hogyan lehet átlátszóvá tenni a fehér hátteret a Microsoft Paint alkalmazásban. Windows 10 rendszeren a számítógéphez egy frissített MS Paint (Paint 3D névre keresztelt) tartozik, és csak néhány kattintással távolíthatja el a hátteret. A Windows korábbi verzióinál nem leszünk képesek átlátszó háttérrel rendelkező képeket menteni a Paint alkalmazásba. A témát azonban kivághatja a képen, és beillesztheti egy másik háttérbe.
Lépések
1/2 módszer: Használja a Paint 3D alkalmazást
. Ez az opció a jobb oldali ablaktáblán található a "Vászon" címsor alatt. A háttérszín ki van kapcsolva, de nem biztos, hogy azonnal észreveszi.

. Ez az opció a jobb oldali ablaktábla tetején található. Most csak a kép kiválasztott része lesz látható szürke háttérrel.
a ″ Select ″ opció alatt. Ez a gomb a függőleges eszköztáron található a Paint tetején. Megjelenik egy legördülő menü.
ismét a „Kiválasztás” opció alatt. Ez a menü újra megnyílik.

Kattintson a gombra Téglalap alakú kiválasztás (Téglalap alakú kiválasztás). Ez az opció a menü tetején található. A Téglalap alakú kijelölő eszköz lehetővé teszi, hogy az objektum köré téglalapot rajzoljon annak kiválasztásához.
Válassza ki a fotó megtartani kívánt részét. Kattintson és húzza az egeret az egész objektumon, majd engedje el. Pontozott téglalap alakú keret jelenik meg a kiválasztott terület körül.- A kiválasztás minden olyan objektuma megmarad, amely nem egyezik a "2. szín" mező színével. Ha a háttér nem egészen fehér (például van egy árnyék vagy más objektum a háttérben, amelyet nem szeretne megtartani), válassza a Szabad formájú kiválasztás (Szabadkézi kiválasztás), így felvázolhatja a kép megtartandó részét.
Kattintson a gombra Másolat (Másolat). Ez az opció a "Vágólap" panelen található, a Paint bal felső sarkában. A kijelölés másolásra kerül.
Hozzon létre vagy nyisson meg egy új fájlt. Most, hogy a kijelölést átmásolta, megnyithat egy új képet, amelyet beilleszthet. A Paint kéri, hogy mentse vagy törölje az aktuális kép módosításait, mielőtt az új kép megnyílik.
- Kattintson a gombra File a jobb felső sarokban.
- Kattintson a gombra új új fájl létrehozásához, vagy válassza a lehetőséget Nyisd ki egy másik rendelkezésre álló kép megnyitásához.
Kattintson a gombra Paszta (Beillesztés) a bal felső sarok közelében. Az előző fénykép kiválasztott részét beillesztjük az új fotóba.
- Kattintson és húzza a beillesztett kijelölést a mozgatáshoz.
- A beillesztett kép szélei körül még mindig lehetnek fehér jelölések. Olvassa el, hogy megtudja, hogyan lehet kijavítani.
Kattintson a gombra 1. szín. Ez a négyzet a paletta mellett található a képernyő tetején.
Kattintson az eszköztár cseppentőjére.
Kattintson a fehér szegély melletti háttérre. Ha az imént beillesztett kép határa körül még mindig van egy fehér folt, kattintson a fehér folt melletti háttérre, és válasszon színt közvetlenül a fehér szegély mögött. Így a fehér szegély felett festhet, hogy megfeleljen a kiválasztott színnek.
Kattintson az ecset eszközre. Ez az ecset ikon a Paint ablak tetején található "Eszközök" panel jobb oldalán.
- A kefe alatti lefelé mutató nyílra kattintva kiválaszthatja a többi kefét.
Festék felett fehér szegély. Az ecset eszközzel festse át a beillesztett tárgy körül fennmaradó fehér szegélyeket.
- Nagyítson, és próbálja meg nem felülírni a témát.
- Ha a háttér nem egyszínű, előfordulhat, hogy többször kell használnia a cseppentő eszközt.
- Kattintson a lehetőségek alatti legördülő menüre Méret hogy átméretezze az ecsetet. Egy nagyobb ecsettel töltse ki a maradék fehér löket nagy részét, majd nagyítson és váltson egy kefére a részletekért.
- Megtalálja a kép fehér részeit, amelyeket az Átlátszó kiválasztás eszköz nem másolt le. Az ecset eszközzel színezze ki ezeket a részeket.
- Ha véletlenül átfestette a képet, rákattinthat Ctrl+Z visszavonni.