Szerző:
Ellen Moore
A Teremtés Dátuma:
19 Január 2021
Frissítés Dátuma:
1 Július 2024
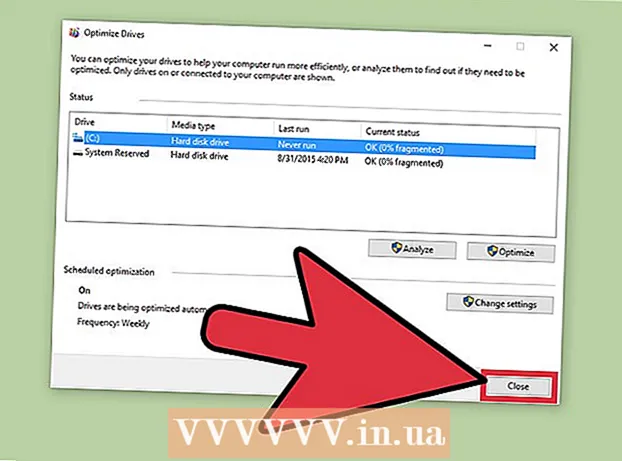
Tartalom
- Lépések
- Rész 1 /2: Belépés a Lemezek optimalizálása menübe
- Az Explorer segítségével
- 2. rész: A töredezettségmentesítő lemezek
- Tippek
- Figyelmeztetések
Ha túl sok fájl van a merevlemezen a merevlemez különböző helyein vagy fürtjeiben (más szóval "töredezett"), az lelassíthatja a számítógépet. A Lemez töredezettségmentesítő áthelyezi a fájlszegmenseket szomszédos helyekre (egymás mellé). Ez megkönnyíti a számítógép számára a fájlok olvasását. Megnyithatja a "Meghajtók optimalizálása" párbeszédpanelt, hogy töredezettségmentesítse a merevlemezt az Intézőn keresztül. A töredezettségmentesítéshez rendszergazdai fiókkal kell bejelentkeznie.
Lépések
Rész 1 /2: Belépés a Lemezek optimalizálása menübe
Az Explorer segítségével
 1 Nyissa meg a File Explorer programot. Kattintson a "Start" gombra az asztal bal alsó sarkában a "Start" menü megnyitásához. Ugyanez a hatás érhető el a billentyűzet Windows gombjának megnyomásával.
1 Nyissa meg a File Explorer programot. Kattintson a "Start" gombra az asztal bal alsó sarkában a "Start" menü megnyitásához. Ugyanez a hatás érhető el a billentyűzet Windows gombjának megnyomásával. - Kattintson a Fájlkezelő gombra a Start menü alján a Fájlkezelő ablak megnyitásához.
- A könyvtárfa az Intéző ablak bal oldali ablaktáblájában található. A "Ez a számítógép" könyvtár alatt találhatók a fő könyvtárak, valamint a számítógéphez csatlakoztatott merevlemezek és egyéb meghajtók.
 2 Válassza ki a töredezettségmentesíteni kívánt meghajtót. Ha a merevlemez nincs particionálva, csak egy "C helyi meghajtó" jelenik meg. Más, különböző betűkkel rendelkező lemezek csak akkor jelennek meg, ha particionálta a lemezt, vagy ha másik merevlemez vagy más lemezek és meghajtók vannak csatlakoztatva a számítógéphez.
2 Válassza ki a töredezettségmentesíteni kívánt meghajtót. Ha a merevlemez nincs particionálva, csak egy "C helyi meghajtó" jelenik meg. Más, különböző betűkkel rendelkező lemezek csak akkor jelennek meg, ha particionálta a lemezt, vagy ha másik merevlemez vagy más lemezek és meghajtók vannak csatlakoztatva a számítógéphez. - Kattintson a töredezettségmentesíteni kívánt meghajtóra. Miután rákattintott az Explorer tetején található szalagon lévő lemezre, megjelenik a Lemezeszközök (Kezelés) fül. A Lemezeszközök (Kezelés) fül csak meghatározott beállításokkal jelenik meg.
 3 Nyissa meg a Meghajtók optimalizálása ablakot. Kattintson a Lemezeszközök (Kezelés) fülre, majd a Kezelés részben kattintson az Optimalizálás gombra. Ez megnyit egy új párbeszédablakot "Lemezoptimalizálás".
3 Nyissa meg a Meghajtók optimalizálása ablakot. Kattintson a Lemezeszközök (Kezelés) fülre, majd a Kezelés részben kattintson az Optimalizálás gombra. Ez megnyit egy új párbeszédablakot "Lemezoptimalizálás". - Kattintson a jobb egérgombbal (vagy csípje meg) a töredezettségmentesíteni kívánt merevlemezt. A megjelenő menüből válassza a "Tulajdonságok" lehetőséget. Ekkor megjelenik egy új Tulajdonságok párbeszédpanel. Több lapot fog látni, amelyek közül az egyik a "Szolgáltatás". Kattintson a "Szolgáltatás" fülre, majd az "Optimalizálás" gombra.
2. rész: A töredezettségmentesítő lemezek
 1 Kattintson a Lemezoptimalizálás ablakban található Elemzés gombra a lemez töredezettségének elemzéséhez. Néhány perc múlva a töredezettség mértéke (százalékban) megjelenik a "Jelenlegi állapot" oszlopban az elemzett lemezzel szemben. Ha a töredezettségi ráta 10% vagy több, akkor a lemezt optimalizálni kell.
1 Kattintson a Lemezoptimalizálás ablakban található Elemzés gombra a lemez töredezettségének elemzéséhez. Néhány perc múlva a töredezettség mértéke (százalékban) megjelenik a "Jelenlegi állapot" oszlopban az elemzett lemezzel szemben. Ha a töredezettségi ráta 10% vagy több, akkor a lemezt optimalizálni kell. - Ha a töredezettség 10%-nál kisebb, kattintson a "Bezárás" gombra az ablak jobb alsó sarkában, hogy kilépjen a Lemezek optimalizálásából.Ne töredezettségmentesítse a merevlemezt túl gyakran, mert elhasználódik és károsítja a merevlemezt.
 2 A lemez töredezettségmentesítésének elindításához kattintson az "Optimalizálás" gombra. A töredezettségmentesítés időtartama a memória mennyiségétől, a lemezen található fájlok számától és töredezettségétől függ. Az optimalizálás előrehaladási jelentése a "Jelenlegi állapot" oszlopban látható.
2 A lemez töredezettségmentesítésének elindításához kattintson az "Optimalizálás" gombra. A töredezettségmentesítés időtartama a memória mennyiségétől, a lemezen található fájlok számától és töredezettségétől függ. Az optimalizálás előrehaladási jelentése a "Jelenlegi állapot" oszlopban látható. - Tudni fogja, hogy a töredezettségmentesítési folyamat befejeződött, amikor az előrehaladási jelentés leáll, és az Aktuális állapot oszlop OK -t mond. Az "OK" szó mellett a töredezettségmentesítés százalékos értéke zárójelben jelenik meg (0%, ha a lemez nincs túl megtelve).
- Ha a merevlemez nagy és sok fájlt tartalmaz, amelyek közül sok töredezett, a töredezettségmentesítési folyamat több órát is igénybe vehet. Ebben az esetben azt tanácsoljuk, hogy kezdje el a töredezettségmentesítési folyamatot, és tegyen mást: olvasson könyvet, végezzen házimunkát, aludjon stb.
 3 Ha elkészült, lépjen ki a menüből. Amikor a töredezettségmentesítési folyamat befejeződött, kattintson a "Bezárás" gombra az ablak jobb alsó sarkában, hogy kilépjen az Optimalizáló lemezekből.
3 Ha elkészült, lépjen ki a menüből. Amikor a töredezettségmentesítési folyamat befejeződött, kattintson a "Bezárás" gombra az ablak jobb alsó sarkában, hogy kilépjen az Optimalizáló lemezekből.
Tippek
- Bár semmi sem akadályozza meg, hogy a töredezettség -mentesítési folyamat alatt továbbra is a számítógépen dolgozzon, a számítógép sokkal lassabban fog működni, ezért jobb megvárni, amíg a töredezettségmentesítési folyamat befejeződik, és csak ezután üljön le a számítógéphez.
- A Windows 10 hetente automatikus lemezoptimalizálást és töredezettségmentesítést végez.
Figyelmeztetések
- Ne rángassa vagy tolja a készüléket töredezettségmentesítés közben, mert hirtelen mozgás megzavarhatja a meghajtót.



