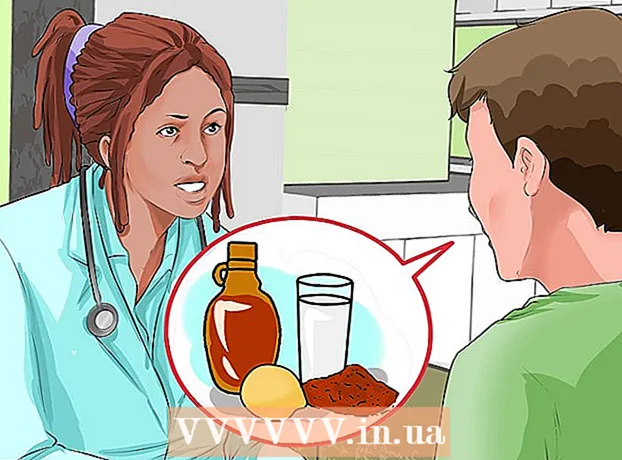Szerző:
Clyde Lopez
A Teremtés Dátuma:
18 Július 2021
Frissítés Dátuma:
1 Július 2024
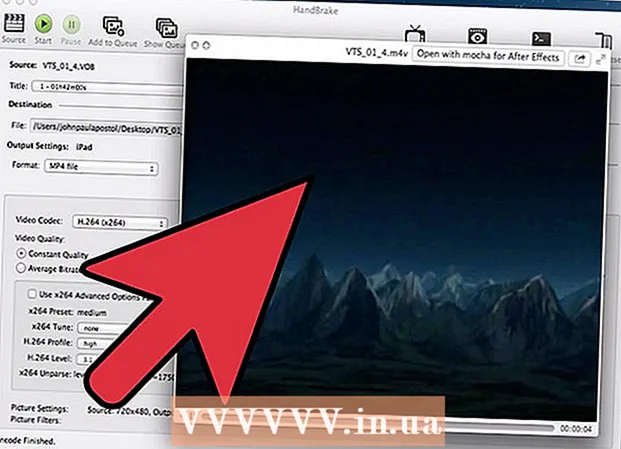
Tartalom
Ha DVD -filmgyűjteménye van, érdemes átvinni azokat hordozható eszközére vagy számítógépére a könnyebb megtekintés érdekében. Ahhoz, hogy a filmet más eszközökön is meg lehessen nézni, kódolni kell. Itt van szüksége a HandBrake segédprogramra. A "HandBrake" használatával bármilyen fájl által támogatott formátumú videofájlokat kódolhat. Olvassa tovább, hogy megtudja, hogyan.
Lépések
1/2 módszer: A forrásfájl megnyitása
 1 Kattintson a "Forrás" gombra. A kézifék ablak bal felső sarkában található. A megjelenő menüben válasszon ki egy mappát vagy egy adott fájlt.
1 Kattintson a "Forrás" gombra. A kézifék ablak bal felső sarkában található. A megjelenő menüben válasszon ki egy mappát vagy egy adott fájlt. - A HandBrake képes megnyitni a DVD-képet (.iso), a titkosítatlan DVD-t, a Blu-ray lemezt és szinte az összes videó fájlformátumot.
- A HandBrake nem használható védett DVD- vagy Blu-Ray-lemez másolására. Először egy másik programot kell használnia a lemez tartalmának kibontásához. Ezután a HandBrake átalakítja a videofájlt olyan formátumba, amely más eszközökön is működik.
 2 Válassza ki a fejezeteket. Ha a forrásfájl fejezetekre van osztva, kiválaszthatja, hogy melyiket szeretné konvertálni.
2 Válassza ki a fejezeteket. Ha a forrásfájl fejezetekre van osztva, kiválaszthatja, hogy melyiket szeretné konvertálni. - Ha több oldal áll a rendelkezésére, akkor választhat közülük.
 3 Válassza ki a célfájl helyét. Döntse el, hová helyezze a fájlt az átalakítási folyamat befejezése után. Feltétlenül nevezzen el valamit, hogy ne felejtse el.
3 Válassza ki a célfájl helyét. Döntse el, hová helyezze a fájlt az átalakítási folyamat befejezése után. Feltétlenül nevezzen el valamit, hogy ne felejtse el.
2/2 módszer: Videókódolás
 1 Válassza a speciális beállításokat. A könnyebb kódolás érdekében válassza ki az eszközt az ablak jobb oldalán található listából. Ezeknek az előre beállított beállításoknak köszönhetően a fájl teljes mértékben kompatibilis lesz a kiválasztott eszközzel.
1 Válassza a speciális beállításokat. A könnyebb kódolás érdekében válassza ki az eszközt az ablak jobb oldalán található listából. Ezeknek az előre beállított beállításoknak köszönhetően a fájl teljes mértékben kompatibilis lesz a kiválasztott eszközzel. - A leggyakoribb formátum az MP4, ezért ez a formátum alapértelmezés szerint be van állítva a kimeneti beállításokban. Ha videókat szeretne feltölteni a YouTube -ra vagy más videó streaming szolgáltatásokba, jelölje be a „Weboptimalizált” opció melletti négyzetet
- Ha egy videót kódol, hogy később megtekinthesse számítógépen, vagy feltölthesse a YouTube -ra, válassza a "Normál profil" vagy a "Nagy profil" előre beállított értékeket.
 2 Előnézet. Az Előnézet gombra kattintva megtekintheti a kódolt videó kis klipjét. Így a hosszú kódolási folyamat előtt ellenőrizheti a videó minőségét. Maga a kódolási folyamat meglehetősen hosszú ideig tart, különösen akkor, ha kiváló minőségű videofájlt kódol. Az előnézeti kép létrehozása eltarthat néhány másodpercig.
2 Előnézet. Az Előnézet gombra kattintva megtekintheti a kódolt videó kis klipjét. Így a hosszú kódolási folyamat előtt ellenőrizheti a videó minőségét. Maga a kódolási folyamat meglehetősen hosszú ideig tart, különösen akkor, ha kiváló minőségű videofájlt kódol. Az előnézeti kép létrehozása eltarthat néhány másodpercig.  3 Állítsa be a kódolási paramétereket. Ha nem elégedett az eredménnyel, akkor az alsó fülekkel módosíthatja a kódolási paramétereket. Minden lap felelős a videó egyik vagy másik aspektusáért.
3 Állítsa be a kódolási paramétereket. Ha nem elégedett az eredménnyel, akkor az alsó fülekkel módosíthatja a kódolási paramétereket. Minden lap felelős a videó egyik vagy másik aspektusáért. - Kép: Ezen a lapon módosíthatja a videó felbontását, valamint levághatja a nem kívánt részeket, például a fekete sávokat.
- Szűrők: Ezek a szűrők befolyásolják a videó lejátszását. Segítségükkel eltávolíthatók olyan rétegek, amelyek olyanná teszik a videódat, mintha filmre forgatták volna.
- Videó: Ezen a lapon módosíthatja a videokodekeket, valamint módosíthatja a minőségi beállításokat, például a képsebességet és a videóoptimalizálást. Ezen a lapon az egyik legfontosabb beállítás a Minőség szakasz. Ebben a részben beállíthatja a végső fájl átviteli sebességét. A nagyobb bitsebességű fájlok jobb minőségűek, de sokkal nagyobb súlyúak is.
- Hang: Az „Audio” lapon beállíthatja az eredeti videofájlban található minden hangsáv paramétereit. Eltávolíthatja a nem kívánt műsorszámokat (például más nyelvű hangsávokat), vagy beállíthatja a hangot, amely független a videó minőségétől.
- Feliratok: Ezen a lapon feliratokat adhat hozzá a videofájlhoz. A feliratok általában ugyanabban a mappában találhatók, mint a videofájl forrása.
- Fejezetek: Itt megtalálhatja a videó fejezeteinek listáját. Leggyakrabban DVD képekben vannak. A csatornafájlokat saját maga is importálhatja.
- Választható: Ez a lap általában le van tiltva. Ezt a "Video" fül megfelelő opció melletti jelölőnégyzet bejelölésével lehet engedélyezni. Ez a lap nagyobb ellenőrzést biztosít az x264 kodek felett.
- Az előbeállítások megváltoztatása miatt a videó lejátszhatatlanná válhat az Ön által választott eszközön. Ez különösen akkor igaz, ha megváltoztatja a képkockasebességet vagy a képméretet.
 4 Adja hozzá a projektet a sorhoz. Ha több fájlt kell kódolni, kattintson a "Hozzáadás a sorhoz" gombra, miután végzett a kódolási beállításokkal. Ez hozzáadja a projektet a kódolni kívánt videofájlok listájához.
4 Adja hozzá a projektet a sorhoz. Ha több fájlt kell kódolni, kattintson a "Hozzáadás a sorhoz" gombra, miután végzett a kódolási beállításokkal. Ez hozzáadja a projektet a kódolni kívánt videofájlok listájához. - Kattintson a Sor megjelenítése gombra a meglévő projektek listájának megjelenítéséhez.
 5 Indítsa el a kódolási folyamatot. Kattintson a zöld Start gombra a sorban lévő videofájlok kódolásának megkezdéséhez. A kódolás nemcsak sok időt, hanem sok rendszer erőforrást is igényel. A számítógép más célú használata kódolás közben lelassítja magát a folyamatot, és hibákat okozhat a végső fájlban.
5 Indítsa el a kódolási folyamatot. Kattintson a zöld Start gombra a sorban lévő videofájlok kódolásának megkezdéséhez. A kódolás nemcsak sok időt, hanem sok rendszer erőforrást is igényel. A számítógép más célú használata kódolás közben lelassítja magát a folyamatot, és hibákat okozhat a végső fájlban.  6 Ellenőrizze a végső kódolt fájlt. A videokódolási folyamat befejezése után vigye át a fájlt a készülékére, vagy nyissa meg a számítógépen. Győződjön meg arról, hogy nincsenek hibák a fájlban, és maga a videó megfelelő minőségű.
6 Ellenőrizze a végső kódolt fájlt. A videokódolási folyamat befejezése után vigye át a fájlt a készülékére, vagy nyissa meg a számítógépen. Győződjön meg arról, hogy nincsenek hibák a fájlban, és maga a videó megfelelő minőségű.
Tippek
- Látogasson el a HandBrake fórumra (alábbi link), ha információra van szüksége néhány probléma megoldásáról.
- Ha a lefoglalt filmet lemezre kívánja írni, kövesse az alábbi utasításokat: A fő felület bal alsó negyedében, amelyet "Video" -nak neveznek, kattintson a "Célméret" gombra, és adjon meg egy számot, amely körülbelül 10 MB -tal kevesebb. mint a lemez kapacitása. Vagyis 690 MB 700 MB memóriával rendelkező lemez esetén, 790 MB 800 MB memóriával rendelkező lemez stb.Ha DVD -re írja a fájlt, legyen óvatos a gigabájtok megabájtra konvertálásakor! Ehhez használja az onlineconversion.com webhelyen található számológépet.
Figyelmeztetések
- A HandBrake nagyon erőforrás -igényes program. Ne használja a számítógépet más célra a fájlkódolási folyamat során.