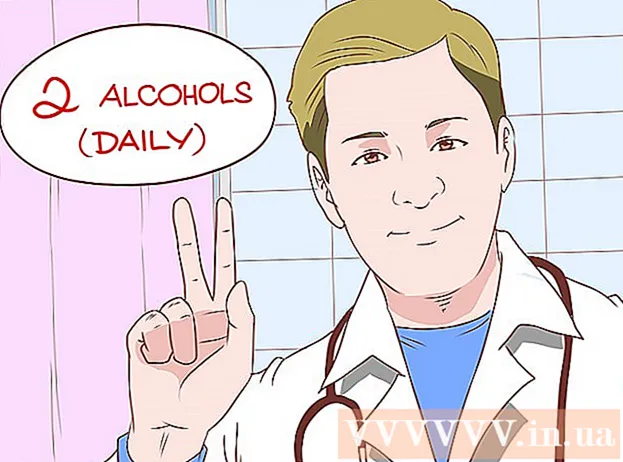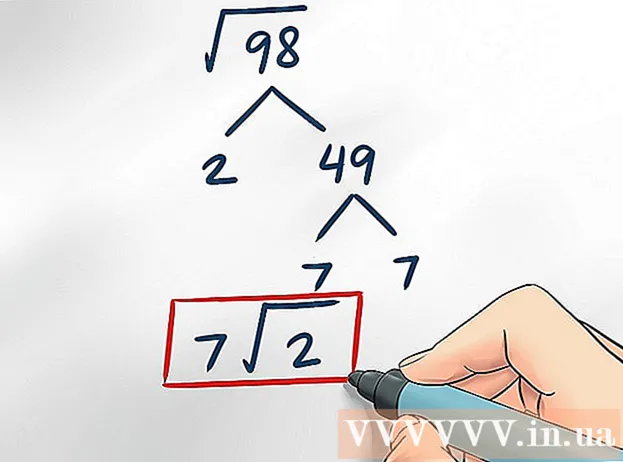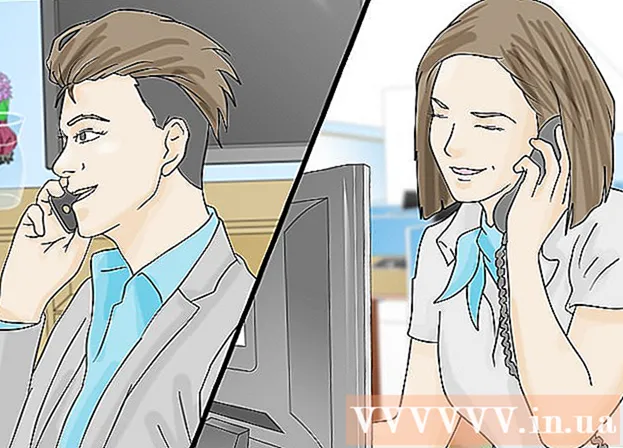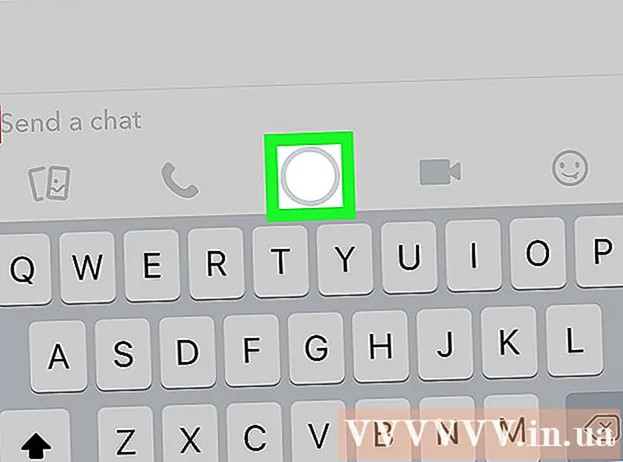Szerző:
Florence Bailey
A Teremtés Dátuma:
24 Március 2021
Frissítés Dátuma:
1 Július 2024

Tartalom
- Lépések
- 1. módszer az 5 -ből: Hogyan keressen e -maileket dátum szerint a mobileszközön
- 2. módszer az 5 -ből: Az e -mailek dátum szerinti keresése a számítógépen
- 3. módszer az 5 -ből: Hogyan keressen e -maileket feladó vagy tartalom szerint
- 4. módszer az 5 -ből: A törölt üzenetek megtekintése a számítógépen
- 5. módszer az 5 -ből: Hogyan tekintheti meg a törölt üzeneteket okostelefonján vagy táblagépén
- Tippek
Ez a cikk bemutatja, hogyan találhat régi vagy elveszett e -maileket a Gmailben számítógépén, okostelefonján és táblagépén. Kereshet leveleket dátum, feladó és tartalom szerint.
Lépések
1. módszer az 5 -ből: Hogyan keressen e -maileket dátum szerint a mobileszközön
 1 Nyissa meg a Gmail alkalmazást. Az ikon úgy néz ki, mint egy boríték, rajta piros „M”. A Gmail alkalmazás elérhető a Google Play áruházból Android -eszközökre, valamint az App Store -ból iPhone -ra vagy iPadre.
1 Nyissa meg a Gmail alkalmazást. Az ikon úgy néz ki, mint egy boríték, rajta piros „M”. A Gmail alkalmazás elérhető a Google Play áruházból Android -eszközökre, valamint az App Store -ból iPhone -ra vagy iPadre. - Ha nincs bejelentkezve Gmail -fiókjába, akkor hozzá kell adnia Google -fiókját Android, iPhone vagy iPad eszközökhöz.
 2 Kattintson a képernyő tetején található keresősávra. Ezen a soron rendezheti az üzeneteket címzett, tárgy vagy dátum szerint.
2 Kattintson a képernyő tetején található keresősávra. Ezen a soron rendezheti az üzeneteket címzett, tárgy vagy dátum szerint.  3 Nyomtatás előtt: a keresősávban... Ez a parancs egy adott dátumig keresi az e -maileket.
3 Nyomtatás előtt: a keresősávban... Ez a parancs egy adott dátumig keresi az e -maileket.  4 Kérjük, adja meg a dátumot ÉÉÉÉ / HH / NP formátumban. A rendszer egy adott dátumig keresi az e -maileket. Ha üzeneteket szeretne találni 2019 előtt, írja be korábban: 2019.01.01 a keresősávban.
4 Kérjük, adja meg a dátumot ÉÉÉÉ / HH / NP formátumban. A rendszer egy adott dátumig keresi az e -maileket. Ha üzeneteket szeretne találni 2019 előtt, írja be korábban: 2019.01.01 a keresősávban. - Egy adott időszakot is megadhat, ha az "után:" parancsot használja, és az első dátumot ÉÉÉÉ / HH / NN formátumban adja meg, majd az "előtt:" (előtte) és a befejező dátum, mint korábban ÉÉÉÉ / HH / DD formátum ... Például a májusi e -mailek kereséséhez írja be után: 2019/05/01 előtt: 2019/05/31 a keresősávban.
- A keresést tovább szűkítheti, ha megadja a címzett vagy a feladó nevét vagy e -mail címét a dátum után, vagy szavakat és kifejezéseket az e -mail törzséből. Például nyomtathat korábban: 2019/01/01 [email protected] vagy után: 2019/05/01 előtt: 2019/05/31 kérjen időpontot orvoshoz.
 5 Kattintson Keresés vagy egy nagyító ikonra. A betűk keresése a megadott időn belül történik.
5 Kattintson Keresés vagy egy nagyító ikonra. A betűk keresése a megadott időn belül történik.
2. módszer az 5 -ből: Az e -mailek dátum szerinti keresése a számítógépen
 1 Menj link. Jelentkezzen be fiókjába, ha még nem jelentkezett be.
1 Menj link. Jelentkezzen be fiókjába, ha még nem jelentkezett be.  2 Kattintson a háromszög ikonra
2 Kattintson a háromszög ikonra  a keresősávban. A jobb oldalon található. Megnyílnak az elérhető keresési szűrők.
a keresősávban. A jobb oldalon található. Megnyílnak az elérhető keresési szűrők.  3 Válassza a "Dátum" lehetőséget a legördülő menüből. A keresési szűrő legördülő mezőjének alján található.
3 Válassza a "Dátum" lehetőséget a legördülő menüből. A keresési szűrő legördülő mezőjének alján található.  4 Adja meg az időtartományt. Itt kiválaszthat egy nap előtti és utáni dátumtartományt egy naptól egy évig.
4 Adja meg az időtartományt. Itt kiválaszthat egy nap előtti és utáni dátumtartományt egy naptól egy évig.  5 Kattintson a "Dátum" sor következő mezőjére. A mezőtől jobbra egy naptár ikon látható. Válassza ki a kívánt dátumot a legördülő naptárban.
5 Kattintson a "Dátum" sor következő mezőjére. A mezőtől jobbra egy naptár ikon látható. Válassza ki a kívánt dátumot a legördülő naptárban.  6 Válasszon egy dátumot. Kattintson a kívánt napra a naptárban. Használja a gombokat ""vagy">»A naptár tetején válthat hónapokat.
6 Válasszon egy dátumot. Kattintson a kívánt napra a naptárban. Használja a gombokat ""vagy">»A naptár tetején válthat hónapokat. - Győződjön meg arról, hogy a "Minden levél"A keresési szűrők alján található" Keresés "sorban.
- Szűkebb keresés esetén megadhatja a címzett vagy a feladó nevét vagy e -mail címét a Keresési szűrők ablak Feladó: vagy Címzett: mezőiben. Ha szavakat vagy kifejezéseket szeretne keresni a törzsben vagy a tárgysorban, írja be a szavakat vagy kifejezéseket a Tartalmaz szavakat sorba.
 7 Kattintson Keresés. Ez a kék gomb a keresési szűrők ablak alján található. A keresés a megadott dátumtartományban történik.
7 Kattintson Keresés. Ez a kék gomb a keresési szűrők ablak alján található. A keresés a megadott dátumtartományban történik. - Továbbá, ha egy adott dátum előtti betűket szeretne keresni, írja be az "előtt:" kifejezést, és adja meg a dátumot az ÉÉÉÉ / HH / NN formátumban a keresősávban. Tehát jelezze korábban: 2018.04.08 régi betűk után kutatni.
- Egy adott időszakot is megadhat, ha az "után:" parancsot használja, és az első dátumot ÉÉÉÉ / HH / NN formátumban adja meg, majd az "előtt:" (előtte) és a befejező dátum, mint korábban, ÉÉÉÉ / HH / DD formátum ... Például a májusi e -mailek kereséséhez írja be után: 2019/05/01 előtt: 2019/05/31 a keresősávban.
- A keresést tovább szűkítheti, ha megadja a címzett vagy a feladó nevét vagy e -mail címét a dátum után, vagy szavakat és kifejezéseket az e -mail törzséből.
3. módszer az 5 -ből: Hogyan keressen e -maileket feladó vagy tartalom szerint
 1 Menj link. Jelentkezzen be fiókjába, ha még nem jelentkezett be.
1 Menj link. Jelentkezzen be fiókjába, ha még nem jelentkezett be. - Ha okostelefonján vagy táblagépén használja a Gmailt, koppintson a Gmail alkalmazás ikonjára, egy piros -fehér borítékra a kezdőképernyőn vagy az alkalmazások menüjében.
- A Gmail -fiókjában található összes üzenetben keresést végeznek, beleértve az archivált üzeneteket is.
 2 Kattintson a keresősávra. A képernyő tetején van.
2 Kattintson a keresősávra. A képernyő tetején van.  3 Írja be keresési feltételeit a keresősávba. A keresősáv a Gmail ablak vagy alkalmazás tetején található. Különféle keresési lehetőségek állnak rendelkezésre feladó, címzett, kulcsszavak szerint:
3 Írja be keresési feltételeit a keresősávba. A keresősáv a Gmail ablak vagy alkalmazás tetején található. Különféle keresési lehetőségek állnak rendelkezésre feladó, címzett, kulcsszavak szerint: - Keresés küldő szerint: belép tól től:feladó a keresősávban, de cserélje ki a „feladót” az e -mailt küldő személy nevére vagy e -mail címére.
- Keresés címzett szerint: belép nak nek:befogadóhelyettesítse a „címzettet” annak a személynek a nevével vagy e -mail címével, akinek elküldte az e -mailt.
- Keresés szó vagy kifejezés alapján: Belép szó vagy kifejezés, de a „szót vagy kifejezést” cserélje le a levélből származó kulcsszavakra.
- Keresés tárgysor szerint: belép tantárgy:szó, de a „szót” cserélje le bármire, amire emlékszik a tárgysorból.
- A keresési feltételeket is kombinálhatja. Ha például a [email protected] címről érkező üzeneteket szeretné látni, amelyek tárgya a "tanulni" szó, akkor írja be: innen: [email protected] tárgy: tanulj.
- Tekintse meg a "Hogyan keressünk e -maileket dátum szerint" lépést, ha egy adott dátum előtt, után vagy egy meghatározott időkereten belül érkezett e -maileket keres.
 4 Kattintson Enter vagy ⏎ Vissza. A képernyőn megjelenik az összes keresési eredmény dátum szerint rendezve a legújabbtól a legrégebbiig.
4 Kattintson Enter vagy ⏎ Vissza. A képernyőn megjelenik az összes keresési eredmény dátum szerint rendezve a legújabbtól a legrégebbiig. - Számítógépén az eredményablak jobb felső sarkában látni fogja a keresési feltételeknek megfelelő e -mailek pontos számát. Az olyan értékek, mint az „1-50 a 133-ból” (a számok változhatnak) azt jelentik, hogy a keresési eredmények több oldalt is átfognak. A nyilakkal navigálhat az oldalak között.
- Ha több száz keresési eredmény van, akkor módosíthatja a kibocsátás sorrendjét a régi levelekről újakra. Kattintson a találatok számára, majd válassza a Legrégebbi lehetőséget.
4. módszer az 5 -ből: A törölt üzenetek megtekintése a számítógépen
 1 Menj link. Jelentkezzen be fiókjába, ha még nem jelentkezett be.
1 Menj link. Jelentkezzen be fiókjába, ha még nem jelentkezett be. - Ezzel a módszerrel megtekintheti vagy visszaállíthatja a törölt üzeneteket.
- A törölt üzeneteket a Kuka mappában tárolják 30 napig, amíg teljesen törlődnek. E levél után már nem lehet helyreállni.
 2 Kattintson Kosár. Ez az elem a képernyő bal oldalán található menüben található. Itt jelennek meg a még nem véglegesen törölt üzenetek.
2 Kattintson Kosár. Ez az elem a képernyő bal oldalán található menüben található. Itt jelennek meg a még nem véglegesen törölt üzenetek. - Ha a menüelemek nevei helyett csak ikonok jelennek meg, válassza ki a kuka ikont.
- Néha meg kell nyomnia egy gombot Több menü alján.
 3 Nyisd ki a levelet. Ehhez kattintson az e -mail tárgyára. Az e -mail eredeti tartalma megjelenik a képernyőn.
3 Nyisd ki a levelet. Ehhez kattintson az e -mail tárgyára. Az e -mail eredeti tartalma megjelenik a képernyőn.  4 Kattintson a mappa alakú ikonra, jobbra mutató nyíllal. Ez a képernyő tetején található a keresősáv alatt. Ez az Áthelyezés ikon. Megjelenik a Gmail és a Google -fiók mappáinak legördülő menüje.
4 Kattintson a mappa alakú ikonra, jobbra mutató nyíllal. Ez a képernyő tetején található a keresősáv alatt. Ez az Áthelyezés ikon. Megjelenik a Gmail és a Google -fiók mappáinak legördülő menüje.  5 Kattintson Beérkező levelek. Ez az elem a legördülő menüben található, amely a "Move to" gombra kattintva hívható meg. Ezzel áthelyezi a levelet a "Kuka" mappából az "Inbox" mappába.
5 Kattintson Beérkező levelek. Ez az elem a legördülő menüben található, amely a "Move to" gombra kattintva hívható meg. Ezzel áthelyezi a levelet a "Kuka" mappából az "Inbox" mappába.
5. módszer az 5 -ből: Hogyan tekintheti meg a törölt üzeneteket okostelefonján vagy táblagépén
 1 Nyissa meg a Gmail alkalmazást okostelefonján vagy táblagépén. A piros -fehér boríték ikon általában a kezdőképernyőn (iPhone / iPad) vagy az alkalmazás menüjében (Android) található.
1 Nyissa meg a Gmail alkalmazást okostelefonján vagy táblagépén. A piros -fehér boríték ikon általában a kezdőképernyőn (iPhone / iPad) vagy az alkalmazás menüjében (Android) található. - Ezzel a módszerrel megtekintheti vagy visszaállíthatja a törölt üzeneteket.
- A törölt üzeneteket a Kuka mappában tárolják 30 napig, amíg teljesen törlődnek. E levél után már nem lehet helyreállni.
 2 Kattintson a gombra ≡. A képernyő bal felső sarkában található.
2 Kattintson a gombra ≡. A képernyő bal felső sarkában található.  3 Kattintson Kosár. A képernyő méretétől függően szükség lehet a lista lefelé görgetésére. Itt jelennek meg a véglegesen nem törölt üzenetek.
3 Kattintson Kosár. A képernyő méretétől függően szükség lehet a lista lefelé görgetésére. Itt jelennek meg a véglegesen nem törölt üzenetek.  4 Kattintson a levélre. Megnyílik a levél eredeti tartalma. Ha vissza szeretné állítani az üzenetet, olvassa tovább.
4 Kattintson a levélre. Megnyílik a levél eredeti tartalma. Ha vissza szeretné állítani az üzenetet, olvassa tovább.  5 Kattintson ⋮. A gomb a képernyő jobb felső sarkában, a kis boríték jobb oldalán található.
5 Kattintson ⋮. A gomb a képernyő jobb felső sarkában, a kis boríték jobb oldalán található.  6 Kattintson Mozog. Ez az egyik legfontosabb menüpont. Ezután megnyílik az elérhető mappák listája.
6 Kattintson Mozog. Ez az egyik legfontosabb menüpont. Ezután megnyílik az elérhető mappák listája.  7 Válassza ki a kívánt úti célt. Ha a levelet át szeretné helyezni a Beérkező levelek mappába, válassza a Rendezetlen lehetőséget. A levél a megadott mappába kerül.
7 Válassza ki a kívánt úti célt. Ha a levelet át szeretné helyezni a Beérkező levelek mappába, válassza a Rendezetlen lehetőséget. A levél a megadott mappába kerül. - Ha nem talál olyan üzenetet, amelyet kevesebb, mint 30 napja törölt, akkor valószínűleg az archívumba került. Használja a megfelelő keresési módszert a cikkből.
Tippek
- Ha nem találja a betűt a "Rendezetlen" mappában, akkor keresse meg a mappákat Spam, Közösségi háló, Promóciók vagy Kosár.
- Az összes e -mailben való kereséshez ne felejtse el kiválasztani Minden levél a beérkező levelek listájában.