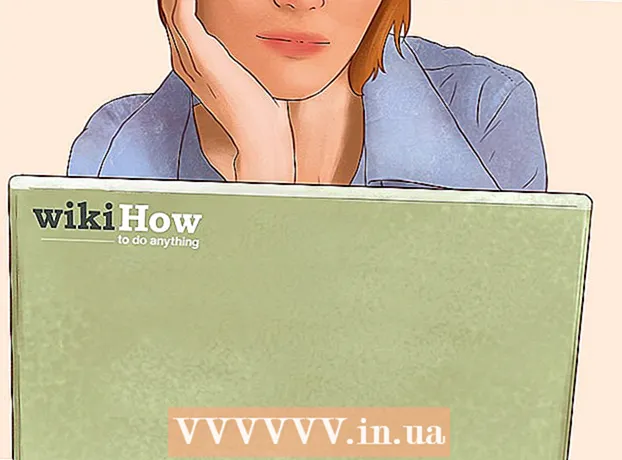Szerző:
Joan Hall
A Teremtés Dátuma:
5 Február 2021
Frissítés Dátuma:
1 Július 2024

Tartalom
- Lépések
- Módszer 1 /3: Automatikus frissítések
- 2. módszer a 3 -ból: Kézi frissítés
- 3. módszer 3 -ból: Hibaelhárítás
Az Xbox One állandó internetkapcsolatot feltételez, ezért a frissítéseket rendszerint felhasználói beavatkozás nélkül töltik le. Módosíthatja az STB beállításokat úgy, hogy a frissítések automatikusan vagy manuálisan kerüljenek letöltésre. Hibaelhárítást is végezhet, ha a letöltött frissítések nincsenek telepítve.
Lépések
Módszer 1 /3: Automatikus frissítések
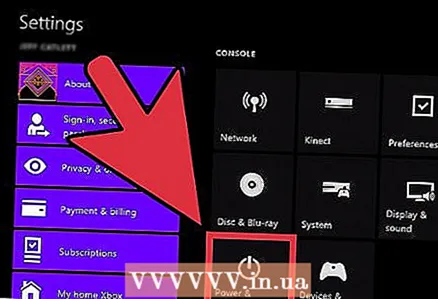 1 Aktiválja az "Állandó" módot. Az Xbox One állandó internetkapcsolatot feltételez, és "Folyamatos" módban a frissítések automatikusan letöltésre és telepítésre kerülnek.
1 Aktiválja az "Állandó" módot. Az Xbox One állandó internetkapcsolatot feltételez, és "Folyamatos" módban a frissítések automatikusan letöltésre és telepítésre kerülnek. - Nyissa meg a kezdőképernyőt az Xbox One konzolon.
- Nyomja meg a vezérlő menü gombját.
- Válassza a "Beállítások" - "Energiafogyasztás és aktiválás" lehetőséget.
- Állítsa az "Energia üzemmódot" "Folyamatos" értékre.
- Győződjön meg arról, hogy a "Frissítések automatikus letöltése" melletti jelölőnégyzet be van jelölve.
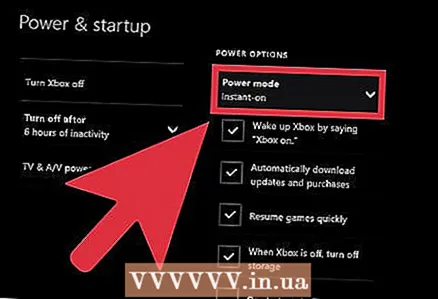 2 Ha befejezte a játékot, kapcsolja ki az Xbox One -t. „Állandó” üzemmódban a set-top box nem kapcsol ki, hanem csökkentett energiafogyasztásra kapcsol. Ebben az üzemmódban az STB minden este automatikusan ellenőrzi és telepíti a rendelkezésre álló frissítéseket.
2 Ha befejezte a játékot, kapcsolja ki az Xbox One -t. „Állandó” üzemmódban a set-top box nem kapcsol ki, hanem csökkentett energiafogyasztásra kapcsol. Ebben az üzemmódban az STB minden este automatikusan ellenőrzi és telepíti a rendelkezésre álló frissítéseket. 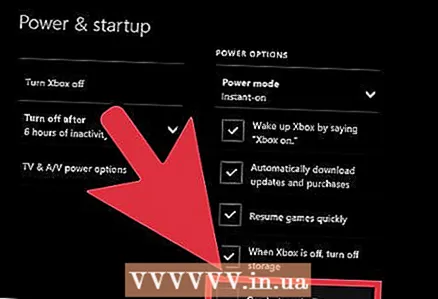 3 Kapcsolja be az Xbox One -t (a szokásos módon). Ritka esetekben el kell fogadnia a frissítések telepítését a set-top box bekapcsolása után.
3 Kapcsolja be az Xbox One -t (a szokásos módon). Ritka esetekben el kell fogadnia a frissítések telepítését a set-top box bekapcsolása után.
2. módszer a 3 -ból: Kézi frissítés
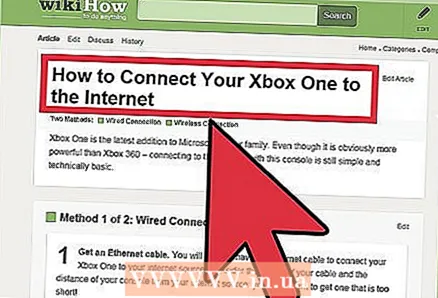 1 Győződjön meg arról, hogy csatlakozik az Xbox Live szolgáltatáshoz. Csak így frissítheti STB -jét. Olvassa el ezt a cikket, ha részletes útmutatást szeretne kapni a set-top box internethez való csatlakoztatásáról.
1 Győződjön meg arról, hogy csatlakozik az Xbox Live szolgáltatáshoz. Csak így frissítheti STB -jét. Olvassa el ezt a cikket, ha részletes útmutatást szeretne kapni a set-top box internethez való csatlakoztatásáról. - Ha az Xbox One nem rendelkezik internet -hozzáféréssel, lépjen kapcsolatba a Microsoft támogatásával a doboz kézi frissítésével kapcsolatban. A támogató személyzet egy linket biztosít egy fájlhoz frissítésekkel, amelyek USB -meghajtó segítségével telepíthetők.Ezek a frissítési fájlok csak azoknak a felhasználóknak állnak rendelkezésre, akik nem tudják csatlakoztatni az Xbox One -t az internethez.
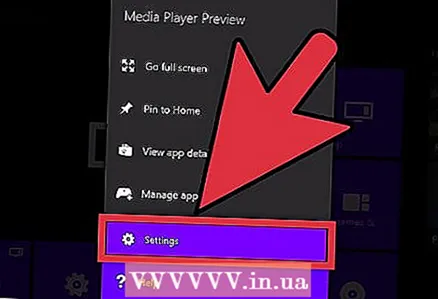 2 Nyissa meg a Beállítások menüt. Ha az "Állandó" mód le van tiltva, vagy frissítés válik elérhetővé lejátszás közben, manuálisan telepítheti a frissítéseket a "Beállítások" menüben. A Beállítások menü megnyitható a kezdőképernyőről.
2 Nyissa meg a Beállítások menüt. Ha az "Állandó" mód le van tiltva, vagy frissítés válik elérhetővé lejátszás közben, manuálisan telepítheti a frissítéseket a "Beállítások" menüben. A Beállítások menü megnyitható a kezdőképernyőről. - A frissítések két formában kaphatók: elérhető és kötelező. Az elérhető frissítések bármikor letölthetők, Xbox Live kapcsolat nélkül. Idővel az elérhető frissítések kötelező frissítésekké válnak, amelyek szükségesek az Xbox Live szolgáltatás eléréséhez. Ha a frissítés kötelezővé vált, az STB bekapcsolásakor a frissítési képernyő automatikusan megnyílik. Addig nem tud csatlakozni, amíg nem telepíti a szükséges frissítést.
 3 A Beállítások menüben válassza a Rendszer lehetőséget.
3 A Beállítások menüben válassza a Rendszer lehetőséget. 4 Válassza a "Konzol frissítése" lehetőséget. Ha rendelkezésre állnak frissítések, megjelenik az „Ideje frissíteni” üzenet. Megjelenik az elérhető frissítés mérete.
4 Válassza a "Konzol frissítése" lehetőséget. Ha rendelkezésre állnak frissítések, megjelenik az „Ideje frissíteni” üzenet. Megjelenik az elérhető frissítés mérete. 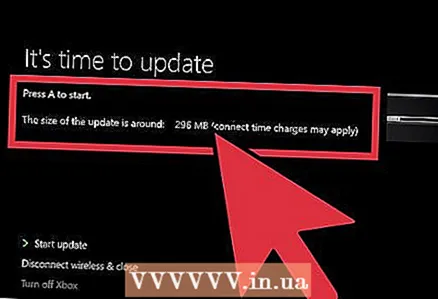 5 Válassza a "Frissítés indítása" lehetőséget, és nyomja meg az "A" gombot a frissítési folyamat elindításához. A frissítések letöltésre és telepítésre kerülnek. Az Xbox One újraindul a frissítési folyamat alatt vagy után.
5 Válassza a "Frissítés indítása" lehetőséget, és nyomja meg az "A" gombot a frissítési folyamat elindításához. A frissítések letöltésre és telepítésre kerülnek. Az Xbox One újraindul a frissítési folyamat alatt vagy után. - Ha nem szeretné telepíteni a frissítést, válassza a Letiltás és bezárás lehetőséget. Megszakad a kapcsolatot az Xbox Live szolgáltatással, de a konzol segítségével offline játékokat játszhat. Addig nem tud online játékokat játszani vagy játékokat frissíteni, amíg nem telepítette a szükséges frissítéseket.
3. módszer 3 -ból: Hibaelhárítás
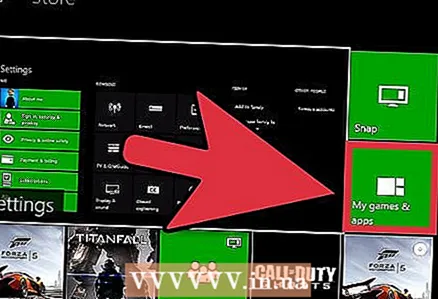 1 Az Xbox majdnem teljes üzenet. Ez az üzenet csak akkor jelenik meg, ha megpróbál frissíteni egy játékot vagy alkalmazást; a rendszerfrissítések nem befolyásolják az STB rendelkezésre álló memóriáját.
1 Az Xbox majdnem teljes üzenet. Ez az üzenet csak akkor jelenik meg, ha megpróbál frissíteni egy játékot vagy alkalmazást; a rendszerfrissítések nem befolyásolják az STB rendelkezésre álló memóriáját. - Nyissa meg a Saját játékok és alkalmazások menüt.
- Válasszon egy játékot, alkalmazást vagy előzetest, amelyet már nem használ.
- Nyomja meg a vezérlő menü menügombját, és válassza a Törlés lehetőséget.
- Próbálja újra frissíteni.
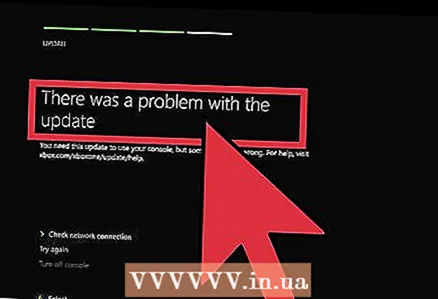 2 Hiba történt a frissítési üzenettel. Ez az üzenet internetkapcsolati problémák eredményeként jelenik meg, és megjelenhet a frissítés előtt, közben vagy után.
2 Hiba történt a frissítési üzenettel. Ez az üzenet internetkapcsolati problémák eredményeként jelenik meg, és megjelenhet a frissítés előtt, közben vagy után. - Győződjön meg arról, hogy csatlakozik az Xbox Live szolgáltatáshoz, és próbálja meg újra frissíteni.
- Ha nem tudja frissíteni a dobozát, kapcsolja ki az Xbox One készüléket, majd húzza ki a tápkábelt 30 másodpercre. Csatlakoztassa a kábelt, kapcsolja be a set-top boxot, és próbálja meg újra frissíteni.
- Ha továbbra sem tudja letölteni a frissítést, használja az Offline rendszerfrissítés diagnosztikai eszközt. Ez a fájl letölthető erről a webhelyről; ott részletes utasításokat is talál a segédprogram használatáról. Szüksége lesz egy 2 GB -os flash meghajtóra, amely NTFS formátumban van formázva. A segédprogram sok időt vesz igénybe.
- Ha a fenti módszerek egyike sem működött, forduljon a Microsofthoz a doboz javításával kapcsolatban.