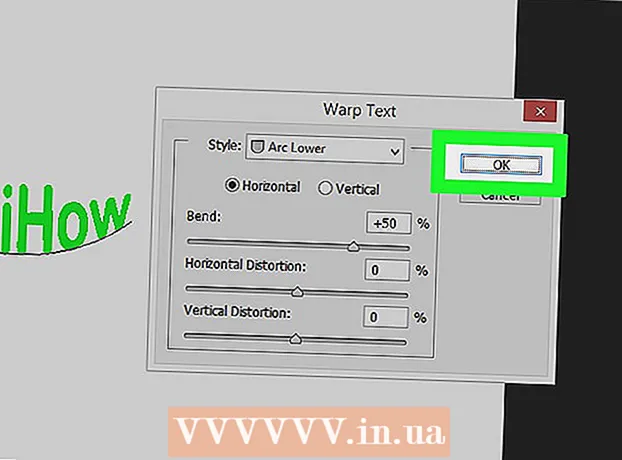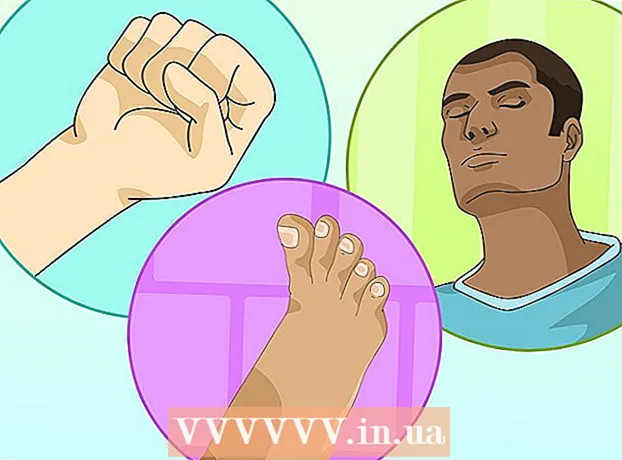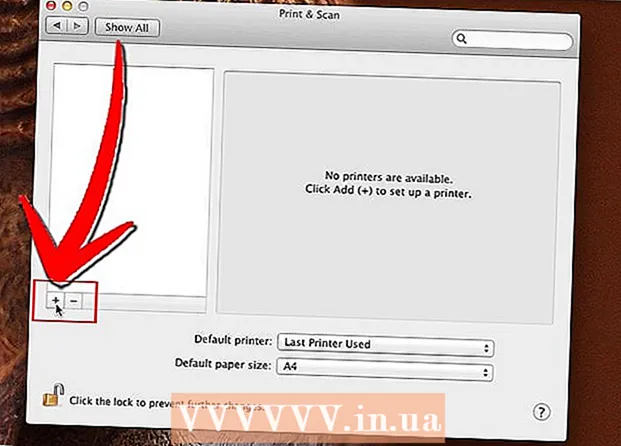Szerző:
Sara Rhodes
A Teremtés Dátuma:
11 Február 2021
Frissítés Dátuma:
1 Július 2024
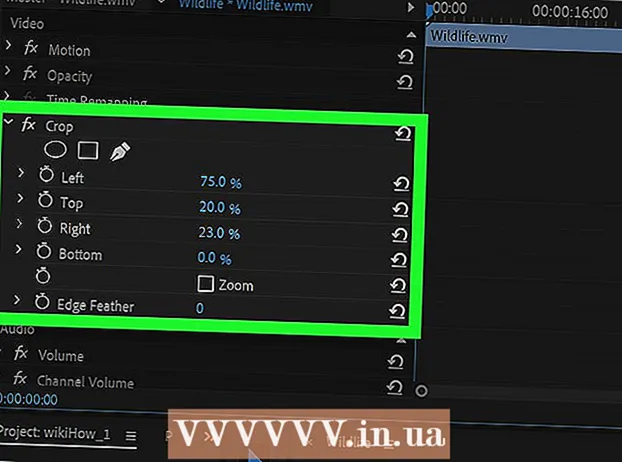
Tartalom
Ismerje meg, hogyan vághatja le a videót az Adobe Premiere Pro videószerkesztőben, hogy eltávolítsa a nem kívánt részeket a keretből. A vágóeszközt az Effektusok menü Átalakítás szakaszában találja.
Lépések
 1 Nyissa meg az Adobe Premiere Pro alkalmazást. Ehhez kattintson duplán a lila háttér "Pr" ikonjára.
1 Nyissa meg az Adobe Premiere Pro alkalmazást. Ehhez kattintson duplán a lila háttér "Pr" ikonjára.  2 Nyissa meg projektjét az Adobe Premiere Pro alkalmazásban. Ehhez kövesse az alábbi lépéseket:
2 Nyissa meg projektjét az Adobe Premiere Pro alkalmazásban. Ehhez kövesse az alábbi lépéseket: - Kattintson a "Fájl" gombra a képernyő tetején található menüsorban.
- Kattintson az Új gombra egy új projekt létrehozásához, vagy a Megnyitás gombra egy meglévő megnyitásához.
- Válassza ki a kívánt fájlt, és kattintson a "Megnyitás" gombra.
 3 Importálja a kivágni kívánt videót a projektbe. Ha a kivágni kívánt videót még nem adta hozzá a projekthez, importálja azt oda. Ehhez tegye a következőket:
3 Importálja a kivágni kívánt videót a projektbe. Ha a kivágni kívánt videót még nem adta hozzá a projekthez, importálja azt oda. Ehhez tegye a következőket: - Kattintson a "Fájl" gombra.
- Kattintson az Importálás gombra.
- Válassza ki az importálni kívánt videót.
- Kattintson a Megnyitás gombra.
 4 Kattintson és húzza a kívánt videót a Projekt panelről az idővonalra. Az Adobe Premiere Pro programba importált videók a Könyvtárak lap Projekt paneljén jelennek meg. A Projekt panel általában a képernyő bal alsó sarkában található, az idővonal pedig jobbra tőle.
4 Kattintson és húzza a kívánt videót a Projekt panelről az idővonalra. Az Adobe Premiere Pro programba importált videók a Könyvtárak lap Projekt paneljén jelennek meg. A Projekt panel általában a képernyő bal alsó sarkában található, az idővonal pedig jobbra tőle. - Ha nem látja a Projektek panelt, az Idővonalat vagy bármely más kívánt panelt, kattintson a képernyő tetején lévő menü Ablak parancsára, és jelölje be a kívánt panelt.
 5 Kattintson egy videóra annak kiválasztásához. A videó kiemelésre kerül az idővonalon.
5 Kattintson egy videóra annak kiválasztásához. A videó kiemelésre kerül az idővonalon.  6 Kattintson Hatások. Ez egy lap a Projekt panel tetején. Megjelenik az effektuskategóriák listája.
6 Kattintson Hatások. Ez egy lap a Projekt panel tetején. Megjelenik az effektuskategóriák listája.  7 Kattintson
7 Kattintson  videóeffektusok mellett. Ez a nyíl alakú ikon az effektusok listájában a Video Effects mellett található. Megjelenik a videóeffektus -kategóriák listája.
videóeffektusok mellett. Ez a nyíl alakú ikon az effektusok listájában a Video Effects mellett található. Megjelenik a videóeffektus -kategóriák listája.  8 Kattintson
8 Kattintson az "Átalakítás" elem mellett. Ez a nyíl alakú ikon a Transform mappa mellett található. Megjelenik az átalakítási hatások listája.
az "Átalakítás" elem mellett. Ez a nyíl alakú ikon a Transform mappa mellett található. Megjelenik az átalakítási hatások listája.  9 Kattintson és húzza a Vágás eszközt egy videoklipre az idővonalon. Ez az eszköz a transzformációs hatások közé tartozik. Ezzel megnyílik a Hatásvezérlők lap a bal felső ablakban.
9 Kattintson és húzza a Vágás eszközt egy videoklipre az idővonalon. Ez az eszköz a transzformációs hatások közé tartozik. Ezzel megnyílik a Hatásvezérlők lap a bal felső ablakban. - Alternatív megoldásként beírhatja a Vágás parancsot a Projekt panel tetején található keresősávba, és megnyomja az Enter billentyűt a hatás megtalálásához.
 10 Állítsa be a klip határait. Ezt az Effektusvezérlők lapon található vezérlők segítségével teheti meg, ha rákattint a bal, jobb, felső és alsó melletti számértékekre. Ha növeli ezeket az értékeket, akkor fekete szegély lesz a videó megfelelő oldalán, csökkentése pedig eltávolítja azt. Kattintson vagy húzza a százalékot a változtatáshoz, vagy kattintson duplán a saját százalék megadásához.
10 Állítsa be a klip határait. Ezt az Effektusvezérlők lapon található vezérlők segítségével teheti meg, ha rákattint a bal, jobb, felső és alsó melletti számértékekre. Ha növeli ezeket az értékeket, akkor fekete szegély lesz a videó megfelelő oldalán, csökkentése pedig eltávolítja azt. Kattintson vagy húzza a százalékot a változtatáshoz, vagy kattintson duplán a saját százalék megadásához. - A bal, jobb, felső vagy alsó melletti 0% érték azt jelenti, hogy az oldal nincs levágva.
- Ha az effektvezérlők lapon az Él elmosódás mellett növeli a számot, elmosódnak a videó vágási szegélyei.
- Jelölje be a "Nagyítás" jelölőnégyzetet a kivágott videó látható részének nagyításához, hogy az teljesen kitöltse az előnézeti panelt.
- Az alacsony felbontású videó kibővítése homályossá vagy pixelesné teheti.