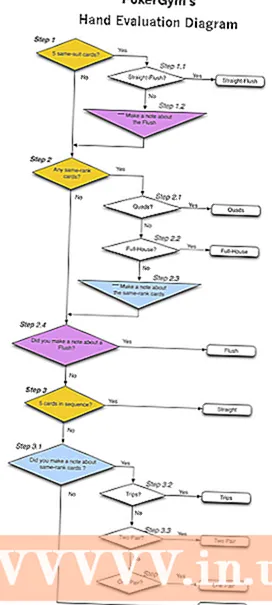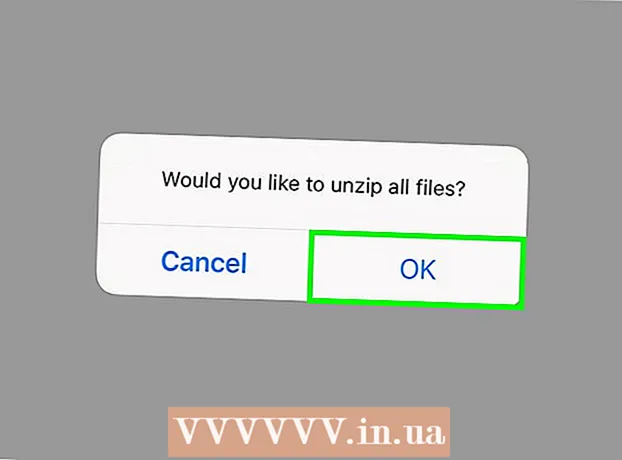Szerző:
Carl Weaver
A Teremtés Dátuma:
24 Február 2021
Frissítés Dátuma:
1 Július 2024
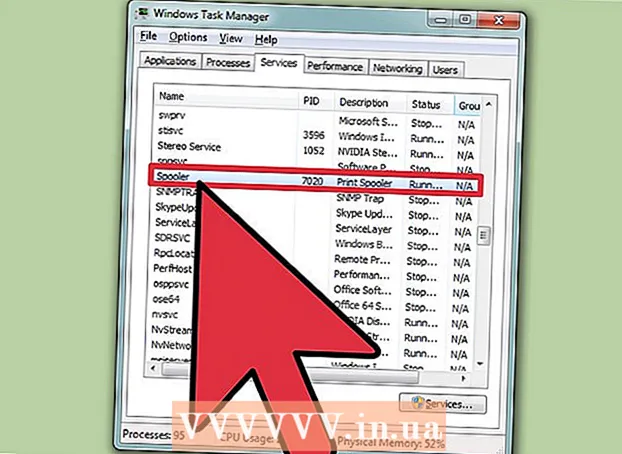
Tartalom
- Lépések
- Módszer 1 /3: A parancssoron keresztül
- 2. módszer a 3 -ból: Az Adminisztráció használata
- 3. módszer a 3 -ból: a Feladatkezelőn keresztül
- Figyelmeztetések
Néha problémák merülhetnek fel a nyomtatókkal. Ez a cikk az egyik leggyakoribb problémát írja le: a nyomtatókezelővel kapcsolatos problémát. Nyomtatáskezelő (a nyomtatási feladatok online egyidejű feldolgozása) a nyomtatási feladatokat fogadó és küldő rendszerre vonatkozó kifejezés. Néha érdemes kikapcsolni ezt a rendszert, hogy a nyomtatáskezelő ne nyomtasson ki olyan dokumentumot, amelyet nem szándékozott kinyomtatni. Lehet, hogy véletlenül kétszer kinyomtatott egy dokumentumot, kihúzta a hálózati csatlakozót a nyomtatás befejezése előtt, majd újra csatlakoztatta a nyomtatót, és megállapította, hogy a rendszer memóriájában még van egy dokumentum, amelyet nem szeretne kinyomtatni.
Lépések
Módszer 1 /3: A parancssoron keresztül
 1 Nyissa meg a Start menüt. Ehhez nyomja meg a "Windows" gombot a billentyűzeten vagy a "Start" ikont a képernyő bal alsó sarkában.
1 Nyissa meg a Start menüt. Ehhez nyomja meg a "Windows" gombot a billentyűzeten vagy a "Start" ikont a képernyő bal alsó sarkában.  2 Írja be a "cmd" parancsot. A Start menüben írja be a "cmd" parancsot. Ez a kód a parancssor megtalálásához. Az eredménylista tetején a parancssor lesz.
2 Írja be a "cmd" parancsot. A Start menüben írja be a "cmd" parancsot. Ez a kód a parancssor megtalálásához. Az eredménylista tetején a parancssor lesz.  3 Nyissa meg a parancssort rendszergazdaként. Kattintson a jobb gombbal a Parancssor ikonra, és válassza a "Futtatás rendszergazdaként" lehetőséget a legördülő menüből. A megjelenő párbeszédpanelen kattintson az "Igen" gombra.
3 Nyissa meg a parancssort rendszergazdaként. Kattintson a jobb gombbal a Parancssor ikonra, és válassza a "Futtatás rendszergazdaként" lehetőséget a legördülő menüből. A megjelenő párbeszédpanelen kattintson az "Igen" gombra. - A parancssor lehetővé teszi szöveges parancsok megadását. Ugyanazokat a parancsokat lehet végrehajtani a grafikus felületen a billentyűzet és az egér használatával, de néha egyszerűbb a parancssorban.
 4 Írja be a "net stop spool" -t. Írja be a parancssorba net stop spoolozó és nyomja meg Enter... Látni fogja a "A nyomtatókezelő szolgáltatás leáll" kifejezést. Ha a parancs sikeres volt, egy pillanat múlva megjelenik a "A nyomtatókezelő szolgáltatás sikeresen leállt" kifejezés.
4 Írja be a "net stop spool" -t. Írja be a parancssorba net stop spoolozó és nyomja meg Enter... Látni fogja a "A nyomtatókezelő szolgáltatás leáll" kifejezést. Ha a parancs sikeres volt, egy pillanat múlva megjelenik a "A nyomtatókezelő szolgáltatás sikeresen leállt" kifejezés.  5 Nyomtatási feladatok törlése. Annak érdekében, hogy a nyomtató ne kezdje el a dokumentumok nyomtatását a nyomtatáskezelő újraindítása után, törölnie kell a függőben lévő nyomtatási feladatokat. Írja be az Explorer címsorába: C: Windows system32 spool PRINTERS, majd kattintson Enter... Ha felkérik, hogy folytassa rendszergazdaként, kattintson a Folytatás gombra.
5 Nyomtatási feladatok törlése. Annak érdekében, hogy a nyomtató ne kezdje el a dokumentumok nyomtatását a nyomtatáskezelő újraindítása után, törölnie kell a függőben lévő nyomtatási feladatokat. Írja be az Explorer címsorába: C: Windows system32 spool PRINTERS, majd kattintson Enter... Ha felkérik, hogy folytassa rendszergazdaként, kattintson a Folytatás gombra. - Ne törölje a "PRINTERS" mappát, hanem csak a benne található fájlokat.
 6 Indítsa újra a Nyomtatáskezelőt. Indítsa újra a Nyomtatáskezelőt, hogy a rendszer újra kinyomtassa a dokumentumokat. Írja be a parancssorba net start spoolozó és nyomja meg Enter... Ha minden jól megy, megjelenik a "A nyomtatókezelő szolgáltatás sikeresen elindult" kifejezés.
6 Indítsa újra a Nyomtatáskezelőt. Indítsa újra a Nyomtatáskezelőt, hogy a rendszer újra kinyomtassa a dokumentumokat. Írja be a parancssorba net start spoolozó és nyomja meg Enter... Ha minden jól megy, megjelenik a "A nyomtatókezelő szolgáltatás sikeresen elindult" kifejezés.  7 Zárja be a parancssort. A sorkezelés le van tiltva, és a nyomtató leállítja a dokumentumok nyomtatását a nyomtatási sorból. Zárja be a parancssort.
7 Zárja be a parancssort. A sorkezelés le van tiltva, és a nyomtató leállítja a dokumentumok nyomtatását a nyomtatási sorból. Zárja be a parancssort.
2. módszer a 3 -ból: Az Adminisztráció használata
 1 A nyomtatás leállítása. A nyomtatás egy időre történő leállítása leállítja a várólistát, és időt biztosít a nyomtatási sorban lévő feladatok törlésére.
1 A nyomtatás leállítása. A nyomtatás egy időre történő leállítása leállítja a várólistát, és időt biztosít a nyomtatási sorban lévő feladatok törlésére.  2 Nyissa meg a "Vezérlőpultot". Nyomja meg a Windows billentyűt, írja be a "Vezérlőpult" parancsot, és kattintson Enter.
2 Nyissa meg a "Vezérlőpultot". Nyomja meg a Windows billentyűt, írja be a "Vezérlőpult" parancsot, és kattintson Enter.  3 Keresse meg és kattintson duplán az "Adminisztráció" gombra. Keresse meg a Felügyeleti eszközök ikont a Vezérlőpult ablakban. Nyissa meg a rendszerbeállítások és paraméterek eléréséhez.
3 Keresse meg és kattintson duplán az "Adminisztráció" gombra. Keresse meg a Felügyeleti eszközök ikont a Vezérlőpult ablakban. Nyissa meg a rendszerbeállítások és paraméterek eléréséhez. - Kérjük, vegye figyelembe, hogy az adminisztráción belüli túl sok paraméter módosítása károsíthatja a rendszert. Ne tegyen mást, csak állítsa le a nyomtatáskezelőt.
 4 Keresse meg a "Szolgáltatások" opciót, és kattintson rá duplán. A Felügyeleti eszközök ablakban megjelenik a Szolgáltatások lehetőség. Kattintson duplán a számítógépen futó szolgáltatások listájának megnyitásához.
4 Keresse meg a "Szolgáltatások" opciót, és kattintson rá duplán. A Felügyeleti eszközök ablakban megjelenik a Szolgáltatások lehetőség. Kattintson duplán a számítógépen futó szolgáltatások listájának megnyitásához. - Ha nem találja ezt a lehetőséget, nyomja meg a "C" gombot az Adminisztráció ablakban. A "C" gomb minden megnyomása automatikusan a lista következő opciójára lép, amely ezzel a betűvel kezdődik.
 5 Kattintson a jobb gombbal a "Nyomtatáskezelő" elemre, és válassza a "Leállítás" lehetőséget. A Szolgáltatások ablakban a felhasználónak meg kell találnia a Nyomtatáskezelő opciót, és kattintson rá a jobb egérgombbal. Válassza a „Leállítás” lehetőséget a legördülő listából a sorba állítás leállításához és a sorban lévő dokumentumok nyomtatásának megszakításához.
5 Kattintson a jobb gombbal a "Nyomtatáskezelő" elemre, és válassza a "Leállítás" lehetőséget. A Szolgáltatások ablakban a felhasználónak meg kell találnia a Nyomtatáskezelő opciót, és kattintson rá a jobb egérgombbal. Válassza a „Leállítás” lehetőséget a legördülő listából a sorba állítás leállításához és a sorban lévő dokumentumok nyomtatásának megszakításához. - Ha nem találja a Nyomtatáskezelő opciót, próbálja meg megnyomni a D gombot a lista összes opciójának végiggondolásához, amelyek ezzel a betűvel kezdődnek.
 6 Nyomtatási feladatok törlése. Annak érdekében, hogy a nyomtató ne kezdje el a dokumentumok nyomtatását a nyomtatáskezelő újraindítása után, törölje a függőben lévő nyomtatási feladatokat. Írja be az Explorer címsorába: C: Windows system32 spool PRINTERS, majd kattintson Enter... Ha felkérik, hogy folytassa rendszergazdaként, kattintson a Folytatás gombra.
6 Nyomtatási feladatok törlése. Annak érdekében, hogy a nyomtató ne kezdje el a dokumentumok nyomtatását a nyomtatáskezelő újraindítása után, törölje a függőben lévő nyomtatási feladatokat. Írja be az Explorer címsorába: C: Windows system32 spool PRINTERS, majd kattintson Enter... Ha felkérik, hogy folytassa rendszergazdaként, kattintson a Folytatás gombra. - Ne törölje a "PRINTERS" mappát, hanem csak a benne található fájlokat.
 7 Indítsa újra a Nyomtatáskezelőt. Kattintson ismét a "Nyomtatáskezelő" lehetőségre, és válassza a "Futtatás" lehetőséget. A nyomtató most készen áll az új nyomtatási feladatok elfogadására.
7 Indítsa újra a Nyomtatáskezelőt. Kattintson ismét a "Nyomtatáskezelő" lehetőségre, és válassza a "Futtatás" lehetőséget. A nyomtató most készen áll az új nyomtatási feladatok elfogadására.
3. módszer a 3 -ból: a Feladatkezelőn keresztül
 1 Indítsa el a Feladatkezelőt. Kattintson Ctrl + Alt + Töröl és válassza a "Feladatkezelő" lehetőséget.
1 Indítsa el a Feladatkezelőt. Kattintson Ctrl + Alt + Töröl és válassza a "Feladatkezelő" lehetőséget.  2 Nyissa meg a Szolgáltatások lapot. A Feladatkezelő tetején sok lap található. Kattintson a Szolgáltatások feliratra. Látni fogja a számítógépen jelenleg futó összes szolgáltatás listáját.
2 Nyissa meg a Szolgáltatások lapot. A Feladatkezelő tetején sok lap található. Kattintson a Szolgáltatások feliratra. Látni fogja a számítógépen jelenleg futó összes szolgáltatás listáját.  3 Állítsa le a nyomtatáskezelőt. Keresse meg a "Spooler" szolgáltatást, kattintson rá jobb gombbal, és válassza a "Stop" lehetőséget a legördülő menüből.
3 Állítsa le a nyomtatáskezelőt. Keresse meg a "Spooler" szolgáltatást, kattintson rá jobb gombbal, és válassza a "Stop" lehetőséget a legördülő menüből. - Ha nem találja a Spoler szolgáltatást, nyomja meg az S gombot az adott betűvel kezdődő lehetőségek görgetéséhez.
 4 Nyomtatási feladatok törlése. Annak érdekében, hogy a nyomtató ne kezdje el a dokumentumok nyomtatását a nyomtatáskezelő újraindítása után, törölje a függőben lévő nyomtatási feladatokat. Írja be az Explorer címsorába: C: Windows system32 spool PRINTERS, majd kattintson Enter... Ha felkérik, hogy folytassa rendszergazdaként, kattintson a Folytatás gombra.
4 Nyomtatási feladatok törlése. Annak érdekében, hogy a nyomtató ne kezdje el a dokumentumok nyomtatását a nyomtatáskezelő újraindítása után, törölje a függőben lévő nyomtatási feladatokat. Írja be az Explorer címsorába: C: Windows system32 spool PRINTERS, majd kattintson Enter... Ha felkérik, hogy folytassa rendszergazdaként, kattintson a Folytatás gombra. - Ne törölje a "PRINTERS" mappát, hanem csak a benne található fájlokat.
 5 Indítsa újra a Nyomtatáskezelőt. Kattintson ismét a "Nyomtatáskezelő" lehetőségre, és válassza a "Futtatás" lehetőséget.
5 Indítsa újra a Nyomtatáskezelőt. Kattintson ismét a "Nyomtatáskezelő" lehetőségre, és válassza a "Futtatás" lehetőséget.
Figyelmeztetések
- Legyen nagyon óvatos a számítógép bármely folyamatának leállításakor, mivel ez hibákhoz vagy rendszerhibához vezethet.