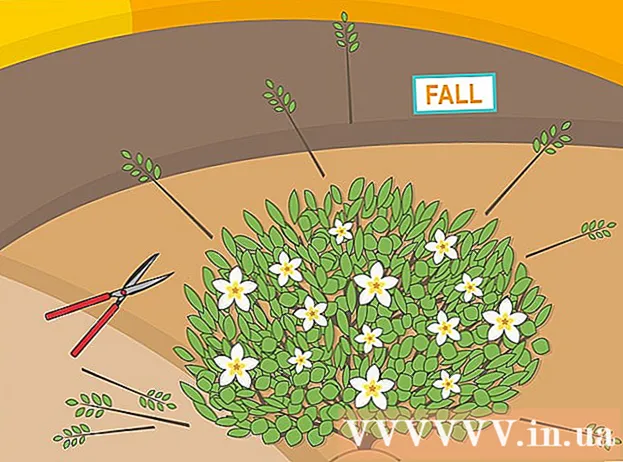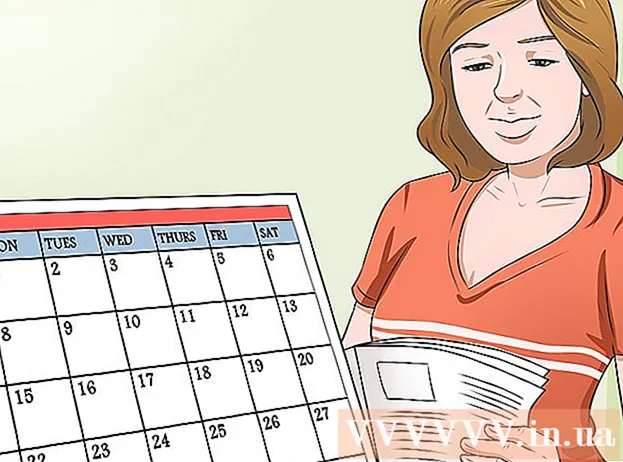Szerző:
Eric Farmer
A Teremtés Dátuma:
7 Március 2021
Frissítés Dátuma:
27 Június 2024
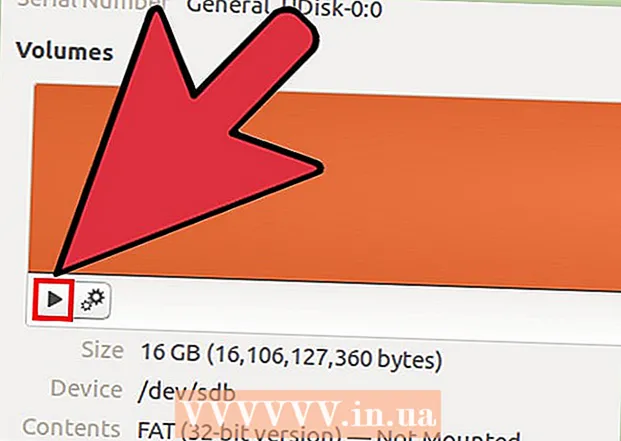
Tartalom
- Lépések
- 1. módszer a 4 -ből: Windows (32 GB vagy kisebb meghajtókhoz)
- 2. módszer a 4 -ből: Windows (32 GB -nál nagyobb meghajtók)
- 3. módszer a 4 -ből: Mac
- 4. módszer a 4 -ből: Ubuntu Linux
A FAT32 az USB -meghajtók egyik leginkább kompatibilis fájlrendszere. Ha az USB pendrive FAT32 formátumba van formázva, akkor az olvasható / írható bármilyen eszközön, amely támogatja az USB pendrive -kat. Minden operációs rendszer tartalmaz segédprogramokat, amelyek lehetővé teszik az USB -meghajtó gyors formázását FAT32 -re.
Lépések
1. módszer a 4 -ből: Windows (32 GB vagy kisebb meghajtókhoz)
 1 Másolja le az összes értékes információt a meghajtóról. Ha már használja ezt a meghajtót bármilyen célra, akkor az összes adatot át kell másolnia a számítógépére, mivel a formázás teljesen megsemmisíti őket.
1 Másolja le az összes értékes információt a meghajtóról. Ha már használja ezt a meghajtót bármilyen célra, akkor az összes adatot át kell másolnia a számítógépére, mivel a formázás teljesen megsemmisíti őket. 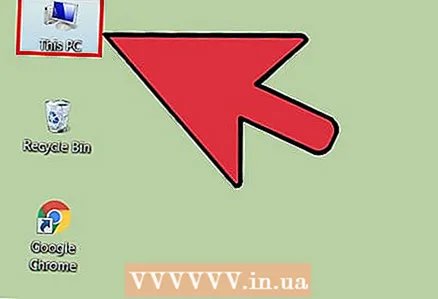 2 Nyissa meg a Számítógép / Sajátgép ablakot. Ez az ablak megjeleníti a számítógéphez jelenleg csatlakoztatott összes meghajtót. Az ablak többféleképpen nyitható meg:
2 Nyissa meg a Számítógép / Sajátgép ablakot. Ez az ablak megjeleníti a számítógéphez jelenleg csatlakoztatott összes meghajtót. Az ablak többféleképpen nyitható meg: - Nyissa meg a "Start" menüt, és válassza a "Számítógép" lehetőséget, vagy egyszerűen kattintson duplán a számítógép ikonjára az asztalon.
- Kattintson a mappa képére a tálcán.
- Kattintson Nyerj+E.
 3 Kattintson a jobb gombbal a megjelenített USB -meghajtóra, és válassza a "Formátum" lehetőséget. Ez megnyit egy formázási ablakot.
3 Kattintson a jobb gombbal a megjelenített USB -meghajtóra, és válassza a "Formátum" lehetőséget. Ez megnyit egy formázási ablakot. - Ha az USB -tárolóeszköz nem található a csatlakoztatott tárolóeszközök között, nyomja meg a gombot Nyerj+R, írja be a "diskmgmt.msc" idézőjelek nélkül, majd kattintson az "OK" gombra. Megnyílik a Lemezkezelés ablak. Itt megtalálhatja az eszközt az USB -meghajtó vagy maga az USB -port meghibásodása esetén. Kattintson a jobb gombbal rá, és válassza a "Formátum" lehetőséget.
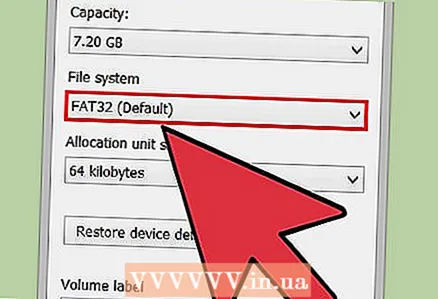 4 Válassza a "FAT32" lehetőséget a "Fájlrendszer" menüben. Számos lehetőség közül választhat. Ha a meghajtó 32 GB -nál nagyobb, vagy ha 4 GB -nál nagyobb fájlokat szeretne rögzíteni, akkor az „exFAT” lehetőséget válassza a „FAT32” helyett. Az exFAT fájlrendszer kompatibilis a legtöbb modern eszközzel, és bármilyen méretű meghajtón használható, miközben lehetővé teszi bármilyen méretű fájlok tárolását.
4 Válassza a "FAT32" lehetőséget a "Fájlrendszer" menüben. Számos lehetőség közül választhat. Ha a meghajtó 32 GB -nál nagyobb, vagy ha 4 GB -nál nagyobb fájlokat szeretne rögzíteni, akkor az „exFAT” lehetőséget válassza a „FAT32” helyett. Az exFAT fájlrendszer kompatibilis a legtöbb modern eszközzel, és bármilyen méretű meghajtón használható, miközben lehetővé teszi bármilyen méretű fájlok tárolását. - Ha a meghajtó nagyobb, mint 32 GB, de továbbra is FAT32 formátumba szeretné formázni, ugorjon a következő szakaszra.
 5 Ha az USB -meghajtó nem működik megfelelően, törölje a "Gyors formázás (tartalomjegyzék törlése)" jelölőnégyzet jelölését. Ha észreveszi, hogy az USB -meghajtó lelassul, vagy hibákat észlel a fájlok másolásakor, akkor teljes formátumban kell eljárnia a problémák kereséséhez és kijavításához. Ez a folyamat hosszabb ideig tart, mint a normál gyorsformázás.
5 Ha az USB -meghajtó nem működik megfelelően, törölje a "Gyors formázás (tartalomjegyzék törlése)" jelölőnégyzet jelölését. Ha észreveszi, hogy az USB -meghajtó lelassul, vagy hibákat észlel a fájlok másolásakor, akkor teljes formátumban kell eljárnia a problémák kereséséhez és kijavításához. Ez a folyamat hosszabb ideig tart, mint a normál gyorsformázás.  6 Adjon nevet a meghajtónak. A "Kötetcímke" mezőben megadhatja a meghajtó nevét. Ez a név megjelenik azokon az eszközökön, amelyekhez a meghajtó csatlakozik.
6 Adjon nevet a meghajtónak. A "Kötetcímke" mezőben megadhatja a meghajtó nevét. Ez a név megjelenik azokon az eszközökön, amelyekhez a meghajtó csatlakozik.  7 A formázási folyamat elindításához kattintson az "OK" gombra. Megjelenik egy ablak, amely arra figyelmeztet, hogy a meghajtón lévő összes adat törlődik. A legtöbb esetben a gyors formázás néhány másodpercet vesz igénybe, míg a teljes formátum jelentősen hosszabb ideig tart.
7 A formázási folyamat elindításához kattintson az "OK" gombra. Megjelenik egy ablak, amely arra figyelmeztet, hogy a meghajtón lévő összes adat törlődik. A legtöbb esetben a gyors formázás néhány másodpercet vesz igénybe, míg a teljes formátum jelentősen hosszabb ideig tart.  8 Győződjön meg arról, hogy a meghajtó működik. Amikor a folyamat befejeződött, megjelenik az újonnan formázott meghajtó a Számítógép / Sajátgép ablakban. Bármilyen információt átmásolhat rá, így megbizonyosodhat arról, hogy megfelelően működik.
8 Győződjön meg arról, hogy a meghajtó működik. Amikor a folyamat befejeződött, megjelenik az újonnan formázott meghajtó a Számítógép / Sajátgép ablakban. Bármilyen információt átmásolhat rá, így megbizonyosodhat arról, hogy megfelelően működik.
2. módszer a 4 -ből: Windows (32 GB -nál nagyobb meghajtók)
 1 Töltse le a fat32format programot. Ez egy ingyenes segédprogram, amely bármilyen méretű (legfeljebb 2 TB) meghajtót formázhat a FAT32 fájlrendszerbe. Letölthető innen: ridgecrop.demon.co.uk/index.htm?guiformat.htm... A megnyíló oldalon kattintson a program képernyőképére a letöltés megkezdéséhez.
1 Töltse le a fat32format programot. Ez egy ingyenes segédprogram, amely bármilyen méretű (legfeljebb 2 TB) meghajtót formázhat a FAT32 fájlrendszerbe. Letölthető innen: ridgecrop.demon.co.uk/index.htm?guiformat.htm... A megnyíló oldalon kattintson a program képernyőképére a letöltés megkezdéséhez. - A letöltött program neve "guiformat.exe"
 2 Helyezze be a formázni kívánt meghajtót. Ezzel a segédprogrammal akár 2 TB -os meghajtót is formázhat
2 Helyezze be a formázni kívánt meghajtót. Ezzel a segédprogrammal akár 2 TB -os meghajtót is formázhat - Minél nagyobb a meghajtó, annál hosszabb ideig tart, amíg a Windows felismeri. Például egy 2 TB -os meghajtó legkorábban a csatlakoztatástól számított 10 másodpercen belül jelenik meg.
 3 Fuss guiformat.exe. A Windows megkérdezi, hogy megadja -e a program rendszergazdai jogait. A programot nem kell telepíteni, és azonnal elindul.
3 Fuss guiformat.exe. A Windows megkérdezi, hogy megadja -e a program rendszergazdai jogait. A programot nem kell telepíteni, és azonnal elindul. 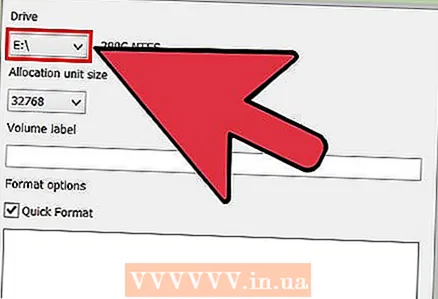 4 Válassza ki a meghajtót a "Drive" menüből. A meghajtó hangereje és fájlrendszerének formátuma azonnal megjelenik a jobb oldalon.
4 Válassza ki a meghajtót a "Drive" menüből. A meghajtó hangereje és fájlrendszerének formátuma azonnal megjelenik a jobb oldalon. 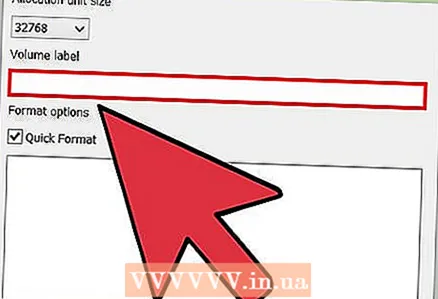 5 Adjon nevet a meghajtónak. A "Kötetcímke" mezőbe bármilyen név beírható. Megjelenik azokon az eszközökön, amelyekhez a meghajtót csatlakoztatni kívánja.
5 Adjon nevet a meghajtónak. A "Kötetcímke" mezőbe bármilyen név beírható. Megjelenik azokon az eszközökön, amelyekhez a meghajtót csatlakoztatni kívánja.  6 Kattintson a "Start" gombra a formázási folyamat elindításához. A folyamat időtartama a meghajtó méretétől függ.
6 Kattintson a "Start" gombra a formázási folyamat elindításához. A folyamat időtartama a meghajtó méretétől függ.  7 Ellenőrizze, hogy a formázott lemez megfelelően működik -e. A formázási folyamat befejezése után a meghajtó megjelenik a Számítógép / Sajátgép ablakban. Érdemes megfontolni, hogy ez nem történik meg azonnal, ha a tárolókapacitás meghaladja az 1 TB -ot.
7 Ellenőrizze, hogy a formázott lemez megfelelően működik -e. A formázási folyamat befejezése után a meghajtó megjelenik a Számítógép / Sajátgép ablakban. Érdemes megfontolni, hogy ez nem történik meg azonnal, ha a tárolókapacitás meghaladja az 1 TB -ot. - Ha azt tervezi, hogy a meghajtót olyan eszközökön kívánja használni, amelyek határozottan támogatják az exFAT vagy az NTFS szolgáltatást, akkor ezeket a formátumokat kell választania a formázáshoz a FAT32 helyett. Ez javítja a hajtás teljesítményét. A 32 GB -nál nagyobb meghajtókat csak akkor érdemes formázni FAT32 -ben, ha a meghajtót használó céleszközök csak a FAT32 -et támogatják.
3. módszer a 4 -ből: Mac
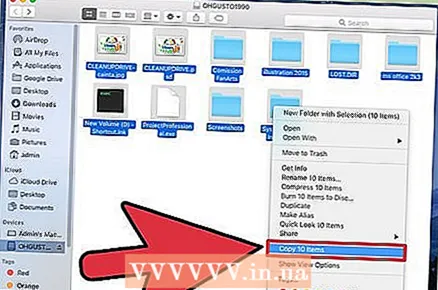 1 Készítsen biztonsági másolatot a fontos információkról. A formázási eljárás törli az összes adatot a meghajtón, ezért először győződjön meg arról, hogy a fontos fájlokat sikeresen másolta egy másik helyre.
1 Készítsen biztonsági másolatot a fontos információkról. A formázási eljárás törli az összes adatot a meghajtón, ezért először győződjön meg arról, hogy a fontos fájlokat sikeresen másolta egy másik helyre.  2 Nyissa meg a Disk Utility alkalmazást a Utilities mappában. A Segédprogramok mappa az Alkalmazások mappában található.
2 Nyissa meg a Disk Utility alkalmazást a Utilities mappában. A Segédprogramok mappa az Alkalmazások mappában található.  3 Válassza ki az USB -meghajtót a bal oldali listából. Ha a meghajtó nincs ott, próbálja meg egy másik USB -porthoz csatlakoztatni. Ha az összes portot kipróbálta, és a meghajtó továbbra sem jelenik meg, akkor valószínűleg hibás.
3 Válassza ki az USB -meghajtót a bal oldali listából. Ha a meghajtó nincs ott, próbálja meg egy másik USB -porthoz csatlakoztatni. Ha az összes portot kipróbálta, és a meghajtó továbbra sem jelenik meg, akkor valószínűleg hibás.  4 Válassza a "Törlés" fület. Megjelenik a formázási lehetőségek halmaza.
4 Válassza a "Törlés" fület. Megjelenik a formázási lehetőségek halmaza.  5 A Formátum menüben válassza az MS-DOS (FAT) lehetőséget. Itt a "FAT" pontosan "FAT32" -t jelent. Ne feledje, hogy a FAT32 fájlrendszernek korlátozásai vannak: 32 GB a maximális partícióméret, 4 GB a maximális fájlméret. Ha nagyobb meghajtóval rendelkezik, vagy 4 GB -nál nagyobb fájlokat kell tárolnia, akkor válasszon másik, modernebb fájlrendszer -formátumot, például exFAT. Ha a meghajtót csak Mac számítógépekkel fogja használni, válassza a Mac OS Extended (Journaled) lehetőséget.
5 A Formátum menüben válassza az MS-DOS (FAT) lehetőséget. Itt a "FAT" pontosan "FAT32" -t jelent. Ne feledje, hogy a FAT32 fájlrendszernek korlátozásai vannak: 32 GB a maximális partícióméret, 4 GB a maximális fájlméret. Ha nagyobb meghajtóval rendelkezik, vagy 4 GB -nál nagyobb fájlokat kell tárolnia, akkor válasszon másik, modernebb fájlrendszer -formátumot, például exFAT. Ha a meghajtót csak Mac számítógépekkel fogja használni, válassza a Mac OS Extended (Journaled) lehetőséget. - Ha a meghajtó nagyobb, mint 32 GB, de szüksége van FAT32 -re, akkor feloszthatja több partícióra, és mindegyiket FAT32 formátumban formázhatja. Válassza ki a "Lemezpartíció" fület, és nyomja meg a "+" gombot új partíció létrehozásához. Ossza fel a helyet 32 GB-ig, és mindegyikhez válassza az „MS-DOS (FAT)” lehetőséget.
 6 Adjon nevet az USB -meghajtónak. Írja be a meghajtó nevét a Név mezőbe. A megadott név akkor jelenik meg, ha az eszköz számítógéphez vagy más eszközhöz van csatlakoztatva.
6 Adjon nevet az USB -meghajtónak. Írja be a meghajtó nevét a Név mezőbe. A megadott név akkor jelenik meg, ha az eszköz számítógéphez vagy más eszközhöz van csatlakoztatva.  7 A formázási folyamat elindításához kattintson a "Törlés" gombra. A meghajtón tárolt összes adat törlődik, és a fájlrendszer FAT32 formátumú lesz.
7 A formázási folyamat elindításához kattintson a "Törlés" gombra. A meghajtón tárolt összes adat törlődik, és a fájlrendszer FAT32 formátumú lesz.  8 Tesztelje az USB -meghajtót. Formázás után írja be többször a fájlokat a meghajtóra, és ellenőrizze, hogy olvashatók -e. Mindennek jól kell működnie. Az újonnan formázott meghajtó megjelenik a számítógép asztalán.
8 Tesztelje az USB -meghajtót. Formázás után írja be többször a fájlokat a meghajtóra, és ellenőrizze, hogy olvashatók -e. Mindennek jól kell működnie. Az újonnan formázott meghajtó megjelenik a számítógép asztalán.
4. módszer a 4 -ből: Ubuntu Linux
 1 Készítsen biztonsági másolatot a fontos információkról. A formázási eljárás törli az összes adatot a meghajtón, ezért először győződjön meg arról, hogy a fontos fájlokat sikeresen másolta egy másik helyre.
1 Készítsen biztonsági másolatot a fontos információkról. A formázási eljárás törli az összes adatot a meghajtón, ezért először győződjön meg arról, hogy a fontos fájlokat sikeresen másolta egy másik helyre.  2 Nyissa meg a "Lemezek" segédprogramot. Ez a segédprogram formázhatja a számítógéphez csatlakoztatott meghajtókat. A program megnyitásának legegyszerűbb módja, ha rákattint az Ubuntu logó gombra, vagy rákattint ⌘ és írja be a "lemezek" parancsot, majd a program megjelenik az eredménylistában.
2 Nyissa meg a "Lemezek" segédprogramot. Ez a segédprogram formázhatja a számítógéphez csatlakoztatott meghajtókat. A program megnyitásának legegyszerűbb módja, ha rákattint az Ubuntu logó gombra, vagy rákattint ⌘ és írja be a "lemezek" parancsot, majd a program megjelenik az eredménylistában. 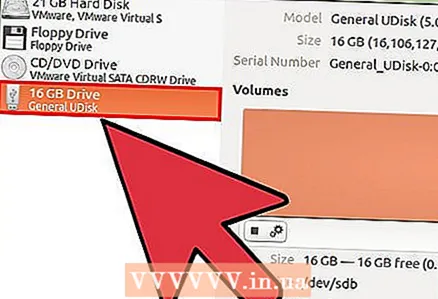 3 Válassza ki az USB -meghajtót a bal oldali listából. Az ablak bal oldalán az összes csatlakoztatott tárolóeszköz listája látható.
3 Válassza ki az USB -meghajtót a bal oldali listából. Az ablak bal oldalán az összes csatlakoztatott tárolóeszköz listája látható.  4 Kattintson a Stop gombra (■). Ez leválasztja az eszközt és elérhetővé teszi a formázáshoz.
4 Kattintson a Stop gombra (■). Ez leválasztja az eszközt és elérhetővé teszi a formázáshoz.  5 Kattintson a fogaskerekekkel ellátott gombra, és válassza a "Partíció formázása" lehetőséget. Egy új ablak nyílik meg.
5 Kattintson a fogaskerekekkel ellátott gombra, és válassza a "Partíció formázása" lehetőséget. Egy új ablak nyílik meg. 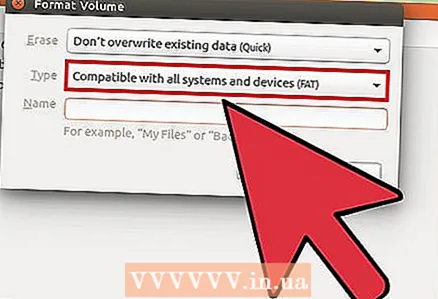 6 A "Típus" menüben válassza a "Kompatibilis minden rendszerrel és eszközzel (FAT)" lehetőséget. Ez FAT32 -t választ fájlrendszerként.
6 A "Típus" menüben válassza a "Kompatibilis minden rendszerrel és eszközzel (FAT)" lehetőséget. Ez FAT32 -t választ fájlrendszerként. - Ha az USB -eszközt csak Linux rendszereken kívánja használni, akkor válassza a "Kompatibilis Linux rendszerekkel (Ext4)" lehetőséget.
 7 Adja meg az USB -meghajtó nevét. Ez a név jelenik meg, ha az eszköz számítógéphez vagy más eszközhöz van csatlakoztatva.
7 Adja meg az USB -meghajtó nevét. Ez a név jelenik meg, ha az eszköz számítógéphez vagy más eszközhöz van csatlakoztatva. 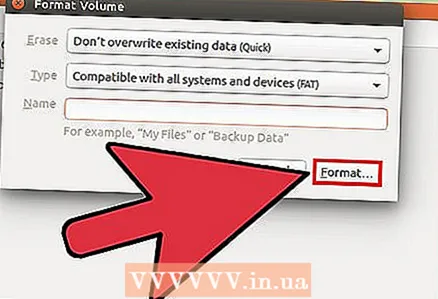 8 Kattintson a "Formátum" gombra a formázási folyamat elindításához. A folyamat másodpercekig tart.
8 Kattintson a "Formátum" gombra a formázási folyamat elindításához. A folyamat másodpercekig tart.  9 Kattintson a Lejátszás gombra (▶). Ez a művelet felcsatolja az újonnan formázott meghajtót későbbi használatra.
9 Kattintson a Lejátszás gombra (▶). Ez a művelet felcsatolja az újonnan formázott meghajtót későbbi használatra.