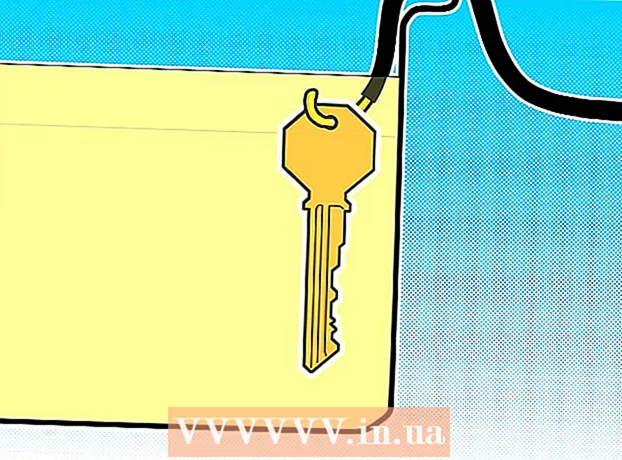Szerző:
William Ramirez
A Teremtés Dátuma:
20 Szeptember 2021
Frissítés Dátuma:
1 Július 2024

Tartalom
- Lépések
- 1 /3 -as módszer: Windows
- Az egyes mappák megosztása
- Megosztott mappák használata
- 2. módszer a 3 -ból: Mac OS X
- 3 /3 -as módszer: Linux
- Hozzáférés engedélyezése egy Windows megosztott mappához
- Megosztott mappa létrehozása
- Figyelmeztetések
Több számítógépe van a hálózaton? Nyilvános mappák létrehozásával könnyebben és hatékonyabban oszthat szét információkat közöttük. Ezek a mappák elérhetők lesznek a hálózat bármely számítógépről, amely rendelkezik hozzáféréssel, így nagyszerű módja annak, hogy gyorsan elérje a fájlokat a hálózat bármely pontjáról. Olvassa el alább, hogyan oszthatja meg a mappákat bármely operációs rendszeren.
Lépések
1 /3 -as módszer: Windows
Az egyes mappák megosztása
 1 Győződjön meg arról, hogy a fájl- és nyomtatómegosztás be van kapcsolva. Engedélyezni kell a kívánt mappák megosztását. Az engedélyezés módja kissé eltér attól függően, hogy a Windows melyik verzióját használja. Erősen javasoljuk, hogy ne engedélyezze a megosztást nyilvános hálózaton, például iskolában vagy kávézóban.
1 Győződjön meg arról, hogy a fájl- és nyomtatómegosztás be van kapcsolva. Engedélyezni kell a kívánt mappák megosztását. Az engedélyezés módja kissé eltér attól függően, hogy a Windows melyik verzióját használja. Erősen javasoljuk, hogy ne engedélyezze a megosztást nyilvános hálózaton, például iskolában vagy kávézóban. - Windows 8 - Asztali módban kattintson a jobb gombbal (RMB) a Hálózat ikonra a tálcán, és válassza a "Hálózat és megosztás kezelése" lehetőséget. Kattintson a Speciális hozzáférési beállítások módosítása gombra. Nyissa meg azt a profilt, amelyhez hozzáférést szeretne nyitni (személyes vagy nyilvános). Kapcsolja be a Hálózatfelismerés, valamint a fájl- és nyomtatómegosztás funkciót. Kattintson a "Módosítások mentése" gombra, és szükség esetén adja meg a rendszergazda jelszavát.
- Windows 7 - Kattintson a Start gombra, írja be a "vezérlőpult" elemet, majd nyomja meg az Enter billentyűt. Kattintson duplán a "Hálózati és megosztási központ" ikonra. Kattintson a Speciális hozzáférési beállítások módosítása lehetőségre.Nyissa meg a hozzáférni kívánt profilt (Otthon / Munkahely vagy Nyilvános). Kapcsolja be a Hálózatfelismerés, valamint a fájl- és nyomtatómegosztás funkciót. Kattintson a "Módosítások mentése" gombra, és szükség esetén adja meg a rendszergazda jelszavát.
- Windows Vista - Kattintson a Start gombra, és válassza a Vezérlőpult lehetőséget. Kattintson a Hálózat és Internet elemre, és válassza a Hálózati és megosztási központ lehetőséget. Nyissa meg a Hálózatfeltárás, valamint a fájl- és nyomtatómegosztás elemet az Access & Discovery lapon. Győződjön meg arról, hogy be vannak kapcsolva. Minden módosításnál kattintson a "Mentés" gombra.
- Windows XP - Kattintson a Start gombra, és válassza a Vezérlőpult lehetőséget. Nyissa meg a Hálózati kapcsolatokat. Kattintson a jobb gombbal a hálózati kapcsolatokra, és válassza a Tulajdonságok lehetőséget. Jelölje be a "Fájl- és nyomtatómegosztás Microsoft hálózatokhoz" jelölőnégyzetet.
 2 Válassza ki a megosztani kívánt mappát. Miután engedélyezte a fájl- és nyomtatómegosztást, a merevlemez bármely mappáját megoszthatja más hálózati felhasználókkal. Keresse meg a szükséges mappát a File Explorerben. Jobb klikk rá.
2 Válassza ki a megosztani kívánt mappát. Miután engedélyezte a fájl- és nyomtatómegosztást, a merevlemez bármely mappáját megoszthatja más hálózati felhasználókkal. Keresse meg a szükséges mappát a File Explorerben. Jobb klikk rá.  3 Válassza a "Hozzáférés megosztása" lehetőséget. Ez megnyitja a hozzáférési menüt. Megoszthatja a csoport minden tagjával, vagy kiválaszthat bizonyos felhasználókat.
3 Válassza a "Hozzáférés megosztása" lehetőséget. Ez megnyitja a hozzáférési menüt. Megoszthatja a csoport minden tagjával, vagy kiválaszthat bizonyos felhasználókat. - Amikor egy csoporthoz való hozzáférést konfigurál, engedélyezheti a másik csoport felhasználóinak, hogy olvassák és felülírják a mappát, vagy korlátozhatják, hogy csak olvasható legyen.
 4 Kattintson a "Felhasználók" gombra, és válassza ki, hogy kinek adjon hozzáférést a mappához. Megnyílik egy új ablak, amely tartalmazza a kiválasztott mappához jelenleg hozzáférő összes felhasználó listáját. Hozzáadhat felhasználókat ehhez a listához, és különleges engedélyeket adhat nekik a mappához.
4 Kattintson a "Felhasználók" gombra, és válassza ki, hogy kinek adjon hozzáférést a mappához. Megnyílik egy új ablak, amely tartalmazza a kiválasztott mappához jelenleg hozzáférő összes felhasználó listáját. Hozzáadhat felhasználókat ehhez a listához, és különleges engedélyeket adhat nekik a mappához. - Ha szeretné megosztani a mappát mindenkivel, válassza ki a legördülő menüt a tetején, majd válassza a „Mindenki” lehetőséget. Kattintson a Hozzáadás gombra.
- Ha bizonyos felhasználókhoz szeretne hozzáférni, kattintson a legördülő menüre, válassza ki őket, vagy írjon be egy nevet, majd kattintson a Hozzáadás gombra.
 5 Engedélyek beállítása a lista felhasználók számára. Keresse meg a listában azt a felhasználót, akinek a hozzáférési jogait módosítani szeretné. Keresse meg a Hozzáférési szintek oszlopot, és kattintson a meglévő jogok melletti nyílra. Válasszon új szabályt a listából.
5 Engedélyek beállítása a lista felhasználók számára. Keresse meg a listában azt a felhasználót, akinek a hozzáférési jogait módosítani szeretné. Keresse meg a Hozzáférési szintek oszlopot, és kattintson a meglévő jogok melletti nyílra. Válasszon új szabályt a listából. - Olvasás - A felhasználó megtekintheti, másolhatja és megnyithatja a fájlokat a mappából, de nem tudja módosítani vagy újakat hozzáadni.
- Olvasás és írás - Az olvasási lehetőségek mellett a felhasználók módosíthatják a fájlokat, és újakat adhatnak hozzá a megosztott mappához. Ezen jogok birtokában a felhasználók fájlokat törölhetnek.
- Eltávolítás - A felhasználó jogosultságai eltávolításra kerülnek, és a felhasználó eltávolításra kerül a listáról.
 6 Kattintson a Megosztás gombra. A kiválasztott jogosultságok mentésre kerülnek, és a mappa elérhető lesz a hálózaton a kiválasztott felhasználók számára.
6 Kattintson a Megosztás gombra. A kiválasztott jogosultságok mentésre kerülnek, és a mappa elérhető lesz a hálózaton a kiválasztott felhasználók számára.
Megosztott mappák használata
 1 Megosztott mappák engedélyezése. A megosztott mappák olyan mappák, amelyek mindig elérhetők a hálózaton bárki számára. Bárki megtekintheti és felülírhatja az ilyen mappában lévő fájlokat, és nem igényel különleges engedélyeket. A megosztott mappák alapértelmezés szerint le vannak tiltva, ha Ön nem tartozik a csoportjába.
1 Megosztott mappák engedélyezése. A megosztott mappák olyan mappák, amelyek mindig elérhetők a hálózaton bárki számára. Bárki megtekintheti és felülírhatja az ilyen mappában lévő fájlokat, és nem igényel különleges engedélyeket. A megosztott mappák alapértelmezés szerint le vannak tiltva, ha Ön nem tartozik a csoportjába. - Windows 8 - Kattintson a jobb gombbal a Hálózat ikonra a tálcán, és válassza a "Hálózat- és megosztáskezelés" lehetőséget. Kattintson a Speciális hozzáférési beállítások módosítása lehetőségre. Kattintson az Összes hálózat lapra. Keresse meg a "Megosztott mappához való hozzáférés" elemet, és engedélyezze azt. Kattintson a "Módosítások mentése" gombra.
- Windows 7 - Kattintson a Start gombra, írja be a "vezérlőpult" elemet, majd nyomja meg az Enter billentyűt. Kattintson duplán a "Hálózati és megosztási központ" ikonra. Kattintson a Speciális hozzáférési beállítások módosítása lehetőségre. Nyissa meg a megosztott mappákat (Otthon / Munka vagy Nyilvános) megnyitni kívánt profilt. Keresse meg a "Megosztott mappához való hozzáférés" elemet, és engedélyezze azt. Kattintson a "Módosítások mentése" gombra, és szükség esetén adja meg a rendszergazda jelszavát.
- Windows Vista - Kattintson a Start gombra, és válassza a Vezérlőpult lehetőséget. Kattintson a Hálózat és Internet elemre, majd válassza a Hálózati és megosztási központ lehetőséget. Nyissa meg a Megosztott mappákat a Hozzáférés és felfedezés lapon. Kapcsolja be, és kattintson a "Mentés" gombra.
 2 Jelszóval védett hozzáférés engedélyezése és letiltása. Ugyanazon a helyen, ahol megtalálta a megosztott mappák kezelését, megtalálja a jelszóval védett hozzáférési lehetőségeket.Ennek a funkciónak az engedélyezése azt jelenti, hogy csak azok a felhasználók férhetnek hozzá a nyilvános mappához, akik azonos fiókkal és jelszóval rendelkeznek ugyanazon a számítógépen.
2 Jelszóval védett hozzáférés engedélyezése és letiltása. Ugyanazon a helyen, ahol megtalálta a megosztott mappák kezelését, megtalálja a jelszóval védett hozzáférési lehetőségeket.Ennek a funkciónak az engedélyezése azt jelenti, hogy csak azok a felhasználók férhetnek hozzá a nyilvános mappához, akik azonos fiókkal és jelszóval rendelkeznek ugyanazon a számítógépen.  3 Megosztott mappák keresése. A mappa aktiválása után fájlokat adhat hozzá nyilvános hozzáférés céljából. A megosztott mappák a Könyvtárakban jelennek meg, és a hozzájuk való hozzáférés a Windows verziójától függően eltérő. Mindegyik könyvtár rendelkezik egy megosztott mappával (dokumentumok, zene, képek és videók).
3 Megosztott mappák keresése. A mappa aktiválása után fájlokat adhat hozzá nyilvános hozzáférés céljából. A megosztott mappák a Könyvtárakban jelennek meg, és a hozzájuk való hozzáférés a Windows verziójától függően eltérő. Mindegyik könyvtár rendelkezik egy megosztott mappával (dokumentumok, zene, képek és videók). - Windows 8 - A könyvtárak alapértelmezés szerint nem jelennek meg a Windows 8 rendszerben. Ezek megtekintéséhez kattintson a Sajátgép elemre, és nyissa meg az Intézőt. Kattintson az Áttekintő ablaktáblára, majd a bal oldali Navigációs ablak gombra. Kattintson a Könyvtárak megjelenítése gombra a Könyvtárak mappák megjelenítéséhez az oldalsó ablakban. Bontsa ki a kívánt könyvtárat, ahová fájlokat szeretne hozzáadni, és nyissa meg a megfelelő megosztott mappát.
- Windows 7 - Kattintson a Start gombra, és válassza a Dokumentumok lehetőséget. Az ablak bal oldalán bontsa ki a Könyvtárak és dokumentumok mappát, és válassza a Megosztott mappák lehetőséget. Kiválaszthatja más könyvtárak megosztott mappáit is.
- Windows Vista - Kattintson a Start gombra, és válassza a Dokumentumok lehetőséget. Az ablak bal oldalán kattintson a Nyilvános elemre a "Kedvencek" részben. Ha még nem látta, kattintson a Továbbiak gombra, és válassza a Nyilvános lehetőséget. Válassza ki a kívánt megosztott mappát, ahová fájlokat szeretne hozzáadni.
 4 Fájlok hozzáadása. A megosztott mappákban lévő fájlokat ugyanúgy hozzáadhatja és áthelyezheti, mint bármely más mappát. Másolhat és beilleszthet fájlokat más könyvtárakból, vagy húzhatja őket.
4 Fájlok hozzáadása. A megosztott mappákban lévő fájlokat ugyanúgy hozzáadhatja és áthelyezheti, mint bármely más mappát. Másolhat és beilleszthet fájlokat más könyvtárakból, vagy húzhatja őket.
2. módszer a 3 -ból: Mac OS X
 1 Nyissa meg a Rendszerbeállításokat. Kattintson az Apple menüre, és válassza a Rendszerbeállítások lehetőséget. Győződjön meg arról, hogy a rendszergazdai felhasználónévvel jelentkezett be.
1 Nyissa meg a Rendszerbeállításokat. Kattintson az Apple menüre, és válassza a Rendszerbeállítások lehetőséget. Győződjön meg arról, hogy a rendszergazdai felhasználónévvel jelentkezett be.  2 Kattintson a Hozzáférés gombra. Ez a Rendszerbeállítások Internet és vezeték nélküli részében található. Megnyílik az Access ablak.
2 Kattintson a Hozzáférés gombra. Ez a Rendszerbeállítások Internet és vezeték nélküli részében található. Megnyílik az Access ablak.  3 Kapcsolja be a fájlmegosztást. Jelölje be a "Fájlmegosztás" jelölőnégyzetet a bal oldali részben. Ez lehetővé teszi a fájlok elérését a Mac számítógépén, lehetővé téve a fájlok és mappák megosztását más felhasználókkal és a hálózat többi számítógépével.
3 Kapcsolja be a fájlmegosztást. Jelölje be a "Fájlmegosztás" jelölőnégyzetet a bal oldali részben. Ez lehetővé teszi a fájlok elérését a Mac számítógépén, lehetővé téve a fájlok és mappák megosztását más felhasználókkal és a hálózat többi számítógépével.  4 Adja hozzá a megosztani kívánt mappákat. Kattintson a "+" gombra a Keresés ablak megnyitásához. Keresse meg a kívánt mappákat. Ha külön fájlt szeretne megosztani, akkor külön mappát kell létrehoznia. A mappa kiválasztása után kattintson a Hozzáadás gombra.
4 Adja hozzá a megosztani kívánt mappákat. Kattintson a "+" gombra a Keresés ablak megnyitásához. Keresse meg a kívánt mappákat. Ha külön fájlt szeretne megosztani, akkor külön mappát kell létrehoznia. A mappa kiválasztása után kattintson a Hozzáadás gombra.  5 Mappák megosztása Windows számítógépeken. Alapértelmezés szerint a megosztott mappák csak más Mac számítógépek számára érhetők el. Ha hozzáférést szeretne adni a Windows felhasználóknak, válassza ki a mappát a Megosztott mappák listában, majd kattintson a Beállítások gombra. Jelölje be a "Fájlok és mappák megosztása SMB használatával (Windows)" jelölőnégyzetet, majd kattintson a Befejezés gombra.
5 Mappák megosztása Windows számítógépeken. Alapértelmezés szerint a megosztott mappák csak más Mac számítógépek számára érhetők el. Ha hozzáférést szeretne adni a Windows felhasználóknak, válassza ki a mappát a Megosztott mappák listában, majd kattintson a Beállítások gombra. Jelölje be a "Fájlok és mappák megosztása SMB használatával (Windows)" jelölőnégyzetet, majd kattintson a Befejezés gombra. - A következők használatával beállíthatja a mappák engedélyeit:
 6 Mappaengedélyek beállítása. Válasszon egy mappát a megosztott mappák listájáról. A jobb oldalon található Felhasználók lista megmutatja, hogy a mappa mely felhasználók számára érhető el. Kattintson a "+" vagy a "-" gombra a felhasználók hozzáadásához vagy eltávolításához az engedélyezett felhasználók listájáról.
6 Mappaengedélyek beállítása. Válasszon egy mappát a megosztott mappák listájáról. A jobb oldalon található Felhasználók lista megmutatja, hogy a mappa mely felhasználók számára érhető el. Kattintson a "+" vagy a "-" gombra a felhasználók hozzáadásához vagy eltávolításához az engedélyezett felhasználók listájáról.
3 /3 -as módszer: Linux
Hozzáférés engedélyezése egy Windows megosztott mappához
 1 Telepítse a szoftvert, hogy tartalmazza a megosztott mappát. A Windows megosztott mappa eléréséhez telepítenie kell az SMB protokollokat. Ehhez nyissa meg a Terminált (^ Ctrl + Alt + T), és írja be a sudo apt-get install cifs-utils parancsot.
1 Telepítse a szoftvert, hogy tartalmazza a megosztott mappát. A Windows megosztott mappa eléréséhez telepítenie kell az SMB protokollokat. Ehhez nyissa meg a Terminált (^ Ctrl + Alt + T), és írja be a sudo apt-get install cifs-utils parancsot.  2 Hozzon létre egy mappát, amely a megosztott mappa telepítési könyvtára lesz. Hozzon létre valahol egy könnyen hozzáférhető helyen. Ezt megteheti az asztali grafikus felületről vagy a terminálból az mkdir paranccsal. Ha például egy "sharedfolder" nevű mappát szeretne létrehozni az asztalon, írja be az mkdir ~ / Desktop / sharedfolder parancsot.
2 Hozzon létre egy mappát, amely a megosztott mappa telepítési könyvtára lesz. Hozzon létre valahol egy könnyen hozzáférhető helyen. Ezt megteheti az asztali grafikus felületről vagy a terminálból az mkdir paranccsal. Ha például egy "sharedfolder" nevű mappát szeretne létrehozni az asztalon, írja be az mkdir ~ / Desktop / sharedfolder parancsot.  3 Mappa rögzítése. Miután létrehozott egy mappát a megosztott mappa telepítéséhez, csatlakoztathatja azt a Linux számítógéphez való csatlakozáshoz. Nyissa meg újra a Terminált, és írja be a következő parancsot (A "megosztott mappa" létrehozásának előző példája alapján):
3 Mappa rögzítése. Miután létrehozott egy mappát a megosztott mappa telepítéséhez, csatlakoztathatja azt a Linux számítógéphez való csatlakozáshoz. Nyissa meg újra a Terminált, és írja be a következő parancsot (A "megosztott mappa" létrehozásának előző példája alapján): - sudo mount.cifs // WindowsComputerName / SharedFolder / home / username / Desktop / sharedfolder -o user = WindowsUsername
- A rendszer megkéri a Linux telepítési főjelszavát, valamint a Windows -fiók jelszavát.
 4 Hozzáférés a mappához. A telepített mappa megnyitása hozzáférést biztosít a fájlokhoz. Fájlokat adhat hozzá és távolíthat el, mint bármely más mappához. Ezenkívül a terminál segítségével elérheti a megosztott mappát.
4 Hozzáférés a mappához. A telepített mappa megnyitása hozzáférést biztosít a fájlokhoz. Fájlokat adhat hozzá és távolíthat el, mint bármely más mappához. Ezenkívül a terminál segítségével elérheti a megosztott mappát.
Megosztott mappa létrehozása
 1 Telepítse a Sambát. A Samba egy szabadon elérhető program, amely lehetővé teszi mappák létrehozását a Windows -felhasználókkal való megosztáshoz.A Samba telepítését a terminálról a sudo apt-get install samba paranccsal telepítheti.
1 Telepítse a Sambát. A Samba egy szabadon elérhető program, amely lehetővé teszi mappák létrehozását a Windows -felhasználókkal való megosztáshoz.A Samba telepítését a terminálról a sudo apt-get install samba paranccsal telepítheti. - A Samba telepítése után hozzon létre egy felhasználónevet az smbpasswd -a felhasználónév írásával. Ezenkívül felkérést kap egy jelszó létrehozására.

- A Samba telepítése után hozzon létre egy felhasználónevet az smbpasswd -a felhasználónév írásával. Ezenkívül felkérést kap egy jelszó létrehozására.
 2 Hozzon létre egy könyvtárat a hozzáféréshez. Használhat meglévő könyvtárat is, de hasznos, ha könnyen láthatja, hogy mely mappák érhetők el más számítógépek számára. Használja az mkdir parancsot a mappa létrehozásához.
2 Hozzon létre egy könyvtárat a hozzáféréshez. Használhat meglévő könyvtárat is, de hasznos, ha könnyen láthatja, hogy mely mappák érhetők el más számítógépek számára. Használja az mkdir parancsot a mappa létrehozásához.  3 Nyissa meg a Samba konfigurációs fájlt. Írja be a sudo vi /etc/samba/smb.conf parancsot. Bármilyen szerkesztőt használhat, a "Vi" csak egy példa. A Samba konfigurációs fájl megnyílik a szerkesztőben.
3 Nyissa meg a Samba konfigurációs fájlt. Írja be a sudo vi /etc/samba/smb.conf parancsot. Bármilyen szerkesztőt használhat, a "Vi" csak egy példa. A Samba konfigurációs fájl megnyílik a szerkesztőben. - Görgessen a fájl végére, és adja hozzá a következő sorokat:

- A beállításokat igényei szerint módosíthatja, például a mappát csak olvashatóvá vagy nem megosztottá teheti.
- Több sort is hozzáadhat a fájlhoz több megosztott mappa létrehozásához.
- Görgessen a fájl végére, és adja hozzá a következő sorokat:
 4 Mentse a fájlt. Mentse el a konfigurációs fájlt, és zárja be a szerkesztőt. Indítsa újra az SMB -t a sudo service smbd restart parancs írásával. Ez újra betölti a konfigurációs fájlt, és alkalmazza a beállításokat a megosztott mappára.
4 Mentse a fájlt. Mentse el a konfigurációs fájlt, és zárja be a szerkesztőt. Indítsa újra az SMB -t a sudo service smbd restart parancs írásával. Ez újra betölti a konfigurációs fájlt, és alkalmazza a beállításokat a megosztott mappára.  5 Szerezzen be egy IP -címet. A Windows mappáival való kommunikációhoz szüksége van a Linux számítógép IP -címére. Írja be az ifconfig parancsot a terminálba, és írja le a címet.
5 Szerezzen be egy IP -címet. A Windows mappáival való kommunikációhoz szüksége van a Linux számítógép IP -címére. Írja be az ifconfig parancsot a terminálba, és írja le a címet.  6 Hozzáférés a Windows mappájához. Hozzon létre parancsikont a Windows számítógépen a jobb egérgombbal, és válassza az Új -> Parancsikon lehetőséget. Írja be a címmezőbe annak a mappának a címét, amelyet Linux -on az IP -címmel hozott létre: IP -cím mappanév. Kattintson a Tovább gombra, adja meg a parancsikon nevét, majd kattintson a Befejezés gombra. Egy új parancsikon megnyitásakor látni fogja a megosztott mappa tartalmát.
6 Hozzáférés a Windows mappájához. Hozzon létre parancsikont a Windows számítógépen a jobb egérgombbal, és válassza az Új -> Parancsikon lehetőséget. Írja be a címmezőbe annak a mappának a címét, amelyet Linux -on az IP -címmel hozott létre: IP -cím mappanév. Kattintson a Tovább gombra, adja meg a parancsikon nevét, majd kattintson a Befejezés gombra. Egy új parancsikon megnyitásakor látni fogja a megosztott mappa tartalmát.
Figyelmeztetések
- Kövesse nyomon, hogy kinek ad hozzáférést a fájlokhoz. Ha olyan fájlok vannak a mappában, amelyeket nem szeretne megtekinteni, módosítani vagy törölni, akkor kapcsolja ki a hozzáférési engedélyt.
- A nem biztonságos vezeték nélküli kapcsolatok lehetővé teszik mindenki számára, még az Ön számára is ismeretlen felhasználók számára, hogy a hálózati lefedettségi területen hozzáférjenek a megosztott mappához.