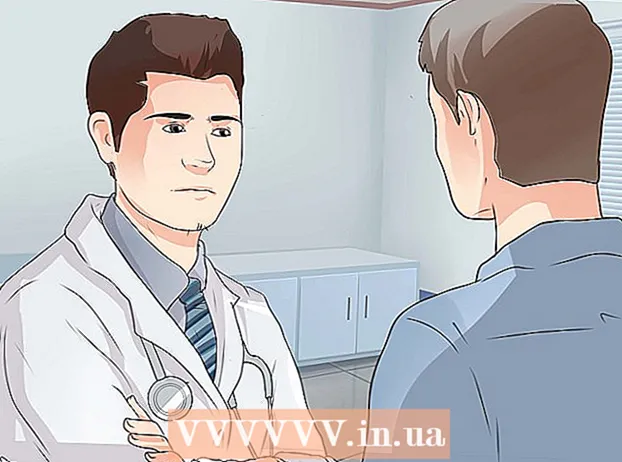Szerző:
Clyde Lopez
A Teremtés Dátuma:
22 Július 2021
Frissítés Dátuma:
1 Július 2024
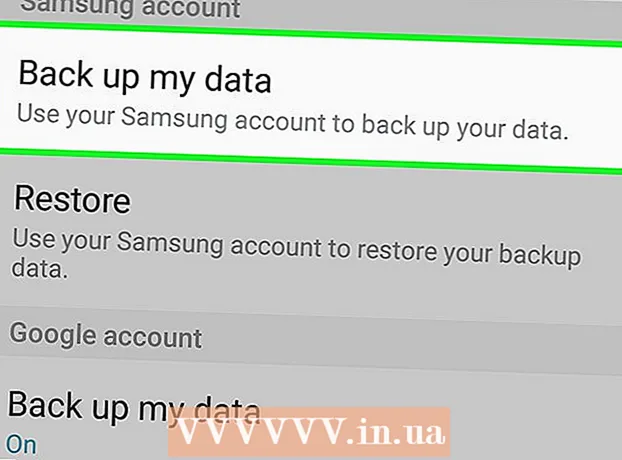
Tartalom
- Lépések
- Módszer 1 /3: A Beállítások alkalmazás használata
- 2. módszer a 3 -ból: A helyreállítási mód használata
- 3. módszer a 3 -ból: Hogyan készítsen biztonsági másolatot az eszközről
- Tippek
- Figyelmeztetések
Ebben a cikkben megmutatjuk, hogyan lehet törölni az összes információt az Android -eszközről, és visszaállítani a gyári beállításokat. Mivel ez a folyamat törli az összes adatot, javasoljuk, hogy először készítsen biztonsági másolatot eszközéről.
Lépések
Módszer 1 /3: A Beállítások alkalmazás használata
 1 Készítsen biztonsági másolatot eszközéről. Tegye ezt a készüléken tárolt fontos adatok megőrzése érdekében.
1 Készítsen biztonsági másolatot eszközéről. Tegye ezt a készüléken tárolt fontos adatok megőrzése érdekében.  2 Indítsa el a Beállítások alkalmazást. Csúsztassa ujját lefelé a képernyő tetejétől, majd koppintson a Beállítások alkalmazás ikonjára
2 Indítsa el a Beállítások alkalmazást. Csúsztassa ujját lefelé a képernyő tetejétől, majd koppintson a Beállítások alkalmazás ikonjára  amely fogaskeréknek tűnik, és a menü jobb felső sarkában található.
amely fogaskeréknek tűnik, és a menü jobb felső sarkában található. - Egyes Android -eszközökön két ujjal el kell húznia a képernyőt.
 3 Görgessen le, és koppintson a elemre Rendszer. A beállítások oldalának alján található.
3 Görgessen le, és koppintson a elemre Rendszer. A beállítások oldalának alján található. - A Samsung Galaxy készüléken érintse meg az Általános beállítások elemet.
 4 Koppintson a Visszaállítás. Ez az opció a Rendszer (vagy az Általános beállítások) oldalon található.
4 Koppintson a Visszaállítás. Ez az opció a Rendszer (vagy az Általános beállítások) oldalon található. - Egyes eszközökön a "Beállítások visszaállítása" gombra kell kattintani.
 5 Kattintson Visszaállítás. Az oldal alján található.
5 Kattintson Visszaállítás. Az oldal alján található. - Bizonyos eszközökön előfordulhat, hogy meg kell érintenie a Mester alaphelyzetbe állítást.
 6 Görgessen le, és koppintson a elemre Visszaállítás. Az oldal alján található.
6 Görgessen le, és koppintson a elemre Visszaállítás. Az oldal alján található. - Egyes eszközökön a "Beállítások visszaállítása" gombra kell kattintani.
 7 Írja be PIN kódját. Ezt a kódot használják az eszköz feloldásához.
7 Írja be PIN kódját. Ezt a kódot használják az eszköz feloldásához. - Lehet, hogy a Folytatás gombra kell kattintania.
- Ha mintát használ az eszköz feloldásához, írja be.
 8 Kattintson Töröl mindent. Ez az opció a képernyő alján található. A gyári visszaállítási folyamat elindul.
8 Kattintson Töröl mindent. Ez az opció a képernyő alján található. A gyári visszaállítási folyamat elindul. - A Samsung Galaxy készüléken érintse meg az Összes eltávolítása lehetőséget.
- A gyári visszaállítás körülbelül 30 percet vesz igénybe.
2. módszer a 3 -ból: A helyreállítási mód használata
 1 Ne feledje, mikor kell használni a helyreállítási módot. A helyreállítási mód egy beépített menü, amely akkor érhető el, ha az eszköz nem kapcsol be, bizonyos funkciók nem működnek, vagy az eszköz nem oldható fel. Ha nem tudja visszaállítani eszközét a Beállítások alkalmazással, használja a helyreállítási módot.
1 Ne feledje, mikor kell használni a helyreállítási módot. A helyreállítási mód egy beépített menü, amely akkor érhető el, ha az eszköz nem kapcsol be, bizonyos funkciók nem működnek, vagy az eszköz nem oldható fel. Ha nem tudja visszaállítani eszközét a Beállítások alkalmazással, használja a helyreállítási módot.  2 Készítsen biztonsági másolatot eszközéről, ha lehetséges. Ha nem tudja alaphelyzetbe állítani az eszközt a Beállítások alkalmazással, de használhatja a biztonsági mentési funkciót, készítsen biztonsági másolatot az eszközről, nehogy elveszítse fényképeit, videóit, alkalmazásait és beállításait.
2 Készítsen biztonsági másolatot eszközéről, ha lehetséges. Ha nem tudja alaphelyzetbe állítani az eszközt a Beállítások alkalmazással, de használhatja a biztonsági mentési funkciót, készítsen biztonsági másolatot az eszközről, nehogy elveszítse fényképeit, videóit, alkalmazásait és beállításait. - Ha úgy dönt, hogy a helyreállítási módot használja, mert az eszköz nem kapcsol be, akkor valószínűleg nem tud biztonsági másolatot készíteni.
 3 Határozza meg a gombok kombinációját a helyreállítási módba váltáshoz. Ez a készülék típusától függ:
3 Határozza meg a gombok kombinációját a helyreállítási módba váltáshoz. Ez a készülék típusától függ: - Kapcsolat - hangerő növelő, hangerő csökkentő és bekapcsoló gomb.
- Samsung - hangerőnövelő gomb, otthoni gomb és bekapcsológomb.
- Moto X - hangerő csökkentő gomb, otthoni gomb és bekapcsoló gomb.
- Más Android -eszközökön nyomja meg a hangerő csökkentő gombot és a kezdőlap gombot a helyreállítási módba való belépéshez. Ha ez nem működik, próbálja meg megnyomni a Kezdőlap és a Bekapcsoló gombot.
 4 Kapcsolja ki a készüléket. Ehhez nyomja meg és tartsa lenyomva a bekapcsológombot, majd érintse meg a „Kikapcsolás” gombot a képernyőn. A döntés megerősítéséhez szükség lehet a Kikapcsolás gombra.
4 Kapcsolja ki a készüléket. Ehhez nyomja meg és tartsa lenyomva a bekapcsológombot, majd érintse meg a „Kikapcsolás” gombot a képernyőn. A döntés megerősítéséhez szükség lehet a Kikapcsolás gombra. - Egyes eszközökön először meg kell adnia a jelszót.
 5 Nyomja meg és tartsa lenyomva a billentyűkombinációt a helyreállítási módba való belépéshez. Az eszköz helyreállítási módba indul.
5 Nyomja meg és tartsa lenyomva a billentyűkombinációt a helyreállítási módba való belépéshez. Az eszköz helyreállítási módba indul.  6 Engedje el a gombokat, amikor a rendszer kéri. Amikor az Android üzenet vagy logó megjelenik a képernyő bal felső sarkában, engedje el a gombokat.
6 Engedje el a gombokat, amikor a rendszer kéri. Amikor az Android üzenet vagy logó megjelenik a képernyő bal felső sarkában, engedje el a gombokat.  7 Válassz egy lehetőséget Törölje az adatokat és állítsa vissza a gyári beállításokat. Ezt a hangerő csökkentő gombbal teheti meg.
7 Válassz egy lehetőséget Törölje az adatokat és állítsa vissza a gyári beállításokat. Ezt a hangerő csökkentő gombbal teheti meg. - Helyreállítási módban a hangerő csökkentő gomb lefelé mutató nyílgombként, a hangerő növelő gomb pedig felfelé mutató gombként működik.
 8 Nyomja meg a bekapcsoló gombot. Megnyílik az Adatok törlése és visszaállítása menü.
8 Nyomja meg a bekapcsoló gombot. Megnyílik az Adatok törlése és visszaállítása menü. - A bekapcsoló gomb helyreállítási módban ugyanúgy működik, mint az Enter gomb.
 9 Görgessen le, és válasszon egy lehetőséget Igen. A menü közepén van.
9 Görgessen le, és válasszon egy lehetőséget Igen. A menü közepén van. - Egyes eszközökön ki kell választania az "Igen, az összes felhasználói adat törlése" lehetőséget.
 10 Nyomja meg a bekapcsoló gombot. Ez megerősíti döntését, és elindítja a gyári visszaállítási folyamatot.
10 Nyomja meg a bekapcsoló gombot. Ez megerősíti döntését, és elindítja a gyári visszaállítási folyamatot. - Ez a folyamat körülbelül 30 percet vesz igénybe.
3. módszer a 3 -ból: Hogyan készítsen biztonsági másolatot az eszközről
 1 Készítsen biztonsági másolatot fotóiról és videóiról. Ezt a Google Fotók alkalmazásban teheti meg:
1 Készítsen biztonsági másolatot fotóiról és videóiról. Ezt a Google Fotók alkalmazásban teheti meg: - Indítsa el a Fotók alkalmazást, amelynek ikonja sokszínű százszorszépnek tűnik.
- Kattintson a "☰" gombra a képernyő bal felső sarkában.
- Az előugró menüben válassza a Beállítások lehetőséget.
- Kattintson a Biztonsági mentés és szinkronizálás lehetőségre.
- Koppintson a Biztonsági mentés és szinkronizálás melletti fehér csúszkára. Ha a csúszka kék, akkor fotóit és videóit már elmenti Google -fiókjába.
 2 Indítsa el a Beállítások alkalmazást. Csúsztassa ujját lefelé a képernyő tetejétől, majd koppintson a Beállítások alkalmazás ikonjára
2 Indítsa el a Beállítások alkalmazást. Csúsztassa ujját lefelé a képernyő tetejétől, majd koppintson a Beállítások alkalmazás ikonjára  amely fogaskeréknek tűnik, és a menü jobb felső sarkában található.
amely fogaskeréknek tűnik, és a menü jobb felső sarkában található. - Egyes Android -eszközökön két ujjal el kell húznia a képernyőt.
 3 Görgessen le, és koppintson a elemre Rendszer. A beállítások oldalának alján található.
3 Görgessen le, és koppintson a elemre Rendszer. A beállítások oldalának alján található. - A Samsung Galaxy készüléken érintse meg a Felhő és fiókok lehetőséget.
 4 Koppintson a biztonsági mentés. Ez az opció a képernyő közepén található.
4 Koppintson a biztonsági mentés. Ez az opció a képernyő közepén található. - A Samsung Galaxy készüléken érintse meg a Biztonsági mentés és visszaállítás> Google -fiók lehetőséget.
 5 Kattintson a Feltöltés a Google Drive -ba melletti fehér csúszkára
5 Kattintson a Feltöltés a Google Drive -ba melletti fehér csúszkára  . A csúszka kékre vált
. A csúszka kékre vált  - ez azt jelenti, hogy Google -fiókja biztonsági mentésre kerül a Google Drive -ban.
- ez azt jelenti, hogy Google -fiókja biztonsági mentésre kerül a Google Drive -ban. - Ha a csúszka már kék, akkor a Google -fiók másolatát már a Google Drive -ba írjuk.
 6 Készítsen biztonsági másolatot az alkalmazásokról és a beállításokról a Samsung Galaxy készülékre. Ha rendelkezik Samsung Galaxy készülékkel, készítsen biztonsági másolatot alkalmazásairól és beállításairól a Samsung felhőjében:
6 Készítsen biztonsági másolatot az alkalmazásokról és a beállításokról a Samsung Galaxy készülékre. Ha rendelkezik Samsung Galaxy készülékkel, készítsen biztonsági másolatot alkalmazásairól és beállításairól a Samsung felhőjében: - Kattintson a Vissza gombra a Google Fiók oldalon.
- Kattintson az Adatok biztonsági mentése lehetőségre az oldal tetején.
- Kattintson a Létrehozás gombra az oldal alján.
Tippek
- Az Android -eszköz alaphelyzetbe állítása sok problémát megoldhat (például lassulást és lefagyást). Segít a frissítés telepítésében is, amelyet nem akar letölteni.
Figyelmeztetések
- Ha biztonsági mentés létrehozása nélkül állítja vissza a beállításokat, a törölt adatokat csak az adat -helyreállítási szolgáltatások segítségével lehet visszaadni.
- A beállítások visszaállítása nem törli véglegesen az adatait. Ha el akar dobni egy eszközt, fizikailag semmisítse meg, ne csak alaphelyzetbe állítsa.