Szerző:
Marcus Baldwin
A Teremtés Dátuma:
20 Június 2021
Frissítés Dátuma:
1 Július 2024
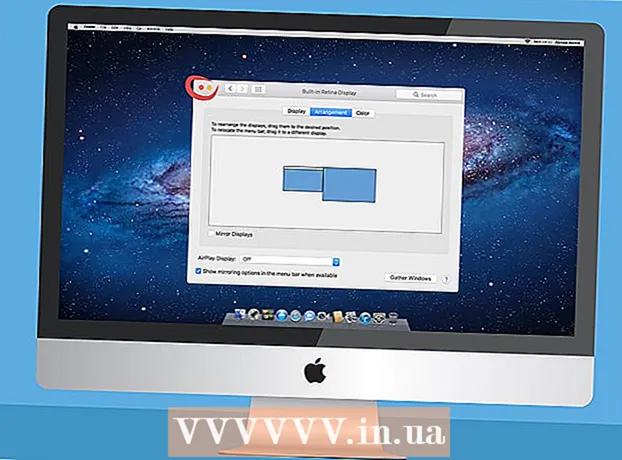
Tartalom
- Lépések
- 1 /2 módszer: Windows rendszeren
- 2. módszer a 2 -ből: Mac OS X rendszeren
- Tippek
- Figyelmeztetések
Ez a cikk bemutatja, hogyan csatlakoztathat két monitort egy asztali számítógéphez. Ezt meg lehet tenni Windows rendszerű számítógépen és Mac OS X rendszeren, de Windows esetén szüksége lesz egy számítógépre, amely rendelkezik videokártyával, amely támogatja a több monitort.
Lépések
1 /2 módszer: Windows rendszeren
 1 Győződjön meg arról, hogy több monitort csatlakoztathat a számítógéphez. Keresse meg legalább két vízszintes csatlakozót a számítógépház hátoldalán (a panel alján); ezek a csatlakozók a videokártyán találhatók, és két monitor csatlakoztatására szolgálnak.
1 Győződjön meg arról, hogy több monitort csatlakoztathat a számítógéphez. Keresse meg legalább két vízszintes csatlakozót a számítógépház hátoldalán (a panel alján); ezek a csatlakozók a videokártyán találhatók, és két monitor csatlakoztatására szolgálnak. - Vegye figyelembe, hogy két monitor nem csatlakoztatható az alaplap videocsatlakozójához (ez a függőleges csatlakozó a számítógép hátsó részének tetején).
- Ne feledje, hogy a függőleges csatlakozók az alaplaphoz tartoznak, a vízszintes csatlakozók pedig a grafikus kártyához.
- Ha a burkolat hátoldalán nincsenek leírt csatlakozók, helyezzen be egy videokártyát.
 2 Ismerje meg, hogy milyen videocsatlakozók vannak a videokártyán és a monitorokon. Ehhez nézze meg a videokártya -csatlakozókat és a monitorcsatlakozókat, hogy meghatározza típusukat:
2 Ismerje meg, hogy milyen videocsatlakozók vannak a videokártyán és a monitorokon. Ehhez nézze meg a videokártya -csatlakozókat és a monitorcsatlakozókat, hogy meghatározza típusukat: - DVI - széles műanyag csatlakozó számos szögletes lyukkal;
- VGA - trapéz alakú műanyag csatlakozó több lyukkal;
- HDMI - vékony hatszögletű csatlakozó;
- DisplayPort - hasonló a HDMI csatlakozóhoz, de egyik széle levágva, nem szimmetrikus a másikhoz. 4K monitorok csatlakoztatásához szükséges;
- Villámcsapás - Ez a csatlakozó a legtöbb iMac monitor hátoldalán található. villám ikon jelzi. Ehhez a csatlakozóhoz egy adapter (például VGA-Thunderbolt) csatlakoztatható, amellyel a fenti csatlakozók bármelyikéhez csatlakozhat.
 3 Vásárolja meg a szükséges kábeleket (ha nem állnak rendelkezésre). Ha például DisplayPort kábel csatlakozik a videokártya csatlakozóihoz, vásároljon egyet minden monitorhoz.
3 Vásárolja meg a szükséges kábeleket (ha nem állnak rendelkezésre). Ha például DisplayPort kábel csatlakozik a videokártya csatlakozóihoz, vásároljon egyet minden monitorhoz. - Ha a monitorok és a grafikus kártya különböző csatlakozókkal rendelkezik, vásároljon adaptert vagy kábelt két különböző dugóval (például DisplayPort az egyik végén és HDMI a másik oldalon).
 4 Kapcsolja ki a számítógépet. Ez megkönnyíti a második monitor csatlakoztatását és a problémák elkerülését.
4 Kapcsolja ki a számítógépet. Ez megkönnyíti a második monitor csatlakoztatását és a problémák elkerülését.  5 Csatlakoztassa az első monitort a videokártya egyik csatlakozójához. Ha az első monitor az alaplap függőleges videocsatlakozójához van csatlakoztatva, húzza ki a kábelt, és csatlakoztassa a vízszintes videocsatlakozóhoz.
5 Csatlakoztassa az első monitort a videokártya egyik csatlakozójához. Ha az első monitor az alaplap függőleges videocsatlakozójához van csatlakoztatva, húzza ki a kábelt, és csatlakoztassa a vízszintes videocsatlakozóhoz. - Ha az alaplapon található videocsatlakozó eltér a videokártya csatlakozóitól, használjon másik kábelt.
 6 Csatlakoztasson egy második monitort. Csatlakoztassa a második monitor kábelét a videokártya másik csatlakozójához.
6 Csatlakoztasson egy második monitort. Csatlakoztassa a második monitor kábelét a videokártya másik csatlakozójához.  7 Csatlakoztassa a második monitort egy áramforráshoz (fali aljzathoz). Ezt a mellékelt tápkábellel tegye meg.
7 Csatlakoztassa a második monitort egy áramforráshoz (fali aljzathoz). Ezt a mellékelt tápkábellel tegye meg.  8 Kapcsolja be a számítógépet és a monitorokat. Nyomja meg a bekapcsológombokat a számítógépen és az egyes monitorokon.
8 Kapcsolja be a számítógépet és a monitorokat. Nyomja meg a bekapcsológombokat a számítógépen és az egyes monitorokon.  9 Nyissa meg a Start menüt
9 Nyissa meg a Start menüt  . Kattintson az első monitor képernyő bal alsó sarkában található Windows logóra.
. Kattintson az első monitor képernyő bal alsó sarkában található Windows logóra.  10 Nyissa meg az "Opciók" lehetőséget
10 Nyissa meg az "Opciók" lehetőséget  . Kattintson a fogaskerék alakú ikonra a Start menü bal alsó sarkában.
. Kattintson a fogaskerék alakú ikonra a Start menü bal alsó sarkában.  11 Kattintson Rendszer. Ez egy monitor alakú ikon a Beállítások ablakban.
11 Kattintson Rendszer. Ez egy monitor alakú ikon a Beállítások ablakban.  12 Kattintson a fülre Képernyő. Megtalálja az ablak bal felső sarkában.
12 Kattintson a fülre Képernyő. Megtalálja az ablak bal felső sarkában.  13 Nyissa meg a "Több képernyő" legördülő menüt. Az ablak alján van.
13 Nyissa meg a "Több képernyő" legördülő menüt. Az ablak alján van. - Lehet, hogy le kell görgetnie az oldalt, hogy megtalálja ezt a menüt.
 14 Válassza ki a kívánt opciót. A legördülő menüből válassza ki az alábbi lehetőségek egyikét:
14 Válassza ki a kívánt opciót. A legördülő menüből válassza ki az alábbi lehetőségek egyikét: - Másolja ezeket a képernyőket - ugyanaz a kép jelenik meg mindkét monitoron;
- Bontsa ki ezeket a képernyőket - a kép két monitoron lesz áthúzva;
- Az asztal megjelenítése csak 1 -nek: a kép csak az első monitoron jelenik meg;
- Csak az asztal megjelenítése 2: A kép csak a második monitoron jelenik meg.
 15 Kattintson Alkalmaz. Ez a gomb az ablak alján található. A második monitor megjeleníti az első monitoron látható kép egy részét vagy egészét (a választott opciótól függően).
15 Kattintson Alkalmaz. Ez a gomb az ablak alján található. A második monitor megjeleníti az első monitoron látható kép egy részét vagy egészét (a választott opciótól függően).  16 Kattintson Változtatások mentéseamikor megkérdezi. A végrehajtott változtatások mentésre kerülnek. Most az első monitorral együtt használhatja a másodikat is.
16 Kattintson Változtatások mentéseamikor megkérdezi. A végrehajtott változtatások mentésre kerülnek. Most az első monitorral együtt használhatja a másodikat is.
2. módszer a 2 -ből: Mac OS X rendszeren
 1 Tudja meg, melyik kábelre van szüksége. Egy második monitor csatlakoztatásához az iMac számítógéphez olyan kábelre van szüksége, amely illeszkedik az iMac monitor hátoldalán található csatlakozóhoz. Keresse meg az alábbi csatlakozók egyikét az iMac hátoldalán:
1 Tudja meg, melyik kábelre van szüksége. Egy második monitor csatlakoztatásához az iMac számítógéphez olyan kábelre van szüksége, amely illeszkedik az iMac monitor hátoldalán található csatlakozóhoz. Keresse meg az alábbi csatlakozók egyikét az iMac hátoldalán: - Villámcsapás - egy kis négyzet alakú csatlakozó, amelyet villám ikon jelzi. Kábel csatlakoztatása két Thunderbolt csatlakozóhoz a legegyszerűbb módja annak, hogy két Mac monitort egymáshoz csatlakoztasson. Ha szükséges, vásároljon adaptert bármely más videocsatlakozóhoz (például Thunderbolt – VGA adapter).
- HDMI - vékony hatszögletű csatlakozó. A HDMI gyakori csatlakozó az audio- és videoberendezések csatlakoztatásához, így a legtöbb monitoron megtalálható.
 2 Vásárolja meg a szükséges kábeleket (ha nem állnak rendelkezésre). Ha például egy HDMI -kábelre van szüksége egy másik monitor csatlakoztatásához, vásároljon egyet.
2 Vásárolja meg a szükséges kábeleket (ha nem állnak rendelkezésre). Ha például egy HDMI -kábelre van szüksége egy másik monitor csatlakoztatásához, vásároljon egyet. - Ha elavult csatlakozóval rendelkező monitort (például VGA -csatlakozót) vásárolt, vásároljon Thunderbolt -csatlakozó vagy HDMI -csatlakozó adaptert (például Thunderbolt -VGA).
 3 Csatlakoztassa a második monitor kábelét az iMac hátuljához. Ha adaptert használ, először csatlakoztassa a jelzett csatlakozóhoz.
3 Csatlakoztassa a második monitor kábelét az iMac hátuljához. Ha adaptert használ, először csatlakoztassa a jelzett csatlakozóhoz.  4 Csatlakoztassa a második monitort egy áramforráshoz. Csatlakoztassa a monitorhoz kapott tápkábelt egy áramforráshoz (fali aljzathoz).
4 Csatlakoztassa a második monitort egy áramforráshoz. Csatlakoztassa a monitorhoz kapott tápkábelt egy áramforráshoz (fali aljzathoz).  5 Kapcsolja be a második monitort. Ehhez nyomja meg a második monitor bekapcsológombját. Az asztalnak meg kell jelennie a képernyőn.
5 Kapcsolja be a második monitort. Ehhez nyomja meg a második monitor bekapcsológombját. Az asztalnak meg kell jelennie a képernyőn.  6 Nyissa meg az Apple menüt
6 Nyissa meg az Apple menüt  . Kattintson az Apple logóra a fő képernyő bal felső sarkában. Megnyílik egy legördülő menü.
. Kattintson az Apple logóra a fő képernyő bal felső sarkában. Megnyílik egy legördülő menü.  7 Kattintson Rendszerbeállítások. Közel van a legördülő menü aljához.
7 Kattintson Rendszerbeállítások. Közel van a legördülő menü aljához.  8 Kattintson Monitorok. Ez a monitor alakú ikon a Rendszerbeállítások ablakban található.
8 Kattintson Monitorok. Ez a monitor alakú ikon a Rendszerbeállítások ablakban található.  9 Kattintson a fülre Elhelyezkedés. A monitorok ablakának tetején található.
9 Kattintson a fülre Elhelyezkedés. A monitorok ablakának tetején található.  10 Válassza ki, hogy a kép hogyan jelenjen meg a monitorokon. Ha azt szeretné, hogy a kép mindkét monitorra kiterjedjen, törölje a jelet az "Enable video mirroring of monitor" (Engedélyezze a monitorok videotükrözését) lehetőség mellett; ha azt szeretné, hogy mindegyik monitoron ugyanaz a kép jelenjen meg, hagyja a jelölőnégyzetet a megadott opció mellett.
10 Válassza ki, hogy a kép hogyan jelenjen meg a monitorokon. Ha azt szeretné, hogy a kép mindkét monitorra kiterjedjen, törölje a jelet az "Enable video mirroring of monitor" (Engedélyezze a monitorok videotükrözését) lehetőség mellett; ha azt szeretné, hogy mindegyik monitoron ugyanaz a kép jelenjen meg, hagyja a jelölőnégyzetet a megadott opció mellett.  11 Szükség esetén mozgassa a menüsort. A menüsáv (a képernyő tetején lévő szürke sáv) a második monitoron való megjelenítéséhez húzza a kék monitor egyikének tetején lévő fehér téglalapot a második monitorra.
11 Szükség esetén mozgassa a menüsort. A menüsáv (a képernyő tetején lévő szürke sáv) a második monitoron való megjelenítéséhez húzza a kék monitor egyikének tetején lévő fehér téglalapot a második monitorra.  12 Zárja be a Rendszerbeállítások ablakot. Zárja be a Monitorok ablakot és a Rendszerbeállítások ablakot. Most az első monitorral együtt használhatja a másodikat is.
12 Zárja be a Rendszerbeállítások ablakot. Zárja be a Monitorok ablakot és a Rendszerbeállítások ablakot. Most az első monitorral együtt használhatja a másodikat is.
Tippek
- A legtöbb laptop rendelkezik HDMI-vel (Windows, Mac OS X), USB-C-vel (Windows, Mac OS X) és / vagy Thunderbolt (csak Mac OS X). Egy második monitor laptophoz való csatlakoztatásához csatlakoztassa a második monitor kábelét a laptop videocsatlakozójához, majd állítsa be a monitort ugyanúgy, mint egy asztali számítógépnél.
Figyelmeztetések
- Ha a második monitor felbontása lényegesen nagyobb, mint az első monitor felbontása, akkor torzulást vagy más problémákat tapasztalhat. Ezért vásároljon olyan monitort, amelynek felbontása megegyezik az első monitoréval.



