Szerző:
Janice Evans
A Teremtés Dátuma:
4 Július 2021
Frissítés Dátuma:
1 Július 2024
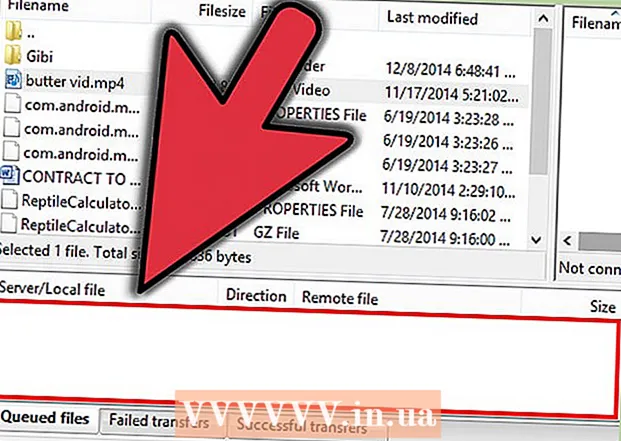
Tartalom
- Lépések
- 1. módszer a 3 -ból: A FileZilla telepítése és futtatása
- 2. módszer a 3 -ból: Csatlakozás a szerverhez
- 3. módszer 3 -ból: Fájlok feltöltése és letöltése
- Tippek
Fájlok FTP szerverről történő feltöltése és letöltése során számos lehetőség közül választhat. A FileZilla használata különösen vonzó lehet, mivel az FTP kliens ingyenes. Kövesse ezt az oktatóanyagot, hogy megtudja, hogyan csatlakoztathatja a FileZillát egy FTP -kiszolgálóhoz.
Lépések
1. módszer a 3 -ból: A FileZilla telepítése és futtatása
 1 Töltse le a telepítőt. A FileZilla ingyenesen letölthető a hivatalos webhelyről. Töltse le a FileZilla telepítőt csak a fejlesztők webhelyéről; más oldalakon egy olyan példányra bukkanhat, amely vírusokat tartalmaz. Győződjön meg róla, hogy letöltötte az operációs rendszeréhez megfelelő telepítőt.
1 Töltse le a telepítőt. A FileZilla ingyenesen letölthető a hivatalos webhelyről. Töltse le a FileZilla telepítőt csak a fejlesztők webhelyéről; más oldalakon egy olyan példányra bukkanhat, amely vírusokat tartalmaz. Győződjön meg róla, hogy letöltötte az operációs rendszeréhez megfelelő telepítőt.  2 Indítsa el a telepítési folyamatot. Ha Windows rendszert használ, akkor a telepítés folytatása előtt több ablakban is meg kell erősítenie a választást. Ez magában foglalja a felhasználói megállapodást, a felhasználói hozzáférést, a telepítési összetevőket és a program telepítési helyét. Az alapértelmezett beállítások a legtöbb felhasználó számára megfelelőek.
2 Indítsa el a telepítési folyamatot. Ha Windows rendszert használ, akkor a telepítés folytatása előtt több ablakban is meg kell erősítenie a választást. Ez magában foglalja a felhasználói megállapodást, a felhasználói hozzáférést, a telepítési összetevőket és a program telepítési helyét. Az alapértelmezett beállítások a legtöbb felhasználó számára megfelelőek. - Mac OS X esetén töltse le a megfelelő fájlt. A legtöbb Mac Intel processzort használ, ezért ha nem biztos benne, először töltse le az Intel architektúra archívumát. Ha a Safari segítségével töltötte le a FileZilla disztribúciót, akkor az automatikusan kicsomagolásra kerül. A FileZilla elindításához kattintson duplán a program kicsomagolt csomagjára.
 3 Indítsa el a FileZillát. A telepítés után meg kell találnia a FileZillát a Start menü programlistájában. A program elindul egy kis üdvözlőablakkal, amely a programverzióval kapcsolatos információkat jeleníti meg. Az ablak bezárása után látnia kell a FileZilla felületet.
3 Indítsa el a FileZillát. A telepítés után meg kell találnia a FileZillát a Start menü programlistájában. A program elindul egy kis üdvözlőablakkal, amely a programverzióval kapcsolatos információkat jeleníti meg. Az ablak bezárása után látnia kell a FileZilla felületet. - A felső ablaktábla egy terminál ablak, amely megjeleníti a kapcsolat állapotával kapcsolatos üzeneteket.
- A bal oldali ablaktáblán látható a számítógép tartalma szabványos Explorer stílusban. A jobb oldali ablaktáblán látható annak a kiszolgálónak a tartalma, amelyhez csatlakozik. Közvetlenül a program elindítása után a jobb oldali panelen megjelenik a „Nincs csatlakozás a szerverhez” értesítés.
- Az alsó ablaktáblán a fájlok sora látható a már feltöltött vagy feltöltendő fájlok listájával.
2. módszer a 3 -ból: Csatlakozás a szerverhez
 1 Adja meg a részleteket a gyorscsatlakozási sávon. Közvetlenül az eszköztár alatt található, és a következő mezőket tartalmazza: Host, felhasználónév, jelszó és port. Mindezekre az információkra szüksége lesz a szerverhez való csatlakozáshoz.
1 Adja meg a részleteket a gyorscsatlakozási sávon. Közvetlenül az eszköztár alatt található, és a következő mezőket tartalmazza: Host, felhasználónév, jelszó és port. Mindezekre az információkra szüksége lesz a szerverhez való csatlakozáshoz. - A Port mező üresen maradhat, ha a szerver nem szabványos portot használ a kapcsolathoz. Ebben az esetben a FileZilla automatikusan kitölti ezt a mezőt.
 2 Kattintson a Quick Connect gombra. Miután minden szükséges információt helyesen adott meg, kattintson a Quick Connect gombra a szerverhez való csatlakozás megkezdéséhez. A felső panelen üzenetek jelennek meg a számítógépről a szerverhez való csatlakozási kísérletekről.
2 Kattintson a Quick Connect gombra. Miután minden szükséges információt helyesen adott meg, kattintson a Quick Connect gombra a szerverhez való csatlakozás megkezdéséhez. A felső panelen üzenetek jelennek meg a számítógépről a szerverhez való csatlakozási kísérletekről. - A sikeres csatlakozás után a jobb oldali ablaktáblán láthatja a szerver fájlrendszerének tartalmát.
 3 Adja hozzá a szervert a Site Managerhez. A gyorscsatlakozási beállítások törlődnek a program minden újraindítása után. Ezért a szerver gyors újbóli eléréséhez jobb elmenteni a webhelykezelőben. Amint létrejött a kapcsolat a szerverrel, a Fájl menüben válassza a „Kapcsolat másolása a webhelykezelőbe ...” elemet. Megnyílik a Webhelykezelő, amelyben a szerver adatait már be kell írni a megfelelő mezőkbe. Adjon nevet ennek a bejegyzésnek, és zárja be az ablakot a szerver adatainak mentéséhez.
3 Adja hozzá a szervert a Site Managerhez. A gyorscsatlakozási beállítások törlődnek a program minden újraindítása után. Ezért a szerver gyors újbóli eléréséhez jobb elmenteni a webhelykezelőben. Amint létrejött a kapcsolat a szerverrel, a Fájl menüben válassza a „Kapcsolat másolása a webhelykezelőbe ...” elemet. Megnyílik a Webhelykezelő, amelyben a szerver adatait már be kell írni a megfelelő mezőkbe. Adjon nevet ennek a bejegyzésnek, és zárja be az ablakot a szerver adatainak mentéséhez.
3. módszer 3 -ból: Fájlok feltöltése és letöltése
 1 Keresse meg a letölteni kívánt fájlokat. A bal oldali ablaktáblában keresse meg a kiszolgálóra feltölteni kívánt fájlokat.
1 Keresse meg a letölteni kívánt fájlokat. A bal oldali ablaktáblában keresse meg a kiszolgálóra feltölteni kívánt fájlokat.  2 Kelj át. A jobb oldali ablaktáblában keresse meg azt a könyvtárat, ahová a fájlokat elhelyezni szeretné. Ha rendelkezik a megfelelő jogokkal, akkor a jobb egérgombbal kattintva és a megfelelő elem kiválasztásával hozhat létre új mappát.
2 Kelj át. A jobb oldali ablaktáblában keresse meg azt a könyvtárat, ahová a fájlokat elhelyezni szeretné. Ha rendelkezik a megfelelő jogokkal, akkor a jobb egérgombbal kattintva és a megfelelő elem kiválasztásával hozhat létre új mappát. - A „..” jelzésű könyvtárra kattintva egy szinttel feljebb léphet.
- Azok a mappák, amelyeket még nem nyitott meg, az ikonjuk fölött egy kérdőjel látható. Ez azt jelenti, hogy a FileZilla nem tudja megmondani, hogy egy adott mappának vannak -e almappái. Amint megnyitja a mappát, a kérdőjel eltűnik.
 3 Másolja a fájlokat. A fájlok szerverre történő feltöltésének megkezdéséhez egyszerűen húzza át a fájlokat a bal oldali panelről a jobb oldali mappába. Az alsó ablaktáblán látni fogja, hogy a fájlok hozzáadásra kerültek az átviteli sorhoz. A fájlok másolásának befejezése után leválaszthatja a kapcsolatot a szerverről.
3 Másolja a fájlokat. A fájlok szerverre történő feltöltésének megkezdéséhez egyszerűen húzza át a fájlokat a bal oldali panelről a jobb oldali mappába. Az alsó ablaktáblán látni fogja, hogy a fájlok hozzáadásra kerültek az átviteli sorhoz. A fájlok másolásának befejezése után leválaszthatja a kapcsolatot a szerverről.  4 Fájlok letöltése. A fájlok letöltése ugyanúgy működik, mint a fenti folyamat, csak az ellenkező irányban. Először keresse meg a letölteni kívánt fájlt a kiszolgálón, majd keresse meg a letölteni kívánt helyet. Csak húzza át a fájlt a jobb oldali ablaktáblából a bal oldali ablaktáblába. A rendszer hozzáadja a letöltési sorhoz, és nyomon követheti a letöltés folyamatát az alsó panelen.
4 Fájlok letöltése. A fájlok letöltése ugyanúgy működik, mint a fenti folyamat, csak az ellenkező irányban. Először keresse meg a letölteni kívánt fájlt a kiszolgálón, majd keresse meg a letölteni kívánt helyet. Csak húzza át a fájlt a jobb oldali ablaktáblából a bal oldali ablaktáblába. A rendszer hozzáadja a letöltési sorhoz, és nyomon követheti a letöltés folyamatát az alsó panelen.
Tippek
- A FileZilla a GNU (General Public License) licenc alatt áll, ami azt jelenti, hogy ezt a programot teljesen ingyenesen letöltheti és használhatja.
- Ügyeljen arra, hogy kövesse nyomon a fájlok feltöltési állapotát az alsó sávon. Az FTP -kiszolgálók késésről ismertek, különösen nagyméretű fájlok letöltésekor.



