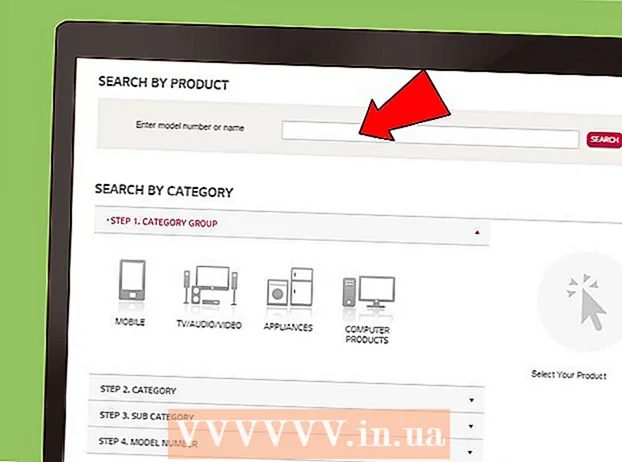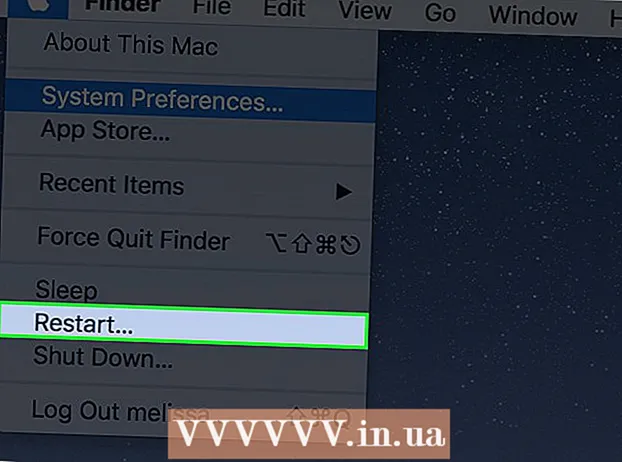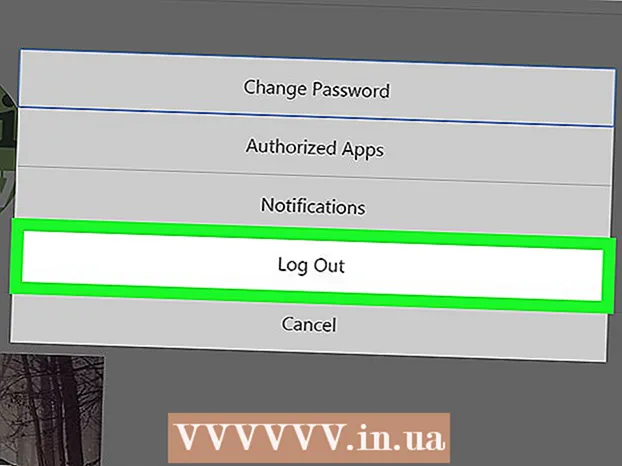Szerző:
Janice Evans
A Teremtés Dátuma:
2 Július 2021
Frissítés Dátuma:
17 Június 2024

Tartalom
- Lépések
- 1. rész a 7 -ből: Bejelentkezés a Google Drive -ba
- 2. rész a 7 -ből: Fájlok feltöltése (számítógépen)
- 3. rész a 7 -ből: Fájlok letöltése (mobil)
- 4. rész a 7 -ből: Fájlok létrehozása (számítógépen)
- 5. rész a 7 -ből: Fájlok létrehozása (mobil)
- 6. rész a 7 -ből: A fájlmegosztás megnyitása (számítógép)
- 7. rész a 7 -ből: A fájlmegosztás megnyitása (mobil)
- Tippek
- Figyelmeztetések
Ez a cikk bemutatja, hogyan használhatja a Google Drive -ot fájlok tárolására és megosztására. Használhatja a Google Drive -ot számítógépén és mobileszközén, de ehhez Google -fiókra van szüksége.
Lépések
1. rész a 7 -ből: Bejelentkezés a Google Drive -ba
 1 Nyissa meg a Google Drive webhelyét. Nyissa meg a https://drive.google.com/ webhelyet böngészőjében.
1 Nyissa meg a Google Drive webhelyét. Nyissa meg a https://drive.google.com/ webhelyet böngészőjében. - Mobileszközén koppintson a Google Drive alkalmazás ikonjára, amely sárga-zöld-kék háromszögnek tűnik. Ha készüléke nem rendelkezik ilyen alkalmazással, töltse le ingyen iPhone vagy Android készülékére.
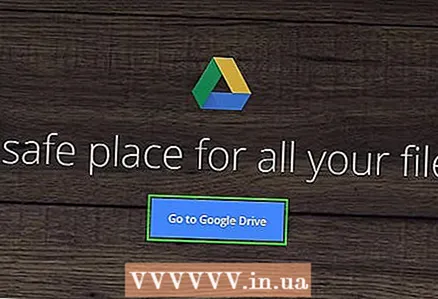 2 Kattintson Lépjen a Google Drive -ra. Ez egy kék gomb az oldal közepén. Megnyílik a Google Drive bejelentkezési oldala.
2 Kattintson Lépjen a Google Drive -ra. Ez egy kék gomb az oldal közepén. Megnyílik a Google Drive bejelentkezési oldala. - Mobileszközén érintse meg a Bejelentkezés lehetőséget a képernyő alján.
- Ha már bejelentkezett a Google Drive -ba, hagyja ki ezt és a következő lépést.
 3 Adja meg hitelesítő adatait. Adja meg azt az e -mail címet és jelszót, amelyet a Google -fiókjába való bejelentkezéshez használ.
3 Adja meg hitelesítő adatait. Adja meg azt az e -mail címet és jelszót, amelyet a Google -fiókjába való bejelentkezéshez használ. - Mobileszközén válassza ki Google -fiókját, amikor a rendszer kéri.
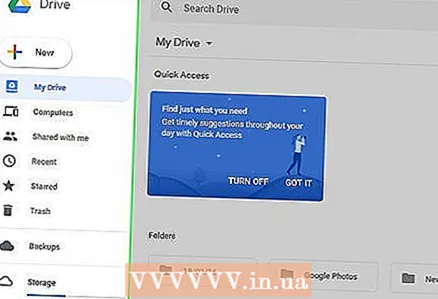 4 Böngésszen a Google Drive kezdőlapján. A lehetőségek listája megjelenik az oldal bal oldalán, és egy üres hely jelenik meg az oldal közepén.
4 Böngésszen a Google Drive kezdőlapján. A lehetőségek listája megjelenik az oldal bal oldalán, és egy üres hely jelenik meg az oldal közepén. - Mobileszközön a képernyő alján egy üres mező, fehér „+” jelzés látható, a képernyő bal felső sarkában pedig egy „☰” ikon.
- A Google Drive -ba feltöltött fájlok minden olyan eszközön elérhetők lesznek, amelyek megnyithatják a Google Drive oldalt vagy alkalmazást.
2. rész a 7 -ből: Fájlok feltöltése (számítógépen)
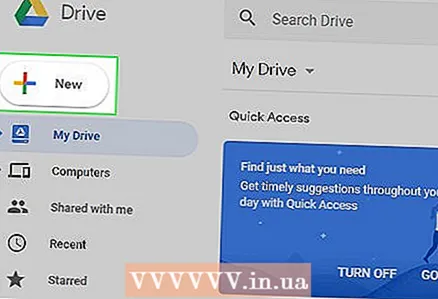 1 Kattintson Teremt. Ez egy kék gomb az oldal bal felső sarkában. Megnyílik egy legördülő menü.
1 Kattintson Teremt. Ez egy kék gomb az oldal bal felső sarkában. Megnyílik egy legördülő menü. 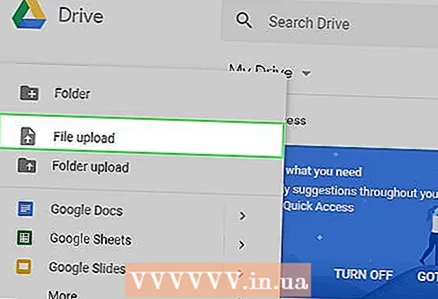 2 Kattintson fájlok letöltése. A Létrehozás legördülő menüben található. Megnyílik egy Explorer (Windows) vagy Finder (Mac) ablak.
2 Kattintson fájlok letöltése. A Létrehozás legördülő menüben található. Megnyílik egy Explorer (Windows) vagy Finder (Mac) ablak.  3 Válasszon ki egy fájlt. Kattintson a letölteni kívánt fájlra. Ha több fájlt kell feltöltenie, tartsa lenyomva Ctrl (Windows) vagy ⌘ Parancs (Mac), és kattintson a kívánt fájlokra.
3 Válasszon ki egy fájlt. Kattintson a letölteni kívánt fájlra. Ha több fájlt kell feltöltenie, tartsa lenyomva Ctrl (Windows) vagy ⌘ Parancs (Mac), és kattintson a kívánt fájlokra. - Ha a fájlokat tartalmazó mappába szeretne lépni, kattintson rá az ablak bal oldalán.
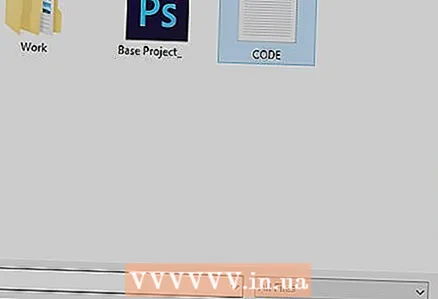 4 Kattintson Nyisd ki. Az ablak jobb alsó sarkában van. A fájlok feltöltése megkezdődik a Google Drive -ra.
4 Kattintson Nyisd ki. Az ablak jobb alsó sarkában van. A fájlok feltöltése megkezdődik a Google Drive -ra. 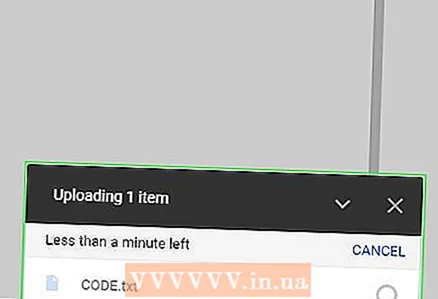 5 Várja meg a fájlok letöltését. Ez eltart egy ideig, a teljes fájlmérettől és az internetkapcsolat sebességétől függően. Ne zárja be a Google Drive oldalt.
5 Várja meg a fájlok letöltését. Ez eltart egy ideig, a teljes fájlmérettől és az internetkapcsolat sebességétől függően. Ne zárja be a Google Drive oldalt. - Amikor a fájlok letöltése befejeződött, minden fájlnév jobb oldalán fehér pipa ✓ jelenik meg.
3. rész a 7 -ből: Fájlok letöltése (mobil)
 1 Kattintson +. Ez az ikon a képernyő jobb alsó sarkában található. Megjelenik egy előugró menü.
1 Kattintson +. Ez az ikon a képernyő jobb alsó sarkában található. Megjelenik egy előugró menü.  2 Koppintson a Letöltés. Ezt a lehetőséget az előugró menüben találja.
2 Koppintson a Letöltés. Ezt a lehetőséget az előugró menüben találja. 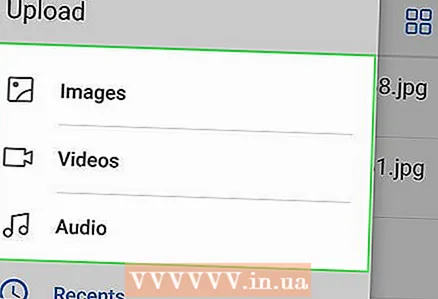 3 Kattintson Fotó és videó. Közel van a menü aljához.
3 Kattintson Fotó és videó. Közel van a menü aljához. - Android -eszközön közvetlenül a Fotók oldalra kerülhet.
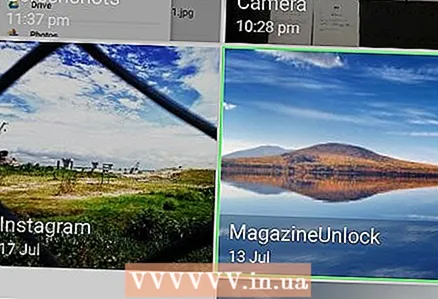 4 Válasszon egy helyet. Kattintson a kívánt fájlt tartalmazó albumra vagy mappára.
4 Válasszon egy helyet. Kattintson a kívánt fájlt tartalmazó albumra vagy mappára.  5 Válasszon ki egy fájlt. Ehhez érintse meg a fényképet, videót vagy dokumentumot. Több fájl kiválasztásához érintse meg mindegyiket.
5 Válasszon ki egy fájlt. Ehhez érintse meg a fényképet, videót vagy dokumentumot. Több fájl kiválasztásához érintse meg mindegyiket. 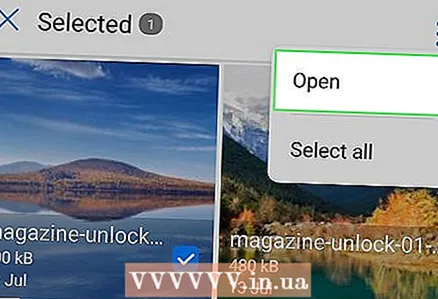 6 Kattintson Letöltés. A képernyő jobb felső sarkában található. A kiválasztott fájlok letöltése megkezdődik a Google Drive -ra.
6 Kattintson Letöltés. A képernyő jobb felső sarkában található. A kiválasztott fájlok letöltése megkezdődik a Google Drive -ra. 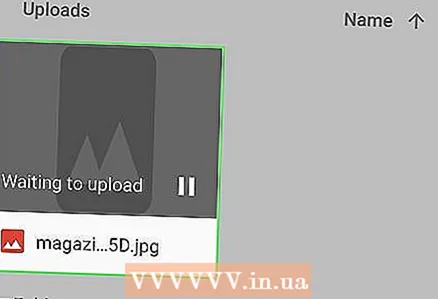 7 Várja meg a fájlok letöltését. Ez eltart egy ideig, a teljes fájlmérettől és az internetkapcsolat sebességétől függően. Az összes fájl letöltése után a folyamatjelző sáv eltűnik.
7 Várja meg a fájlok letöltését. Ez eltart egy ideig, a teljes fájlmérettől és az internetkapcsolat sebességétől függően. Az összes fájl letöltése után a folyamatjelző sáv eltűnik. - Maradjon a Wi-Fi útválasztó közelében, és ne zárja be a Google Drive-oldalt.
4. rész a 7 -ből: Fájlok létrehozása (számítógépen)
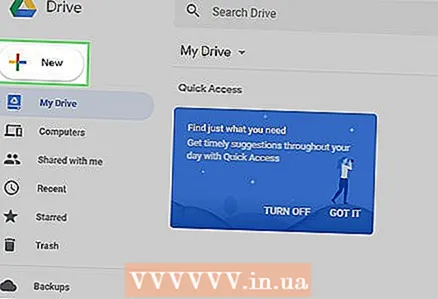 1 Kattintson Teremt. Ez egy kék gomb a Drive ablak bal felső sarkában. Megnyílik egy legördülő menü.
1 Kattintson Teremt. Ez egy kék gomb a Drive ablak bal felső sarkában. Megnyílik egy legördülő menü. 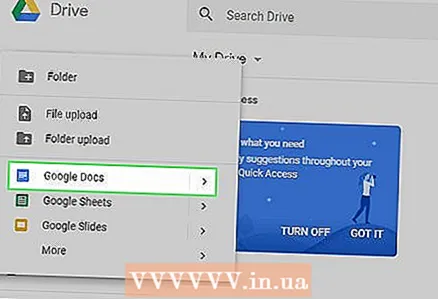 2 Válassza ki a dokumentum típusát. Válasszon az alábbi lehetőségek közül:
2 Válassza ki a dokumentum típusát. Válasszon az alábbi lehetőségek közül: - Google Dokumentumok - szöveges dokumentum jön létre (mint a Wordben);
- Google Táblázatok - létrehozunk egy táblázatot (például az Excelben);
- Google Diák - bemutató jön létre (például a PowerPointban);
- A Google Űrlap létrehozásához koppintson a Továbbiak> Google Űrlapok lehetőségre is.
 3 Adjon nevet a dokumentumnak. Kattintson az Új dokumentum elemre az oldal bal felső sarkában, törölje az Új dokumentum szavakat, és írja be a dokumentum nevét.
3 Adjon nevet a dokumentumnak. Kattintson az Új dokumentum elemre az oldal bal felső sarkában, törölje az Új dokumentum szavakat, és írja be a dokumentum nevét. - Az elvégzett módosítások automatikusan mentésre kerülnek, ha a számítógép csatlakozik az internethez.
 4 Töltse fel a dokumentumot tartalommal. Írjon be szöveget, illesszen be képeket stb. Győződjön meg arról, hogy a „Minden módosítás a Drive -ba mentve” kifejezés megjelenik az oldal tetején.
4 Töltse fel a dokumentumot tartalommal. Írjon be szöveget, illesszen be képeket stb. Győződjön meg arról, hogy a „Minden módosítás a Drive -ba mentve” kifejezés megjelenik az oldal tetején. 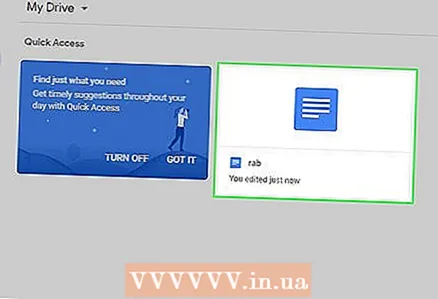 5 Zárja be a dokumentum lapot, és térjen vissza a Drive oldalra. A dokumentum a lemez főoldalára kerül mentésre.
5 Zárja be a dokumentum lapot, és térjen vissza a Drive oldalra. A dokumentum a lemez főoldalára kerül mentésre.
5. rész a 7 -ből: Fájlok létrehozása (mobil)
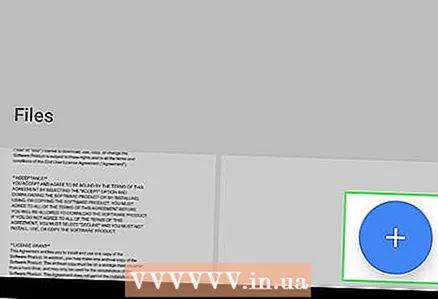 1 Kattintson +. Ez az ikon a képernyő jobb alsó sarkában található. Megnyílik egy menü.
1 Kattintson +. Ez az ikon a képernyő jobb alsó sarkában található. Megnyílik egy menü. - Dokumentum mobileszközön történő létrehozásához telepítenie kell a Google Dokumentumok, a Google Táblázatok és / vagy a Google Diák alkalmazásokat.
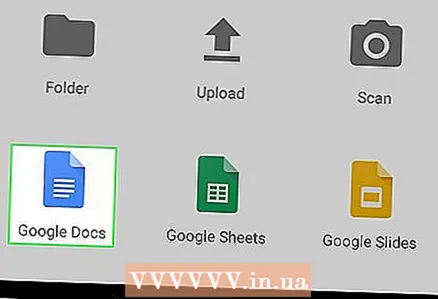 2 Válassza ki a dokumentum típusát. Koppintson az alábbi lehetőségek egyikére:
2 Válassza ki a dokumentum típusát. Koppintson az alábbi lehetőségek egyikére: - Google Dokumentumok - szöveges dokumentum jön létre (mint a Wordben); ha az eszköz nem rendelkezik a Google Dokumentumok alkalmazással, akkor megnyílik az alkalmazás oldala;
- Google Táblázatok - létrehozunk egy táblázatot (például az Excelben); ha az eszközön nincs Google Táblázatok alkalmazás, megnyílik az alkalmazás oldala;
- Google Diák - bemutató jön létre (például a PowerPointban); ha eszközén nincs Google Diák alkalmazás, megnyílik az alkalmazás oldala.
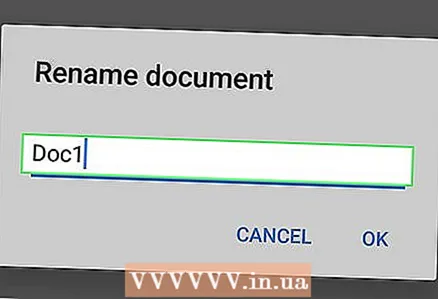 3 Adja meg a dokumentum nevét, amikor a rendszer kéri.
3 Adja meg a dokumentum nevét, amikor a rendszer kéri. 4 Kattintson Teremt. A felugró menü jobb alsó sarkában található. A dokumentum új nevet kap, és megnyílik.
4 Kattintson Teremt. A felugró menü jobb alsó sarkában található. A dokumentum új nevet kap, és megnyílik. 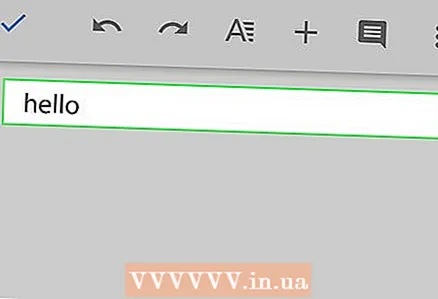 5 Töltse fel a dokumentumot tartalommal. Adjon meg szöveget, adatokat stb.
5 Töltse fel a dokumentumot tartalommal. Adjon meg szöveget, adatokat stb. 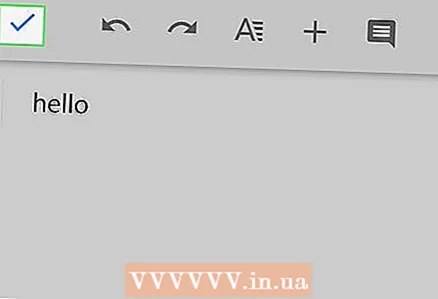 6 Kattintson
6 Kattintson  . A képernyő bal felső sarkában található. A dokumentumot a Google Drive menti.
. A képernyő bal felső sarkában található. A dokumentumot a Google Drive menti.
6. rész a 7 -ből: A fájlmegosztás megnyitása (számítógép)
 1 Válasszon ki egy fájlt. Kattintson a megosztani kívánt fájlra. Egy sor ikon jelenik meg az oldal tetején.
1 Válasszon ki egy fájlt. Kattintson a megosztani kívánt fájlra. Egy sor ikon jelenik meg az oldal tetején. - Ossza meg a fájlt, ha nagyobb, mint 25 MB, mert a legtöbb e -mail szolgáltatás nem engedi, hogy ilyen nagy fájlokat küldjön e -mailben.
 2 Kattintson a Megosztás ikonra. Úgy néz ki, mint egy "+" szimbólumú személy sziluettje, és a Lemez oldal jobb felső részén található. Egy új ablak nyílik meg.
2 Kattintson a Megosztás ikonra. Úgy néz ki, mint egy "+" szimbólumú személy sziluettje, és a Lemez oldal jobb felső részén található. Egy új ablak nyílik meg. 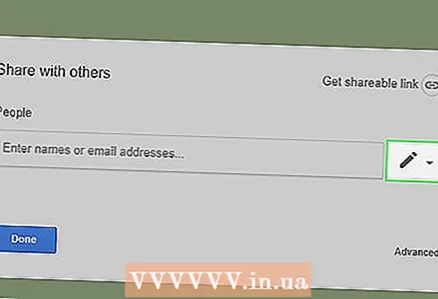 3 Kattintson a "Szerkesztés" ikonra
3 Kattintson a "Szerkesztés" ikonra  . Úgy néz ki, mint egy ceruza, és az előugró ablak jobb oldalán található. Megnyílik egy legördülő menü.
. Úgy néz ki, mint egy ceruza, és az előugró ablak jobb oldalán található. Megnyílik egy legördülő menü.  4 Válassza ki a megosztási lehetőséget. Válassza ki a következők egyikét a legördülő menüből:
4 Válassza ki a megosztási lehetőséget. Válassza ki a következők egyikét a legördülő menüből: - Szerkesztés - egy másik felhasználó szerkesztheti a dokumentumot;
- Hozzászólás - egy másik felhasználó megjegyzéseket fűzhet, de nem szerkesztheti a dokumentumot;
- Kilátás - egy másik felhasználó megtekintheti, de nem szerkesztheti és nem fűzhet megjegyzést a dokumentumhoz.
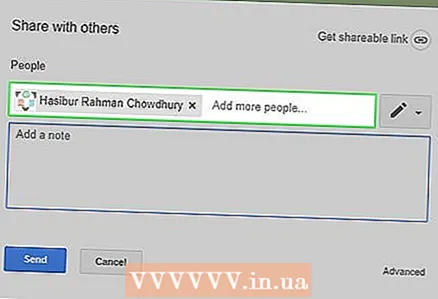 5 Kérjük, adja meg e-mail címét. Az ablak közepén található „Emberek” sorba írja be annak a személynek az e -mail címét, akivel meg szeretné osztani a dokumentumot.
5 Kérjük, adja meg e-mail címét. Az ablak közepén található „Emberek” sorba írja be annak a személynek az e -mail címét, akivel meg szeretné osztani a dokumentumot. - Több e -mail cím megadásához nyomja meg a gombot Tab ↹ minden beírt cím után.
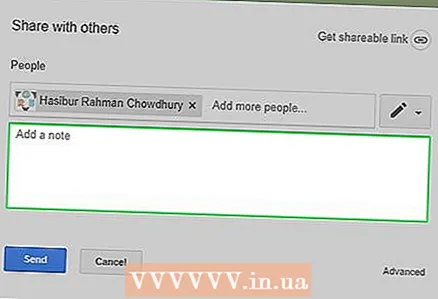 6 Jegyzet hozzáadása (ha úgy tetszik). Ha leírást vagy utasítást szeretne hozzáadni a megosztott fájlhoz, írjon be szöveget a Leírás hozzáadása sorba.
6 Jegyzet hozzáadása (ha úgy tetszik). Ha leírást vagy utasítást szeretne hozzáadni a megosztott fájlhoz, írjon be szöveget a Leírás hozzáadása sorba.  7 Kattintson Küld. Ez egy kék gomb az ablak bal alsó sarkában. Ez lehetővé teszi a kiválasztott fájl megosztását olyan felhasználókkal, akik e -mail üzenetet kaptak.
7 Kattintson Küld. Ez egy kék gomb az ablak bal alsó sarkában. Ez lehetővé teszi a kiválasztott fájl megosztását olyan felhasználókkal, akik e -mail üzenetet kaptak.
7. rész a 7 -ből: A fájlmegosztás megnyitása (mobil)
 1 Keresse meg a megosztani kívánt fájlt. Görgessen lefelé a Google Drive oldalon, és keresse meg a kívánt fájlt.
1 Keresse meg a megosztani kívánt fájlt. Görgessen lefelé a Google Drive oldalon, és keresse meg a kívánt fájlt.  2 Kattintson ⋯. Ez a gomb a fájl jobb oldalán található. Megnyílik egy menü.
2 Kattintson ⋯. Ez a gomb a fájl jobb oldalán található. Megnyílik egy menü. - Android rendszeren nyomja meg és tartsa lenyomva a megosztani kívánt fájlt.
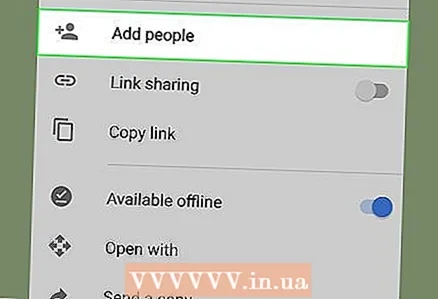 3 Kattintson Adj hozzá embereket. Ez az opció a menüben található. Egy új ablak nyílik meg.
3 Kattintson Adj hozzá embereket. Ez az opció a menüben található. Egy új ablak nyílik meg.  4 Kérjük, adja meg e-mail címét. Érintse meg az Emberek mezőt az oldal tetején, majd adja meg e -mail címét.
4 Kérjük, adja meg e-mail címét. Érintse meg az Emberek mezőt az oldal tetején, majd adja meg e -mail címét.  5 Kattintson a "Szerkesztés" gombra
5 Kattintson a "Szerkesztés" gombra  . Ez a ceruza alakú ikon az e-mail címedtől jobbra található. Megnyílik egy legördülő menü.
. Ez a ceruza alakú ikon az e-mail címedtől jobbra található. Megnyílik egy legördülő menü. 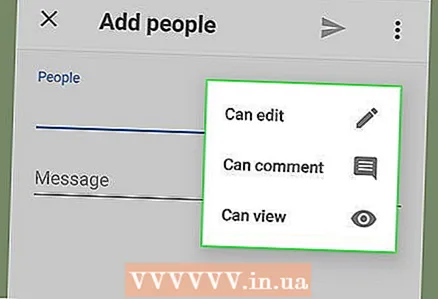 6 Válassza ki a megosztási lehetőséget. Válassza ki a következők egyikét a legördülő menüből:
6 Válassza ki a megosztási lehetőséget. Válassza ki a következők egyikét a legördülő menüből: - Szerkesztés - egy másik felhasználó szerkesztheti a dokumentumot;
- Hozzászólás - egy másik felhasználó megjegyzéseket fűzhet, de nem szerkesztheti a dokumentumot;
- Kilátás - egy másik felhasználó megtekintheti, de nem szerkesztheti és nem fűzhet megjegyzést a dokumentumhoz.
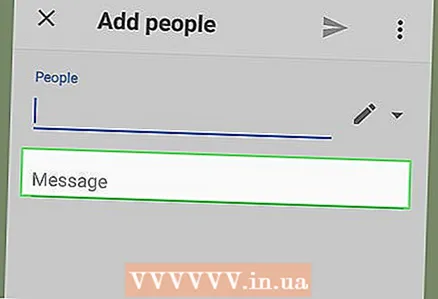 7 Írja be az üzenet szövegét. Ha üzenetet szeretne hozzáadni a megosztott dokumentumhoz, koppintson az Üzenet szövegmezőre, és írjon be szöveget.
7 Írja be az üzenet szövegét. Ha üzenetet szeretne hozzáadni a megosztott dokumentumhoz, koppintson az Üzenet szövegmezőre, és írjon be szöveget.  8 Kattintson a "Küldés" gombra
8 Kattintson a "Küldés" gombra  . A képernyő jobb felső sarkában található. Ez lehetővé teszi a kiválasztott fájl megosztását az e -mailt küldő felhasználóval.
. A képernyő jobb felső sarkában található. Ez lehetővé teszi a kiválasztott fájl megosztását az e -mailt küldő felhasználóval.
Tippek
- Ha a Google Drive -ot mobileszközön használja, ne töltsön fel vagy töltsön le fájlokat a mobilhálózaton keresztül - amikor csak lehetséges, csatlakozzon vezeték nélküli hálózathoz.
- A mappában (a számítógépen) tárolhat fájlokat, amelyek automatikusan feltöltésre kerülnek a Google Drive -ra, ha van internetkapcsolata.
Figyelmeztetések
- Ha bezárja a Google Drive oldalt vagy alkalmazást a fájl letöltése előtt, a letöltés megszakad.