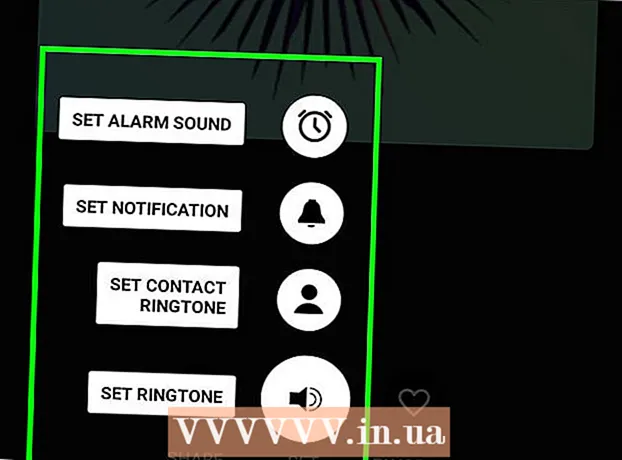Szerző:
Ellen Moore
A Teremtés Dátuma:
19 Január 2021
Frissítés Dátuma:
29 Június 2024

Tartalom
- Lépések
- Módszer 1 /3: Az Instagram webhely használata
- 2. módszer a 3 -ból: Az Instagram alkalmazás használata
- 3. módszer a 3 -ból: A BlueStacks használata
- Tippek
- Figyelmeztetések
Ez a cikk bemutatja, hogyan férhet hozzá Instagram -fiókjához Windows számítógépen. Ezt megteheti az Instagram webhely vagy a Windows 10 Instagram alkalmazás, vagy az ingyenes BlueStacks Android emulátor használatával. Kérjük, vegye figyelembe, hogy nem tölthet fel fényképeket és videókat az Instagram webhelyére.
Lépések
Módszer 1 /3: Az Instagram webhely használata
 1 Nyissa meg az Instagram webhelyét. Keresse fel a https://www.instagram.com/ webhelyet a böngészőjében. Megnyílik az Instagram hírcsatorna (ha be van jelentkezve Instagram -fiókjába).
1 Nyissa meg az Instagram webhelyét. Keresse fel a https://www.instagram.com/ webhelyet a böngészőjében. Megnyílik az Instagram hírcsatorna (ha be van jelentkezve Instagram -fiókjába). - Ha még nem jelentkezett be az Instagramba, kattintson a Bejelentkezés gombra az oldal jobb alsó sarkában, majd írja be felhasználónevét (vagy telefonszámát vagy e -mail címét) és jelszavát.
 2 Tekintse át a hírcsatornát. A hírcsatorna görgetésével megtekintheti a követett felhasználók bejegyzéseit. Megtalálhat konkrét felhasználókat vagy címkéket is; Ehhez írja be a keresett kifejezést az oldal tetején található Keresés szövegmezőbe.
2 Tekintse át a hírcsatornát. A hírcsatorna görgetésével megtekintheti a követett felhasználók bejegyzéseit. Megtalálhat konkrét felhasználókat vagy címkéket is; Ehhez írja be a keresett kifejezést az oldal tetején található Keresés szövegmezőbe.  3 Tetszik ez a bejegyzés. Ehhez kattintson duplán rá, vagy kattintson a "♡" ikonra a kiadvány alatt.
3 Tetszik ez a bejegyzés. Ehhez kattintson duplán rá, vagy kattintson a "♡" ikonra a kiadvány alatt.  4 Írjon megjegyzést a bejegyzéshez. Kattintson a Hozzászólás hozzáadása szövegmezőre a bejegyzés megjegyzései alatt (vagy kattintson a beszédfelhő ikonra közvetlenül a bejegyzés alatt), írja be megjegyzését, majd kattintson Enter.
4 Írjon megjegyzést a bejegyzéshez. Kattintson a Hozzászólás hozzáadása szövegmezőre a bejegyzés megjegyzései alatt (vagy kattintson a beszédfelhő ikonra közvetlenül a bejegyzés alatt), írja be megjegyzését, majd kattintson Enter.  5 Tekintse át tevékenységét. Kattintson az oldal jobb felső sarkában található Tevékenység ikonra a legújabb kedvelések, megjegyzések és követők megjelenítéséhez.
5 Tekintse át tevékenységét. Kattintson az oldal jobb felső sarkában található Tevékenység ikonra a legújabb kedvelések, megjegyzések és követők megjelenítéséhez.  6 Tekintse át profilját. Kattintson a profil ikonra
6 Tekintse át profilját. Kattintson a profil ikonra  az oldal jobb felső sarkában. Megnyílik a profilod, ahol megtalálod a feltöltött fotókat és videókat.
az oldal jobb felső sarkában. Megnyílik a profilod, ahol megtalálod a feltöltött fotókat és videókat. - Nem tölthet fel fényképeket és videókat az Instagram webhelyére.
- A profiladatok módosításához kattintson a "Profil szerkesztése" gombra az oldal tetején; a fogaskerék ikonra kattintva megváltoztathatja jelszavát, beállíthatja az értesítéseket vagy kijelentkezhet.
 7 Feliratkozás vagy leiratkozás. A felhasználó profiljának tetején kattintson a kék Feliratkozás gombra, hogy feliratkozzon az adott felhasználóra, vagy kattintson a Feliratkozások lehetőségre az előfizetett felhasználó profiljának tetején.
7 Feliratkozás vagy leiratkozás. A felhasználó profiljának tetején kattintson a kék Feliratkozás gombra, hogy feliratkozzon az adott felhasználóra, vagy kattintson a Feliratkozások lehetőségre az előfizetett felhasználó profiljának tetején. - Ezenkívül letilthatja és feloldhatja a felhasználókat az Instagram webhelyén.
2. módszer a 3 -ból: Az Instagram alkalmazás használata
 1 Töltse le az Instagram alkalmazást a Windows számára. Nyissa meg a Start menüt
1 Töltse le az Instagram alkalmazást a Windows számára. Nyissa meg a Start menüt  ; Ehhez kattintson a képernyő bal alsó sarkában található Windows logóra. Most kövesse az alábbi lépéseket:
; Ehhez kattintson a képernyő bal alsó sarkában található Windows logóra. Most kövesse az alábbi lépéseket: - belép üzlet;
- kattintson a "Store" gombra;
- kattintson a keresősávra;
- belép instagram;
- kattintson az "Instagram" gombra a legördülő menüben;
- kattintson a "Letöltés" gombra.
 2 Indítsa el az Instagram alkalmazást. Nyissa meg a Start menüt
2 Indítsa el az Instagram alkalmazást. Nyissa meg a Start menüt  , belép instagram, majd kattintson a Start menü tetején található Instagram lehetőségre.
, belép instagram, majd kattintson a Start menü tetején található Instagram lehetőségre.  3 Jelentkezzen be az Instagramba. Írja be e -mail címét, felhasználónevét vagy telefonszámát a "Felhasználónév" sorba, majd írja be a jelszót a "Jelszó" sorba; kattintson Enter.
3 Jelentkezzen be az Instagramba. Írja be e -mail címét, felhasználónevét vagy telefonszámát a "Felhasználónév" sorba, majd írja be a jelszót a "Jelszó" sorba; kattintson Enter. - Ha csak a "Regisztráció" link jelenik meg az ablak alján, kattintson rá, majd kattintson a "Belépés" linkre a megnyíló ablak alján. Megnyílik az Instagram bejelentkezési ablaka.
 4 Tölts fel egy fotót. Kattintson az Instagram ablak alján található + jelre, válasszon ki egy fotót (vagy készítsen fotót, ha a számítógéphez csatlakoztatott webkamerát használ), adjon hozzá szűrőt és / vagy feliratot, majd kattintson a Megosztás gombra a fotó Instagramra történő közzétételéhez.
4 Tölts fel egy fotót. Kattintson az Instagram ablak alján található + jelre, válasszon ki egy fotót (vagy készítsen fotót, ha a számítógéphez csatlakoztatott webkamerát használ), adjon hozzá szűrőt és / vagy feliratot, majd kattintson a Megosztás gombra a fotó Instagramra történő közzétételéhez.  5 Tekintse át profilját. Kattintson a profil ikonra
5 Tekintse át profilját. Kattintson a profil ikonra  az ablak jobb alsó sarkában. Itt megtalálja a feltöltött képeket és videókat.
az ablak jobb alsó sarkában. Itt megtalálja a feltöltött képeket és videókat.  6 Használja az Instagram Windows alkalmazást mobilalkalmazásként. A Windows 10 rendszerhez készült Instagram alkalmazás majdnem megegyezik az iPhone és Android eszközök Instagram alkalmazásával, ezért ugyanazt a funkciót használja, mint a mobilalkalmazást.
6 Használja az Instagram Windows alkalmazást mobilalkalmazásként. A Windows 10 rendszerhez készült Instagram alkalmazás majdnem megegyezik az iPhone és Android eszközök Instagram alkalmazásával, ezért ugyanazt a funkciót használja, mint a mobilalkalmazást.
3. módszer a 3 -ból: A BlueStacks használata
 1 Nyissa meg a BlueStacks webhelyet. Nyissa meg a https://www.bluestacks.com/en/index.html webhelyet egy böngészőben. Ez megnyit egy webhelyet, ahonnan letöltheti a BlueStacks alkalmazást.
1 Nyissa meg a BlueStacks webhelyet. Nyissa meg a https://www.bluestacks.com/en/index.html webhelyet egy böngészőben. Ez megnyit egy webhelyet, ahonnan letöltheti a BlueStacks alkalmazást. - A BlueStacks egy Android emulátor, amely lehetővé teszi a mobilalkalmazások használatát a számítógépen.
 2 Kattintson Bluestacks letöltése. Ez egy zöld gomb az oldal közepén (ha nem látja ezt a gombot, görgessen lefelé az oldal aljára).
2 Kattintson Bluestacks letöltése. Ez egy zöld gomb az oldal közepén (ha nem látja ezt a gombot, görgessen lefelé az oldal aljára).  3 Kattintson Letöltésamikor megkérdezi. Ez a zöld gomb az oldal tetején található. A BlueStacks.exe fájl letöltődik a számítógépre.
3 Kattintson Letöltésamikor megkérdezi. Ez a zöld gomb az oldal tetején található. A BlueStacks.exe fájl letöltődik a számítógépre. - Néhány böngészőben meg kell adnia a letöltési mappát, és / vagy meg kell erősítenie a fájl letöltését.
 4 Telepítse a BlueStacks programot. Ehhez kattintson duplán a BlueStacks.exe fájlra, majd kövesse az alábbi lépéseket:
4 Telepítse a BlueStacks programot. Ehhez kattintson duplán a BlueStacks.exe fájlra, majd kövesse az alábbi lépéseket: - kattintson az "Igen" gombra, ha a rendszer kéri;
- a megnyíló ablakban kattintson a "Telepítés" gombra;
- várja meg a BlueStacks telepítését.
 5 Indítsa el a BlueStacks alkalmazást. Ez egy vagy több percet vesz igénybe (ha a számítógép teljesítménye átlag alatti).
5 Indítsa el a BlueStacks alkalmazást. Ez egy vagy több percet vesz igénybe (ha a számítógép teljesítménye átlag alatti). - Ha a BlueStacks nem indul el automatikusan, kattintson a Start gombra
 , belép kékhalmok, majd kattintson a Start menü tetején található BlueStacks elemre.
, belép kékhalmok, majd kattintson a Start menü tetején található BlueStacks elemre. - Ha a rendszer kéri a BlueStacks beállítását, kövesse a képernyőn megjelenő utasításokat.
- Ha a BlueStacks nem indul el automatikusan, kattintson a Start gombra
 6 Kattintson a fülre Alkalmazások. A BlueStacks ablak bal felső sarkában található.
6 Kattintson a fülre Alkalmazások. A BlueStacks ablak bal felső sarkában található. - Ne feledje, hogy a BlueStacks néha hirdetéseket jelenít meg, amikor új alkalmazásokat, lapokat vagy mappákat nyit meg. Ebben az esetben várja meg, amíg az ablak jobb felső sarkában lévő időzítő elkezdi a visszaszámlálást, majd nyomja meg az "X" gombot a jobb felső sarokban.
 7 Kattintson Rendszeralkalmazások. Ez a mappa a BlueStacks ablak bal felső sarkában található.
7 Kattintson Rendszeralkalmazások. Ez a mappa a BlueStacks ablak bal felső sarkában található.  8 Kattintson a "Play Áruház" gombra
8 Kattintson a "Play Áruház" gombra  . Ez egy sokszínű háromszög ikon.
. Ez egy sokszínű háromszög ikon.  9 Kattintson a keresősávra. A BlueStacks ablak tetején található.
9 Kattintson a keresősávra. A BlueStacks ablak tetején található.  10 Belép instagram. Megnyílik egy legördülő menü.
10 Belép instagram. Megnyílik egy legördülő menü.  11 Kérlek, válassz Instagram. Ez az első lehetőség a legördülő menüben. Megnyílik az Instagram alkalmazás oldala.
11 Kérlek, válassz Instagram. Ez az első lehetőség a legördülő menüben. Megnyílik az Instagram alkalmazás oldala.  12 Kattintson Telepítés. Ez a zöld gomb a BlueStacks oldal jobb oldalán található.
12 Kattintson Telepítés. Ez a zöld gomb a BlueStacks oldal jobb oldalán található. - 13 Kattintson Elfogadniamikor megkérdezi. Megkezdődik az Instagram alkalmazás telepítési folyamata.
 14 Várja meg az Instagram alkalmazás telepítését. Csak néhány másodpercet vesz igénybe, és követheti a haladást az Instagram alkalmazásoldalának tetején.
14 Várja meg az Instagram alkalmazás telepítését. Csak néhány másodpercet vesz igénybe, és követheti a haladást az Instagram alkalmazásoldalának tetején.  15 Kattintson Nyisd ki. Ez a zöld gomb jelenik meg a Telepítés gomb helyett. Elindul az Instagram alkalmazás.
15 Kattintson Nyisd ki. Ez a zöld gomb jelenik meg a Telepítés gomb helyett. Elindul az Instagram alkalmazás.  16 Jelentkezzen be Instagram -fiókjába. Adja meg e -mail címét (vagy felhasználónevét vagy telefonszámát) és jelszavát. Az Instagram mobilalkalmazás megnyílik a BlueStacks emulátorban; most használja az Instagram alkalmazást mobileszközként.
16 Jelentkezzen be Instagram -fiókjába. Adja meg e -mail címét (vagy felhasználónevét vagy telefonszámát) és jelszavát. Az Instagram mobilalkalmazás megnyílik a BlueStacks emulátorban; most használja az Instagram alkalmazást mobileszközként. - Előfordulhat, hogy először be kell kattintania az Instagram oldal alján található Bejelentkezés gombra.
Tippek
- Sok Android -alkalmazás telepíthető a BlueStacks -ra.
- A Google Chrome vagy a Safari böngésző segítségével fotókat tölthet fel az Instagram webhelyére.
Figyelmeztetések
- A BlueStacks az Android 5.0 operációs rendszert emulálja. A legújabb operációs rendszer az Android 8.0, így egyes alkalmazások nem a várt módon, más alkalmazások pedig egyáltalán nem fognak működni a BlueStacks alkalmazásban.