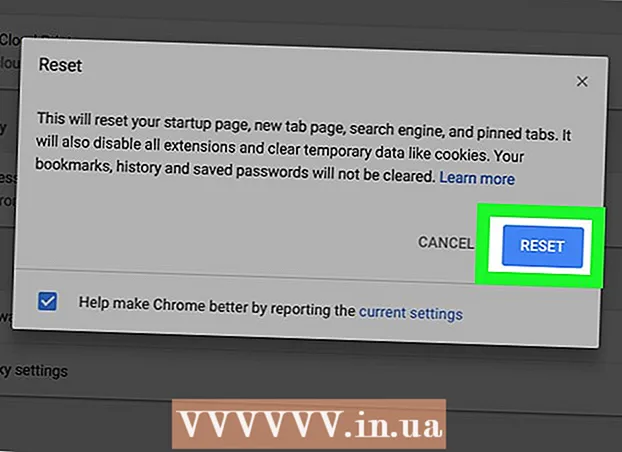Szerző:
Florence Bailey
A Teremtés Dátuma:
20 Március 2021
Frissítés Dátuma:
1 Július 2024
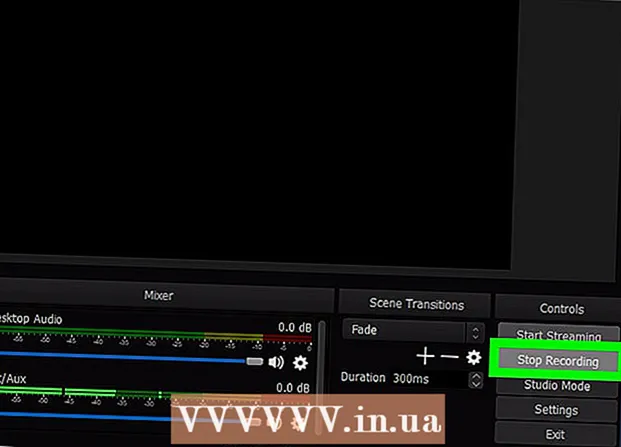
Tartalom
- Lépések
- 1 /2 módszer: Képernyőfelvételek rögzítése
- 2. módszer a 2 -ből: Hogyan rögzítsük az áttekintést
Ebben a cikkben megmutatjuk, hogyan lehet az OBS Studio segítségével videót rögzíteni Windows vagy MacOS számítógépről.
Lépések
1 /2 módszer: Képernyőfelvételek rögzítése
 1 Indítsa el az OBS -t. Ez a program a Start menü Minden alkalmazás részében (Windows) vagy a Programok mappában (macOS) található.
1 Indítsa el az OBS -t. Ez a program a Start menü Minden alkalmazás részében (Windows) vagy a Programok mappában (macOS) található. - A játék áttekintéséhez rögzítse a következő részt.
 2 Kattintson + a Források részben. A bal alsó sarokban találja. Megjelenik a források listája.
2 Kattintson + a Források részben. A bal alsó sarokban találja. Megjelenik a források listája.  3 Kattintson Képernyőfelvétel. Megnyílik a "Forrás létrehozása / kiválasztása" ablak.
3 Kattintson Képernyőfelvétel. Megnyílik a "Forrás létrehozása / kiválasztása" ablak.  4 Kattintson rendben. Megnyílik egy előnézeti ablak.
4 Kattintson rendben. Megnyílik egy előnézeti ablak.  5 Válassza ki azt a képernyőt, amelyről videót szeretne rögzíteni. Ha csak egy videokártyája vagy monitorja van, hagyja ki ezt a lépést. Ha nem, válassza ki a megfelelő képernyőt a Display menüből.
5 Válassza ki azt a képernyőt, amelyről videót szeretne rögzíteni. Ha csak egy videokártyája vagy monitorja van, hagyja ki ezt a lépést. Ha nem, válassza ki a megfelelő képernyőt a Display menüből.  6 Kattintson rendben. Visszatér az OBS Studio kezdőlapjára.
6 Kattintson rendben. Visszatér az OBS Studio kezdőlapjára.  7 Állítsa be a hangerőt (ha szükséges). Ehhez használja az OBS ablak alján található Mixer szakasz két csúszkáját.
7 Állítsa be a hangerőt (ha szükséges). Ehhez használja az OBS ablak alján található Mixer szakasz két csúszkáját. - Lejátszó eszköz - Ez a csúszka szabályozza a lejátszó eszköz (pl. Hangszórók) hangerejét.
- Mikrofon - Ez a csúszka szabályozza a mikrofon hangerejét. Ha mikrofont használ, mozgassa a csúszkát jobbra; ellenkező esetben csúsztassa balra.
 8 Kattintson Felvétel megkezdése. Ezt az opciót az OBS jobb alsó sarkában találja. Elkezdődik a videó rögzítése a képernyőről.
8 Kattintson Felvétel megkezdése. Ezt az opciót az OBS jobb alsó sarkában találja. Elkezdődik a videó rögzítése a képernyőről.  9 Kattintson A felvétel leállításaamikor kész. Ez a gomb a Felvétel indítása gomb alatt található.
9 Kattintson A felvétel leállításaamikor kész. Ez a gomb a Felvétel indítása gomb alatt található. - A videofájl a Videók mappába kerül. A megnyitásához kattintson a gombra Nyerj+E, majd kattintson a "Videók" mappára az Intéző ablak bal oldali ablaktáblájában.
- A mentési célhely módosításához kattintson a Beállítások elemre az OBS jobb alsó sarkában, kattintson a Tallózás a rögzítési útvonalra elemre, és válassza ki a kívánt mappát.
2. módszer a 2 -ből: Hogyan rögzítsük az áttekintést
 1 Indítsa el a kívánt játékot. Az OBS Studio rögzítheti a DirectX -t vagy OpenGL -t támogató játékok áttekintését.
1 Indítsa el a kívánt játékot. Az OBS Studio rögzítheti a DirectX -t vagy OpenGL -t támogató játékok áttekintését.  2 Indítsa el az OBS -t. Ez a program a Start menü Minden alkalmazás részében (Windows) vagy a Programok mappában (macOS) található.
2 Indítsa el az OBS -t. Ez a program a Start menü Minden alkalmazás részében (Windows) vagy a Programok mappában (macOS) található.  3 Kattintson + a Források részben. A bal alsó sarokban találja. Megjelenik a források listája.
3 Kattintson + a Források részben. A bal alsó sarokban találja. Megjelenik a források listája.  4 Kattintson Capture játék. Megnyílik a "Forrás létrehozása / kiválasztása" ablak.
4 Kattintson Capture játék. Megnyílik a "Forrás létrehozása / kiválasztása" ablak.  5 Kattintson rendben.
5 Kattintson rendben. 6 Válassza ki a rögzítési módot. Alapértelmezés szerint a "Bármely teljes képernyős alkalmazás rögzítése" lehetőség van kiválasztva, amely automatikusan felismeri a játékot, ha teljes képernyőre bővítette.
6 Válassza ki a rögzítési módot. Alapértelmezés szerint a "Bármely teljes képernyős alkalmazás rögzítése" lehetőség van kiválasztva, amely automatikusan felismeri a játékot, ha teljes képernyőre bővítette. - Ha nem módosítja ezt az opciót, és kilép a játékból, például a gombbal Alt+Tab ↹, a képernyő elsötétül, amíg újra ki nem nyitja a játékot.
- Ha csak a játékot szeretné rögzíteni, nyissa meg a Mód menüt, válassza az Egyablakos rögzítés lehetőséget, majd válasszon egy játékot.
 7 Kattintson rendben. Visszatér az OBS Studio kezdőlapjára.
7 Kattintson rendben. Visszatér az OBS Studio kezdőlapjára.  8 Állítsa be a hangerőt (ha szükséges). Ehhez használja az OBS ablak alján található Mixer szakasz két csúszkáját.
8 Állítsa be a hangerőt (ha szükséges). Ehhez használja az OBS ablak alján található Mixer szakasz két csúszkáját. - Lejátszó eszköz - Ez a csúszka szabályozza a lejátszó eszköz (pl. Hangszórók) hangerejét.
- Mikrofon - Ez a csúszka szabályozza a mikrofon hangerejét. Ha mikrofont használ, mozgassa a csúszkát jobbra; ellenkező esetben csúsztassa balra.
 9 Kattintson Felvétel megkezdése. Ezt az opciót az OBS jobb alsó sarkában találja.Elkezdődik a videó rögzítése a képernyőről.
9 Kattintson Felvétel megkezdése. Ezt az opciót az OBS jobb alsó sarkában találja.Elkezdődik a videó rögzítése a képernyőről.  10 Kattintson A felvétel leállításaamikor kész. Ez a gomb a Felvétel indítása gomb alatt található.
10 Kattintson A felvétel leállításaamikor kész. Ez a gomb a Felvétel indítása gomb alatt található. - A videofájl a Videók mappába kerül. A megnyitásához kattintson a gombra Nyerj+E, majd kattintson a "Videók" mappára az Intéző ablak bal oldali ablaktáblájában.
- A mentési célhely módosításához kattintson a Beállítások elemre az OBS jobb alsó sarkában, kattintson a Tallózás a rögzítési útvonalra elemre, és válassza ki a kívánt mappát.