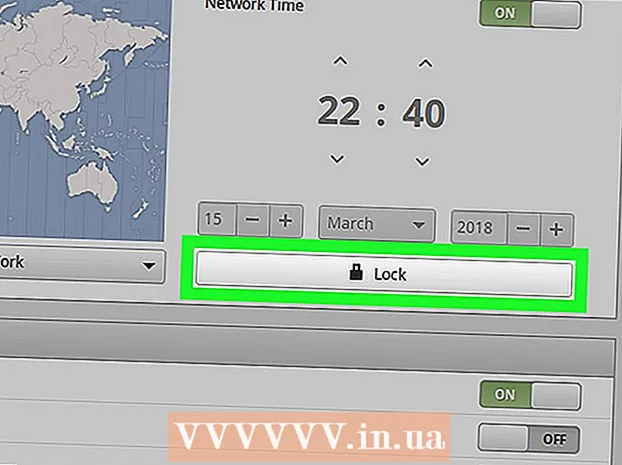Szerző:
Clyde Lopez
A Teremtés Dátuma:
21 Július 2021
Frissítés Dátuma:
10 Lehet 2024
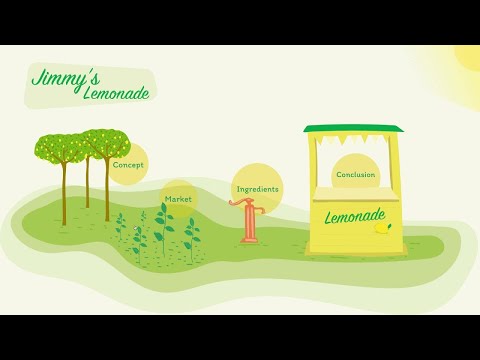
Tartalom
- Lépések
- 1. módszer az 5 -ből: Hozzon létre egy fiókot
- 2. módszer az 5 -ből: A prezentáció megtervezése
- 3. módszer az 5 -ből: Készítsen prezentációt
- 4. módszer az 5 -ből: Útvonal létrehozása
- 5. módszer az 5 -ből: Bemutatás a közönségnek
- Tippek
Amikor egy prezentációra gondol, akkor valószínűleg a Power Point szerkesztőre gondol. De kissé unalmas lehet, mivel mindenki használja ezt az eszközt. Ha valami újat szeretne csinálni, próbálja alternatívaként a Prezi -t használni. A Prezi egy online program nem-lineáris prezentációk készítésére, szemben a diák használatával. Kövesse ezt az oktatóanyagot, és pillanatok alatt elkészítheti prezentációját a Prezivel.
Lépések
1. módszer az 5 -ből: Hozzon létre egy fiókot
 1 Látogasson el a Prezi weboldalára. A Prezi -vel végzett munkája nagy része az online szerkesztőben fog zajlani. A prezentációkat a felhő menti, és bárhol elérhető, ahol van internetkapcsolata. A regisztráció során több lehetőség közül választhat:
1 Látogasson el a Prezi weboldalára. A Prezi -vel végzett munkája nagy része az online szerkesztőben fog zajlani. A prezentációkat a felhő menti, és bárhol elérhető, ahol van internetkapcsolata. A regisztráció során több lehetőség közül választhat: - Nyilvános. Ez egy alap tagság kevés online tárhellyel. Az ebből a fiókból készült összes prezentáció nyitott, és bárki megtekintheti. Ez ideális képzési prezentációhoz.

- Élvezd. Ez egy fizetett tagság, kikiáltási árral.Több hely áll rendelkezésre az információk tárolására, és a prezentációk csak Ön számára érhetők el. Használhatja saját logóját is.

- Pro. Ez a legdrágább Prezi előfizetési lehetőség. A Prezi Desktop segítségével prezentációkat készíthet internet -hozzáférés nélkül, és jelentősen több online tárhelyet kap.

- Nyilvános. Ez egy alap tagság kevés online tárhellyel. Az ebből a fiókból készült összes prezentáció nyitott, és bárki megtekintheti. Ez ideális képzési prezentációhoz.
 2 Töltse le az iPad alkalmazást. Ha kis közönséggel szeretné megosztani prezentációját, akkor egy iPad segítségével interaktívabbá teheti azt a néző számára. Ehhez töltse le a Prezi alkalmazást iPadre és mobiltelefonra. Az alkalmazás ingyenes, és lehetővé teszi a Prezi elérését a világ bármely pontjáról, ahol az eszköz rendelkezik internet -hozzáféréssel.
2 Töltse le az iPad alkalmazást. Ha kis közönséggel szeretné megosztani prezentációját, akkor egy iPad segítségével interaktívabbá teheti azt a néző számára. Ehhez töltse le a Prezi alkalmazást iPadre és mobiltelefonra. Az alkalmazás ingyenes, és lehetővé teszi a Prezi elérését a világ bármely pontjáról, ahol az eszköz rendelkezik internet -hozzáféréssel. - Ujjaival navigálhat és méretezheti a prezentációt.

- Ujjaival navigálhat és méretezheti a prezentációt.
 3 Lépjen be a Prezi szerkesztőbe. Ha rendelkezik fiókkal, bejelentkezhet a Prezi webhelyére, és megkezdheti a prezentáció létrehozását. Kattintson a Létrehozás gombra a Prezi kezdőlapjának tetején. A „Your Prezis” sor alatt kattintson a „+ New Prezi” linkre. Ezzel elindítja a szerkesztőt.
3 Lépjen be a Prezi szerkesztőbe. Ha rendelkezik fiókkal, bejelentkezhet a Prezi webhelyére, és megkezdheti a prezentáció létrehozását. Kattintson a Létrehozás gombra a Prezi kezdőlapjának tetején. A „Your Prezis” sor alatt kattintson a „+ New Prezi” linkre. Ezzel elindítja a szerkesztőt.
2. módszer az 5 -ből: A prezentáció megtervezése
 1 Jöjjön egy vázlat. A Prezi alapvető célja, hogy ne kelljen a Power Point szerkesztőben készített lineáris diákat ábrázolni. A keretet tetszés szerint szabadon mozgathatja a prezentáció tájképén. De légy óvatos, mivel a kezdetektől nem megfelelően megtervezett prezentáció azzal a kockázattal jár, hogy rendetlenség lesz az irányultság hiányában.
1 Jöjjön egy vázlat. A Prezi alapvető célja, hogy ne kelljen a Power Point szerkesztőben készített lineáris diákat ábrázolni. A keretet tetszés szerint szabadon mozgathatja a prezentáció tájképén. De légy óvatos, mivel a kezdetektől nem megfelelően megtervezett prezentáció azzal a kockázattal jár, hogy rendetlenség lesz az irányultság hiányában. - Fontolja meg a mindent átfogó Prezi tervezést. Gondolja át, hogyan fog kinézni a prezentációja, ha a lehető legnagyobb mértékben kicsinyíti. A Prezi -n elhangzott legsikeresebb prezentációk eleve olyan felépítésűek, mint a felvételek.
 2 Fektesse le a prezentáció alapjait a legfontosabb pontok meghatározásával. Használja a prezentáció kiemelt pontjait horgonyként az útvonalon. Képzeld el, hogy ezek a pontok fókuszpontok; rájuk fog támaszkodni minden képkocka esetében.
2 Fektesse le a prezentáció alapjait a legfontosabb pontok meghatározásával. Használja a prezentáció kiemelt pontjait horgonyként az útvonalon. Képzeld el, hogy ezek a pontok fókuszpontok; rájuk fog támaszkodni minden képkocka esetében.  3 Tekintse a bemutatót útvonalnak. Az útvonal az, ahogy a prezentáció képkockáról képkockára mozog. Ahelyett, hogy lineáris mozgást követne, az útvonalat bármilyen sorrendben beállíthatja, és a "kamera" úgy mozog a bemutatón, mintha ezt az útvonalat követné.
3 Tekintse a bemutatót útvonalnak. Az útvonal az, ahogy a prezentáció képkockáról képkockára mozog. Ahelyett, hogy lineáris mozgást követne, az útvonalat bármilyen sorrendben beállíthatja, és a "kamera" úgy mozog a bemutatón, mintha ezt az útvonalat követné.  4 Győződjön meg arról, hogy az útvonal egyenletes. Az előadás tervezésekor gondolja át, hogyan mozog a kamera a vázlat körül. Mivel a Prezi teljes zoom- és forgatási képességekkel rendelkezik, gyakran csábító a perspektíva megváltoztatása egy prezentáció során. Ez fájdalmas mozgásérzékeléshez vezethet a nézőben, és elvonhatja a figyelmet a prezentáció tartalmáról.
4 Győződjön meg arról, hogy az útvonal egyenletes. Az előadás tervezésekor gondolja át, hogyan mozog a kamera a vázlat körül. Mivel a Prezi teljes zoom- és forgatási képességekkel rendelkezik, gyakran csábító a perspektíva megváltoztatása egy prezentáció során. Ez fájdalmas mozgásérzékeléshez vezethet a nézőben, és elvonhatja a figyelmet a prezentáció tartalmáról. - Próbálja úgy kialakítani a sablont, hogy a kamera viszonylag lineárisan mozogjon, akár vízszintesen, akár függőlegesen. Kerülje a forgatást, amennyire csak lehetséges, hacsak nem javítja jelentősen az üzenetet.
- Hagyja a nagyítás és kicsinyítés funkciót a nagy részek közötti átmenethez. A túl nagy nagyítás elvonja a figyelmet, és zavaró lehet.
- Használja takarékosan a Prezi szolgáltatásait, hogy kiemelje a közönségre gyakorolt hatását.
 5 Kezdd nagyban. Mivel lényegében korlátlan vászonja van, kezdje a nagy fókuszpontok meghatározásával. A részletek hozzáadásával apró tárgyakat is beilleszthet, és kis nagyítással fókuszálhat rájuk.
5 Kezdd nagyban. Mivel lényegében korlátlan vászonja van, kezdje a nagy fókuszpontok meghatározásával. A részletek hozzáadásával apró tárgyakat is beilleszthet, és kis nagyítással fókuszálhat rájuk.
3. módszer az 5 -ből: Készítsen prezentációt
 1 Válassz egy témát. Új prezentáció létrehozásakor a rendszer felszólítja a sablon kiválasztására. A prezentációs sablon határozza meg, hogy a szöveg, a színek és az objektumok hogyan hatnak egymásra a vázlaton belül. Választhat 2D vagy 3D sablont. A 2D témák laposak, és a kamera mozog a vásznon. A 3D témák lehetővé teszik a háttér nagyítását és kicsinyítését.
1 Válassz egy témát. Új prezentáció létrehozásakor a rendszer felszólítja a sablon kiválasztására. A prezentációs sablon határozza meg, hogy a szöveg, a színek és az objektumok hogyan hatnak egymásra a vázlaton belül. Választhat 2D vagy 3D sablont. A 2D témák laposak, és a kamera mozog a vásznon. A 3D témák lehetővé teszik a háttér nagyítását és kicsinyítését. - Legyen a sablon metaforája annak, amit képvisel.Ha például arról beszél, hogy akadályokat kell leküzdenie a cél felé vezető úton, válasszon egy mászókat bemutató sablont.
- A prezentáció beállítása után kerülje a téma megváltoztatását. A változtatások véglegesen kiszorítják a szöveget és az objektumokat. Válasszon ki egy témát korán, és ragaszkodjon hozzá.
- A 2D hátteret 3D-re alakíthatja át, ha a jobb egérgombbal rákattint a 2D témára, és a "Háttér módosítása" lehetőséget választja. Kattintson a 3D opció melletti Szerkesztés gombra, és legfeljebb 3 képet adhat hozzá, amelyek nagyíthatók egyikről a másikra.
- Ugyanezzel a "Háttér módosítása" gombbal megnyithatja a Téma varázslót, amely lehetővé teszi a prezentáció elemeinek színeinek beállítását.
 2 Kezdje el az objektumok elhelyezését. Kezdje a prezentáció fő pontjaival. Ezek lesznek az egyes szakaszok középpontjai. Hozzáadhat szöveget, képeket és egyéb objektumokat a vászon bárhová. Az előadás előkészítése során kövesse továbbra is a tervet.
2 Kezdje el az objektumok elhelyezését. Kezdje a prezentáció fő pontjaival. Ezek lesznek az egyes szakaszok középpontjai. Hozzáadhat szöveget, képeket és egyéb objektumokat a vászon bárhová. Az előadás előkészítése során kövesse továbbra is a tervet. - Szöveg hozzáadásához egyszerűen kattintson duplán a vászon bármelyik pontjára. Ez létrehoz egy szövegdobozt, és elkezdheti begépelni vagy másolni a szöveget a vágólapról. Egy nagy szövegtömb felosztásához válassza ki az áthelyezni kívánt szöveget, és húzza egy másik helyre .ref> http://www.computerworld.com/slideshow/detail/82161#slide6/ref>

- Szöveg hozzáadásához egyszerűen kattintson duplán a vászon bármelyik pontjára. Ez létrehoz egy szövegdobozt, és elkezdheti begépelni vagy másolni a szöveget a vágólapról. Egy nagy szövegtömb felosztásához válassza ki az áthelyezni kívánt szöveget, és húzza egy másik helyre .ref> http://www.computerworld.com/slideshow/detail/82161#slide6/ref>
 3 Manipulálja tárgyait. Miután hozzáadott egy objektumot a vászonhoz, kattintson rá az átalakító eszköz megnyitásához. Az objektumot egy szerkesztőeszközökkel körülvett keret segítségével választják ki.
3 Manipulálja tárgyait. Miután hozzáadott egy objektumot a vászonhoz, kattintson rá az átalakító eszköz megnyitásához. Az objektumot egy szerkesztőeszközökkel körülvett keret segítségével választják ki. - Kattintson és tartsa lenyomva a "+" vagy "-" gombot az objektum méretezéséhez.

- Kattintson és húzza a keret sarkát az objektum átméretezéséhez.

- Kattintson és tartsa lenyomva a középen lévő kéz ikont az objektum vontatásához.

- Az objektumot a keret egyik sarkában lévő kis kör elforgatásával forgathatja el.

- A keret szerkesztéséhez kattintson a tetején található "Keret megnyitása" gombra.

- Keret vagy keret és tartalom törléséhez kattintson a megfelelő "Törlés" gombra a "Keret megnyitása" gomb mellett.

- Kattintson és tartsa lenyomva a "+" vagy "-" gombot az objektum méretezéséhez.
 4 Győződjön meg arról, hogy nagy felbontású képeket használ. Ne feledje, hogy ha a képekre összpontosít, azok nagyításkor kitöltik a teljes képernyőt. Ez azt jelenti, hogy az alacsonyabb minőségű képek, még akkor is, ha egy weboldal részeként jól néznek ki, szemcsésnek tűnnek, ha a képernyőhöz illeszkednek.
4 Győződjön meg arról, hogy nagy felbontású képeket használ. Ne feledje, hogy ha a képekre összpontosít, azok nagyításkor kitöltik a teljes képernyőt. Ez azt jelenti, hogy az alacsonyabb minőségű képek, még akkor is, ha egy weboldal részeként jól néznek ki, szemcsésnek tűnnek, ha a képernyőhöz illeszkednek.  5 Hagyjon helyet a tárgyak körül. Ha jó sok fehér teret hagy a témák körül, a Prezi könnyen rájuk tud fókuszálni a fényképezőgép fókuszálásakor. Ez segít vizuálisan kiemelni a szöveget vagy a képet.
5 Hagyjon helyet a tárgyak körül. Ha jó sok fehér teret hagy a témák körül, a Prezi könnyen rájuk tud fókuszálni a fényképezőgép fókuszálásakor. Ez segít vizuálisan kiemelni a szöveget vagy a képet.  6 Használjon kis szöveget a nagyobb hatás érdekében. Ha kíváncsi tényre vagy képpel szeretné meglepni a közönséget, állítsa a szöveg méretét kicsire. A szöveg olvashatatlan lesz mindaddig, amíg nem fókuszál. Ha a szöveg elég kicsi, a közönség nem is várja, hogy lássa.
6 Használjon kis szöveget a nagyobb hatás érdekében. Ha kíváncsi tényre vagy képpel szeretné meglepni a közönséget, állítsa a szöveg méretét kicsire. A szöveg olvashatatlan lesz mindaddig, amíg nem fókuszál. Ha a szöveg elég kicsi, a közönség nem is várja, hogy lássa.  7 Használjon kereteket a fókusz létrehozásához. A Prezi keretei kétféle ízben kaphatók: látható és láthatatlan. A látható keretek kiemelnek egy objektumot a képernyőn, és tartalmaznak egy kört, zárójeleket és egy kitöltött ovális formát. A láthatatlan keretek lehetővé teszik az objektumok és objektumkészletek fókuszként történő meghatározását. Mindkét típusú keret lehetővé teszi az objektum nagyításának szabályozását.
7 Használjon kereteket a fókusz létrehozásához. A Prezi keretei kétféle ízben kaphatók: látható és láthatatlan. A látható keretek kiemelnek egy objektumot a képernyőn, és tartalmaznak egy kört, zárójeleket és egy kitöltött ovális formát. A láthatatlan keretek lehetővé teszik az objektumok és objektumkészletek fókuszként történő meghatározását. Mindkét típusú keret lehetővé teszi az objektum nagyításának szabályozását. - A láthatatlan keretek lehetővé teszik kattintható szakaszok létrehozását is a prezentációban, amelyek a prezentáció más részeire vagy az internetes cikkekre mutatnak. Ez ideális interaktív prezentációkhoz.

- A láthatatlan keretek lehetővé teszik kattintható szakaszok létrehozását is a prezentációban, amelyek a prezentáció más részeire vagy az internetes cikkekre mutatnak. Ez ideális interaktív prezentációkhoz.
 8 Keretek segítségével jelölje ki a szöveg egy részét. Ha egy bekezdés szövege van egy keretben, és kiemelni szeretné annak kulcsszegmensét, hozzon létre egy keretet a hangsúlyozni kívánt szöveg körül. Hozzon létre egy útvonalat, és a kamera a szövegkeretre fókuszál. Hasznos eszköz kulcsszavak vagy erőteljes kifejezések kiemelésére egy szövegblokkban.
8 Keretek segítségével jelölje ki a szöveg egy részét. Ha egy bekezdés szövege van egy keretben, és kiemelni szeretné annak kulcsszegmensét, hozzon létre egy keretet a hangsúlyozni kívánt szöveg körül. Hozzon létre egy útvonalat, és a kamera a szövegkeretre fókuszál. Hasznos eszköz kulcsszavak vagy erőteljes kifejezések kiemelésére egy szövegblokkban.  9 Hozzon létre egységes stílust. A Prezi nem használ betűméretet, ami megnehezítheti a címsorok és bekezdések összeillesztését. A megfelelő méret kiválasztásához válassza ki a módosítani kívánt szöveget. Amikor húzza a keret egyik sarkát a szöveg átméretezéséhez, nézze meg a megfelelő szöveget. Miután mindkét szövegrész megegyezik, a nem kijelölt szöveg sötétebb lesz - ez azt jelenti, hogy mindkét szegmens szövegmérete azonos lett.
9 Hozzon létre egységes stílust. A Prezi nem használ betűméretet, ami megnehezítheti a címsorok és bekezdések összeillesztését. A megfelelő méret kiválasztásához válassza ki a módosítani kívánt szöveget. Amikor húzza a keret egyik sarkát a szöveg átméretezéséhez, nézze meg a megfelelő szöveget. Miután mindkét szövegrész megegyezik, a nem kijelölt szöveg sötétebb lesz - ez azt jelenti, hogy mindkét szegmens szövegmérete azonos lett. - Ugyanezt az eljárást alkalmazhatja a képek és más objektumok méretének egyeztetéséhez.

- A szakaszok igazításakor szaggatott kék vonal jelenik meg közöttük.

- Ugyanezt az eljárást alkalmazhatja a képek és más objektumok méretének egyeztetéséhez.
 10 Tekintse meg a bemutatót a lehető legkisebbre. A jó prezentációt a nézők értékelni fogják, ha teljesen felnagyítják. Ez azt jelenti, hogy a kulcspontoknak elég nagyoknak kell lenniük ahhoz, hogy a fényképezőgép kicsinyítésekor olvasható legyen. Ezeket logikai értelemben is fel kell építeni.
10 Tekintse meg a bemutatót a lehető legkisebbre. A jó prezentációt a nézők értékelni fogják, ha teljesen felnagyítják. Ez azt jelenti, hogy a kulcspontoknak elég nagyoknak kell lenniük ahhoz, hogy a fényképezőgép kicsinyítésekor olvasható legyen. Ezeket logikai értelemben is fel kell építeni. - Visszatérhet az előnézethez, ha láthatatlan szegélyt hoz létre az egész projekt körül. Kattintson erre a négyzetre, ha vissza szeretne lépni, és látni szeretné a teljes projektet. Ez különösen akkor hasznos, ha a fő pontok között navigál.

- Visszatérhet az előnézethez, ha láthatatlan szegélyt hoz létre az egész projekt körül. Kattintson erre a négyzetre, ha vissza szeretne lépni, és látni szeretné a teljes projektet. Ez különösen akkor hasznos, ha a fő pontok között navigál.
 11 Szerkezetének egységes szabványt kell követnie. Ha bizonyos keretstílusokat használ a fontos ötletek kiemelésére, tartsa be azokat a prezentáció során. Ugyanez a tanács vonatkozik a színes szövegre és más stilisztikai tárgyakra is. Ha ugyanazt a dizájnt érzi az előadás során, erős, maradandó benyomást hagy, és segít az információk világosabb átadásában.
11 Szerkezetének egységes szabványt kell követnie. Ha bizonyos keretstílusokat használ a fontos ötletek kiemelésére, tartsa be azokat a prezentáció során. Ugyanez a tanács vonatkozik a színes szövegre és más stilisztikai tárgyakra is. Ha ugyanazt a dizájnt érzi az előadás során, erős, maradandó benyomást hagy, és segít az információk világosabb átadásában.
4. módszer az 5 -ből: Útvonal létrehozása
 1 Nyissa meg az útvonalszerkesztőt. A szerkesztési képernyőn kattintson a munkaterület bal oldalán található Útvonal szerkesztése gombra. Ez lehetővé teszi az útvonal létrehozásának megkezdését. Kattintson az első objektumra, majd kattintson a következő objektumokra abban a sorrendben, ahogyan azokat bemutatni szeretné.
1 Nyissa meg az útvonalszerkesztőt. A szerkesztési képernyőn kattintson a munkaterület bal oldalán található Útvonal szerkesztése gombra. Ez lehetővé teszi az útvonal létrehozásának megkezdését. Kattintson az első objektumra, majd kattintson a következő objektumokra abban a sorrendben, ahogyan azokat bemutatni szeretné. - Próbálja meg az utazási utat a leg lineárisabb útvonalon belül tartani, hogy minimálisra csökkentse a tájékozódási veszteséget, és növelje a közönség által észlelt információ mennyiségét.

- Próbálja meg az utazási utat a leg lineárisabb útvonalon belül tartani, hogy minimálisra csökkentse a tájékozódási veszteséget, és növelje a közönség által észlelt információ mennyiségét.
 2 Változtassa meg az útvonalat. Ha szerkesztenie kell a bemutató útvonalát, kattintson és húzza az útpontot egyik objektumról a másikra. Ha egy pontot szeretne hozzáadni a pontok közé, kattintson az animáció ikon melletti kis + jelre, és húzza az objektumra. Ez új megállót hoz létre az útvonalon.
2 Változtassa meg az útvonalat. Ha szerkesztenie kell a bemutató útvonalát, kattintson és húzza az útpontot egyik objektumról a másikra. Ha egy pontot szeretne hozzáadni a pontok közé, kattintson az animáció ikon melletti kis + jelre, és húzza az objektumra. Ez új megállót hoz létre az útvonalon. - Ha egy pontot az útvonalon egy objektum nélküli területre húz, akkor ez a lépés törlődik.

- Ha egy pontot az útvonalon egy objektum nélküli területre húz, akkor ez a lépés törlődik.
 3 Fejezze be az útvonalat a projekt végén. Ne essen túlságosan elragadtatva az útvonal szerkesztésétől, miközben megváltoztatja a prezentáció elrendezését. Először készítsen szilárd elrendezést, majd tekintse át a prezentációt, és határozza meg a végső útvonalat. Ez sokkal könnyebbé teszi a tartalom rendszerezését.
3 Fejezze be az útvonalat a projekt végén. Ne essen túlságosan elragadtatva az útvonal szerkesztésétől, miközben megváltoztatja a prezentáció elrendezését. Először készítsen szilárd elrendezést, majd tekintse át a prezentációt, és határozza meg a végső útvonalat. Ez sokkal könnyebbé teszi a tartalom rendszerezését.
5. módszer az 5 -ből: Bemutatás a közönségnek
 1 Gyakorolja a prezentációját. Mielőtt bemutatná prezentációját a közönségnek, olvassa el többször, amíg helyesen nem érti. Gyakorold, hogy mennyi időbe telik a keretek közötti mozgás. Győződjön meg arról, hogy a "kamera" megfelelően fókuszál minden objektumra, és hogy a képkockák közötti átmenet nem túl éles.
1 Gyakorolja a prezentációját. Mielőtt bemutatná prezentációját a közönségnek, olvassa el többször, amíg helyesen nem érti. Gyakorold, hogy mennyi időbe telik a keretek közötti mozgás. Győződjön meg arról, hogy a "kamera" megfelelően fókuszál minden objektumra, és hogy a képkockák közötti átmenet nem túl éles. - Apró jegyzeteket adhat a felvételekhez, amelyeket a közönség nem láthat, hogy segítse a bemutatót. Írja fel a nehezen megjegyezhető számokat, dátumokat és fontos pontokat elérhetetlen helyeken.
 2 Kezelje az útvonalat. A bemutató során a Tovább gombra kattintva az útvonal következő állomására jut. Ha kicsinyíteni szeretne, görgessen az egérgörgővel, vagy kattintson a prezentáció más részeire. Mindössze annyit kell tennie, hogy újra visszatérjen az útvonalra, csak kattintson a "Tovább" gombra.
2 Kezelje az útvonalat. A bemutató során a Tovább gombra kattintva az útvonal következő állomására jut. Ha kicsinyíteni szeretne, görgessen az egérgörgővel, vagy kattintson a prezentáció más részeire. Mindössze annyit kell tennie, hogy újra visszatérjen az útvonalra, csak kattintson a "Tovább" gombra.  3 Ne siess. A prezentáció során ne ugorjon keretek fölé. Adjon időt közönségének az előző átmenetből származó információk feldolgozásához. Ha túl gyorsan halad, az átmenetek megzavarhatják a nézőket.
3 Ne siess. A prezentáció során ne ugorjon keretek fölé. Adjon időt közönségének az előző átmenetből származó információk feldolgozásához. Ha túl gyorsan halad, az átmenetek megzavarhatják a nézőket.  4 Hagyja, hogy a közönség kérdéseket tegyen fel. A Prezi nem diákból áll, így nagyon könnyű navigálni a prezentációban. Használja ezt a képességet a közönség kérdéseinek megválaszolására és a hiányzó információk egyszerű megtekintésére. Kicsinyítéssel gyorsan megtalálhatja a prezentáció azon részeit, amelyek a feltett kérdésekhez kapcsolódnak.
4 Hagyja, hogy a közönség kérdéseket tegyen fel. A Prezi nem diákból áll, így nagyon könnyű navigálni a prezentációban. Használja ezt a képességet a közönség kérdéseinek megválaszolására és a hiányzó információk egyszerű megtekintésére. Kicsinyítéssel gyorsan megtalálhatja a prezentáció azon részeit, amelyek a feltett kérdésekhez kapcsolódnak.
Tippek
- A prezentáció során az egér görgőjével nagyíthat és kicsinyíthet.