Szerző:
Sara Rhodes
A Teremtés Dátuma:
12 Február 2021
Frissítés Dátuma:
28 Június 2024
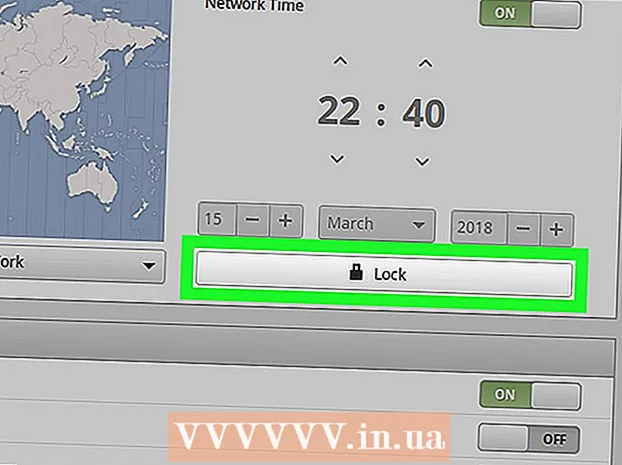
Tartalom
- Lépések
- 1. módszer a 4 -ből: A parancssoron keresztül
- 2. módszer a 4 -ből: Az Időzóna menüben
- 3. módszer a 4 -ből: Az Ubuntu felhasználói felületén
- 4. módszer a 4 -ből: A Mint felhasználói felületén keresztül
- Tippek
- Figyelmeztetések
Ez a cikk bemutatja, hogyan lehet megváltoztatni az időzónát egy Linux számítógépen. Az időzóna bármely Linux -disztribúcióban megváltoztatható a parancssor vagy a parancssori menü segítségével a különböző Linux -disztribúciók kiválasztásához. Ha Mintet, Ubuntut vagy más, egyszerű felhasználói felülettel és beállítási menüvel rendelkező disztribúciót használ, akkor módosítsa az időzónát.
Lépések
1. módszer a 4 -ből: A parancssoron keresztül
 1 Indítsa el a "Terminált". Válassza ki a Terminal programot a Linux programok listájából, vagy kattintson a gombra Ctrl+Alt+T billentyűzeten.
1 Indítsa el a "Terminált". Válassza ki a Terminal programot a Linux programok listájából, vagy kattintson a gombra Ctrl+Alt+T billentyűzeten.  2 Határozza meg az aktuális időzónát. Belép dátum lépjen a "Terminal" -ba, és kattintson a gombra Enter... A „Terminál” a dátumot a következő formátumban jeleníti meg: Hét napja_ Hónap Nap Idő Óra_zóna Év.
2 Határozza meg az aktuális időzónát. Belép dátum lépjen a "Terminal" -ba, és kattintson a gombra Enter... A „Terminál” a dátumot a következő formátumban jeleníti meg: Hét napja_ Hónap Nap Idő Óra_zóna Év. - Példa: szerda (március) március (március) 7 07:38:23 FET 2017, ahol a "FET" az aktuális időzóna (távol -európai idő).
 3 Az elérhető időzónák megjelenítése. Belép cd / usr / share / zoneinfo és nyomja meg Entermajd lépjen be tzselect és nyomja meg Entera helyek listájának megjelenítéséhez.
3 Az elérhető időzónák megjelenítése. Belép cd / usr / share / zoneinfo és nyomja meg Entermajd lépjen be tzselect és nyomja meg Entera helyek listájának megjelenítéséhez. - Út / usr / share / zoneinfo a Linux disztribúciótól függően eltérő lehet.
 4 Válasszon kontinenst vagy óceánt. Írja be az ülésszámot a tartózkodási helyének megfelelően, és nyomja meg a gombot Enter.
4 Válasszon kontinenst vagy óceánt. Írja be az ülésszámot a tartózkodási helyének megfelelően, és nyomja meg a gombot Enter.  5 Válassza ki az országot. Írja be az ország számát a képernyőn megjelenő listából, majd nyomja meg a gombot Enter.
5 Válassza ki az országot. Írja be az ország számát a képernyőn megjelenő listából, majd nyomja meg a gombot Enter.  6 Válassza ki az időzónát. Írja be a kívánt időzóna számát, és nyomja meg a gombot Enter.
6 Válassza ki az időzónát. Írja be a kívánt időzóna számát, és nyomja meg a gombot Enter. - Ha városa nem szerepel a listában, válasszon másik várost ugyanabból az időzónából.
 7 Erősítse meg a helyi időt. Erősítse meg, hogy a helyi idő helyes, írja be az 1 értéket, majd nyomja meg a gombot Enter.
7 Erősítse meg a helyi időt. Erősítse meg, hogy a helyi idő helyes, írja be az 1 értéket, majd nyomja meg a gombot Enter. - Ha az idő nem megfelelő, írja be 2 és nyomja meg Enter, majd válasszon másik kontinenst, és ismételje meg az egész folyamatot.
 8 Feltétlenül változtassa meg az időzónát. Írja be újra a parancsot dátum és győződjön meg arról, hogy a képernyőn a megfelelő időzóna látható. Ha igen, akkor sikeresen megváltoztatta az időzónát.
8 Feltétlenül változtassa meg az időzónát. Írja be újra a parancsot dátum és győződjön meg arról, hogy a képernyőn a megfelelő időzóna látható. Ha igen, akkor sikeresen megváltoztatta az időzónát.  9 Állítsa be az órát, hogy szinkronizáljon egy pontos időszerverrel az interneten. A legtöbb modern Linux disztribúcióhoz NTP csomag van előre telepítve. Ha a disztribúció nem rendelkezik vele, telepítse külön az NTP csomagot. Használja az alábbi parancsok egyikét az NTP beállításához:
9 Állítsa be az órát, hogy szinkronizáljon egy pontos időszerverrel az interneten. A legtöbb modern Linux disztribúcióhoz NTP csomag van előre telepítve. Ha a disztribúció nem rendelkezik vele, telepítse külön az NTP csomagot. Használja az alábbi parancsok egyikét az NTP beállításához: - Ubuntu / Mint / Debian: sudo apt install ntp
- CentOS: sudo yum telepítse az ntp -t
sudo / sbin / chkconfig ntpd be - Fedora / RedHat: sudo yum telepítse az ntp -t
sudo chkconfig ntpd be - Belép ntpdate szerver link && hwclock –w a telepítési parancs után adja meg a kiszolgáló webhelyére mutató hivatkozást.
2. módszer a 4 -ből: Az Időzóna menüben
 1 Indítsa el a "Terminált". Válassza ki a Terminal programot a Linux programok listájából, vagy kattintson a gombra Ctrl+Alt+T billentyűzeten.
1 Indítsa el a "Terminált". Válassza ki a Terminal programot a Linux programok listájából, vagy kattintson a gombra Ctrl+Alt+T billentyűzeten.  2 Írja be a parancsot az Időzóna menü megnyitásához. Ez a parancs a Linux disztribúciótól függően eltérő lehet:
2 Írja be a parancsot az Időzóna menü megnyitásához. Ez a parancs a Linux disztribúciótól függően eltérő lehet: - Ubuntu és Menta - sudo dpkg-újrakonfigurálja a tzdata-t a rendszergazda / felhasználói jelszó megjelölésével.
- Piros kalap - redhat-config-date
- CentOS és Fedora - system-config-date
- ’FreeBSD és Slackware - tzselect
 3 Válasszon régiót. A billentyűzet nyilaival válassza ki azt a régiót, ahol él, majd nyomja meg a gombot Enter.
3 Válasszon régiót. A billentyűzet nyilaival válassza ki azt a régiót, ahol él, majd nyomja meg a gombot Enter.  4 Válassza ki a várost / országot. Válasszon egy várost vagy országot a megfelelő időzónában, majd kattintson a gombra Enteraz időzóna megváltoztatásához a számítógépen.
4 Válassza ki a várost / országot. Válasszon egy várost vagy országot a megfelelő időzónában, majd kattintson a gombra Enteraz időzóna megváltoztatásához a számítógépen.
3. módszer a 4 -ből: Az Ubuntu felhasználói felületén
 1 Kattintson a "Rendszer menü" ikonra
1 Kattintson a "Rendszer menü" ikonra  a legördülő menü megjelenítéséhez. Ez egy lefelé mutató háromszög a képernyő jobb felső sarkában.
a legördülő menü megjelenítéséhez. Ez egy lefelé mutató háromszög a képernyő jobb felső sarkában.  2 Kattintson a "Beállítások" ikonra (csavarkulcs és csavarhúzó) a menü bal alsó sarkában. Megnyílik az Ubuntu Control Center.
2 Kattintson a "Beállítások" ikonra (csavarkulcs és csavarhúzó) a menü bal alsó sarkában. Megnyílik az Ubuntu Control Center.  3 Görgessen le és kattintson a gombra Részletek. Ez egy rész az oldalsáv alján, az ablak bal oldalán.
3 Görgessen le és kattintson a gombra Részletek. Ez egy rész az oldalsáv alján, az ablak bal oldalán. - Győződjön meg arról, hogy az egér a bal oldali panel fölé került.
 4 Nyissa meg a lapot dátum és idő az ablak bal oldalán.
4 Nyissa meg a lapot dátum és idő az ablak bal oldalán. 5 Kapcsolja ki az automatikus időzóna -észlelést. Ehhez kattintson a kék "Az időzóna automatikus meghatározása" kapcsolóra.
5 Kapcsolja ki az automatikus időzóna -észlelést. Ehhez kattintson a kék "Az időzóna automatikus meghatározása" kapcsolóra. - Ha ez az opció már le van tiltva, hagyja ki ezt a lépést.
 6 nyomja meg Időzóna az ablak alján az időzóna kiválasztási menü megnyitásához.
6 nyomja meg Időzóna az ablak alján az időzóna kiválasztási menü megnyitásához. 7 Válassza ki az időzónát. Válassza ki hozzávetőleges helyét a világtérképen. A számítógépen lévő időnek meg kell változnia, hogy megfeleljen a kiválasztott régió időzónájának.
7 Válassza ki az időzónát. Válassza ki hozzávetőleges helyét a világtérképen. A számítógépen lévő időnek meg kell változnia, hogy megfeleljen a kiválasztott régió időzónájának.  8 Zárja be az ablakot a módosítások mentéséhez és a számítógép időzónájának frissítéséhez.
8 Zárja be az ablakot a módosítások mentéséhez és a számítógép időzónájának frissítéséhez.
4. módszer a 4 -ből: A Mint felhasználói felületén keresztül
 1 Nyissa meg a Menüt. Kattintson a "Menü" gombra a képernyő bal alsó sarkában.
1 Nyissa meg a Menüt. Kattintson a "Menü" gombra a képernyő bal alsó sarkában.  2 Kattintson a Rendszerbeállítások ikonra (két szürke fogaskerék) a Menü ablak bal oldalán.
2 Kattintson a Rendszerbeállítások ikonra (két szürke fogaskerék) a Menü ablak bal oldalán. 3 Válasszon egy szakaszt dátum és idő a "Paraméterek" csoportban.
3 Válasszon egy szakaszt dátum és idő a "Paraméterek" csoportban. 4 Kattintson a gombra Letiltás feloldása az ablak jobb oldalán.
4 Kattintson a gombra Letiltás feloldása az ablak jobb oldalán. 5 Írja be a felhasználói jelszót. A bejelentkezéshez adja meg jelszavát.
5 Írja be a felhasználói jelszót. A bejelentkezéshez adja meg jelszavát.  6 nyomja meg megerősít a lekérdezés alján a Dátum és idő menü feloldásához.
6 nyomja meg megerősít a lekérdezés alján a Dátum és idő menü feloldásához. 7 Válassza ki az időzónát. Kattintson a térkép függőleges szeletére az időzóna kiválasztásához. Az oldal jobb oldalán látható idő azonnal megváltozik a kiválasztott időzóna szerint.
7 Válassza ki az időzónát. Kattintson a térkép függőleges szeletére az időzóna kiválasztásához. Az oldal jobb oldalán látható idő azonnal megváltozik a kiválasztott időzóna szerint.  8 nyomja meg Blokk az ablak jobb oldalán az időzóna mentéséhez és a Dátum és idő menü zárolásához.
8 nyomja meg Blokk az ablak jobb oldalán az időzóna mentéséhez és a Dátum és idő menü zárolásához.
Tippek
- A RedHat Linux, a Slackware, a Gentoo, a SuSE, a Debian, az Ubuntu és más szabványos terjesztések egyes verzióinál az idő megjelenítésére és módosítására vonatkozó parancs a "dátum", nem pedig "óra".
- A Linuxot futtató mobiltelefonok és más hordozható eszközök máshol tárolják az időzónát. Az / etc / TZ fájlban található, például az [1] -ben leírt formátumban. Szerkessze ezt a fájlt manuálisan, vagy használja az echo parancsot (például echo GMT3FET> / etc / TZ a moszkvai időzóna beállításához).
Figyelmeztetések
- Az időzóna beállításai egyes alkalmazásokban (pl. PHP) eltérnek a rendszer időzóna beállításaitól.
- Néhány rendszer rendelkezik egy segédprogrammal, amely a helyes időzónát kéri, és elvégzi a megfelelő változtatásokat a rendszerkonfigurációban. Például a Debian rendelkezik a tzsetup és a tzconfig segédprogramokkal.



