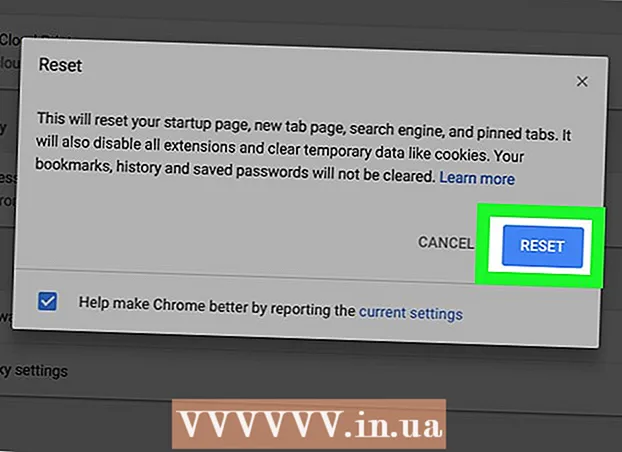Szerző:
Helen Garcia
A Teremtés Dátuma:
13 Április 2021
Frissítés Dátuma:
1 Július 2024
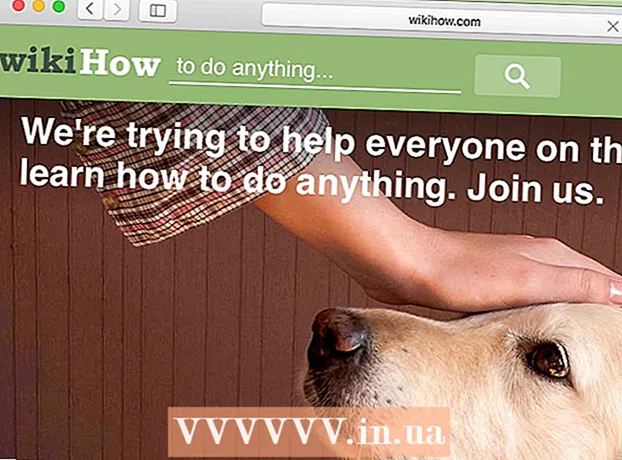
Tartalom
- Lépések
- Módszer 1 /3: DNS -gyorsítótár törlése mobileszközön
- 2. módszer a 3 -ból: A DNS -gyorsítótár tartalmának megtekintése Windows rendszeren
- 3. módszer a 3 -ból: A DNS -gyorsítótár tartalmának megtekintése Mac OS X rendszeren
- Tippek
- Figyelmeztetések
A DNS -gyorsítótár tartalma megtekinthető a parancssor (Windows) vagy a Terminál (Mac OS X) használatával. Ez a gyorsítótár parancsok sorozatával vagy mobileszköz offline módjában törölhető.A DNS -gyorsítótár információkat tartalmaz a meglátogatott webhelyekről, de a gyorsítótárban található hibák azt eredményezhetik, hogy az ilyen webhelyek nem nyílnak meg. Tekintse át és törölje a DNS -gyorsítótárat a hibák kijavításához.
Lépések
Módszer 1 /3: DNS -gyorsítótár törlése mobileszközön
 1 Zárjon be minden alkalmazást a gyorsítótár törlésének előkészítéséhez. Mobileszközön nem tekintheti meg a DNS -gyorsítótár tartalmát, de törölheti a kapcsolódó hibák megoldásához.
1 Zárjon be minden alkalmazást a gyorsítótár törlésének előkészítéséhez. Mobileszközön nem tekintheti meg a DNS -gyorsítótár tartalmát, de törölheti a kapcsolódó hibák megoldásához. - Feltétlenül zárja be a webböngészőt.
 2 Nyissa meg a Beállítások alkalmazást. Görgessen lefelé, és keresse meg a "Wi-Fi" részt.
2 Nyissa meg a Beállítások alkalmazást. Görgessen lefelé, és keresse meg a "Wi-Fi" részt. - Android -eszközén keresse meg a Vezeték nélküli és hálózatok részt.
 3 Kattintson a "Wi-Fi" elemre, majd mozgassa balra a "Wi-Fi" melletti csúszkát. Várja meg, amíg a mobil adat ikon megjelenik a telefon bal felső sarkában.
3 Kattintson a "Wi-Fi" elemre, majd mozgassa balra a "Wi-Fi" melletti csúszkát. Várja meg, amíg a mobil adat ikon megjelenik a telefon bal felső sarkában. - Android-eszközön kattintson a Wi-Fi melletti csúszkára a vezeték nélküli kapcsolat kikapcsolásához.
 4 Ismét mozgassa vagy kattintson a „Wi-Fi” melletti csúszkára. Várja meg, amíg megjelenik a vezeték nélküli kapcsolat ikonja, majd térjen vissza a Beállítások alkalmazáshoz.
4 Ismét mozgassa vagy kattintson a „Wi-Fi” melletti csúszkára. Várja meg, amíg megjelenik a vezeték nélküli kapcsolat ikonja, majd térjen vissza a Beállítások alkalmazáshoz.  5 Aktiválja az offline módot (repülőgép mód), majd kapcsolja ki. Keresse meg a Repülőgép mód lehetőséget az iPhone Beállítások alkalmazás tetején. Várjon néhány percet (a vezeték nélküli ikon a képernyő bal felső sarkában eltűnik), majd kapcsolja ki a repülőgép üzemmódot. Ezzel visszaállítja a hálózati beállításokat, és törli a DNS -gyorsítótárat.
5 Aktiválja az offline módot (repülőgép mód), majd kapcsolja ki. Keresse meg a Repülőgép mód lehetőséget az iPhone Beállítások alkalmazás tetején. Várjon néhány percet (a vezeték nélküli ikon a képernyő bal felső sarkában eltűnik), majd kapcsolja ki a repülőgép üzemmódot. Ezzel visszaállítja a hálózati beállításokat, és törli a DNS -gyorsítótárat. - Android -eszközön a Beállítások alkalmazásban érintse meg a Továbbiak> Repülőgép mód lehetőséget.
 6 Tartsa lenyomva az „Alvás / ébresztés” gombot, majd a képernyőn húzza el jobbra a „Kikapcsolás” gombot. Az okostelefon kikapcsol, és a DNS -gyorsítótár törlődik. 15 másodperc után kapcsolja be a készüléket.
6 Tartsa lenyomva az „Alvás / ébresztés” gombot, majd a képernyőn húzza el jobbra a „Kikapcsolás” gombot. Az okostelefon kikapcsol, és a DNS -gyorsítótár törlődik. 15 másodperc után kapcsolja be a készüléket. - Android -eszközön tartsa lenyomva a bekapcsológombot, majd érintse meg a Kikapcsolás gombot a képernyőn.
 7 Kapcsolja be az okostelefont. Ehhez tartsa lenyomva az Alvás / Ébresztés vagy a bekapcsoló gombot.
7 Kapcsolja be az okostelefont. Ehhez tartsa lenyomva az Alvás / Ébresztés vagy a bekapcsoló gombot.  8 Győződjön meg arról, hogy a DNS -gyorsítótár kiürült. Indítsa el a webböngészőt, és próbáljon megnyitni egy olyan webhelyet, amely korábban nem volt betöltve. Most már hozzáférhet az oldalhoz!
8 Győződjön meg arról, hogy a DNS -gyorsítótár kiürült. Indítsa el a webböngészőt, és próbáljon megnyitni egy olyan webhelyet, amely korábban nem volt betöltve. Most már hozzáférhet az oldalhoz! - Amikor törli a DNS -gyorsítótárat, minden webhely első betöltése a szokásosnál tovább tart, mert a gyorsítótár frissül.
2. módszer a 3 -ból: A DNS -gyorsítótár tartalmának megtekintése Windows rendszeren
 1 Nyissa meg a Start menüt, és kattintson az Összes alkalmazás elemre.
1 Nyissa meg a Start menüt, és kattintson az Összes alkalmazás elemre.- A Windows más verzióiban kattintson a Minden program> Kellékek elemre.
 2 Kattintson a Windows rendszer elemre.
2 Kattintson a Windows rendszer elemre. 3 Kattintson a jobb gombbal a "Parancssor" elemre, és válassza a "Futtatás rendszergazdaként" menüpontot. Ez teljes hozzáférést biztosít a parancssorhoz, ami azt jelenti, hogy megadhatja a rendszerparancsokat.
3 Kattintson a jobb gombbal a "Parancssor" elemre, és válassza a "Futtatás rendszergazdaként" menüpontot. Ez teljes hozzáférést biztosít a parancssorhoz, ami azt jelenti, hogy megadhatja a rendszerparancsokat.  4 Írja be az "ipconfig / displaydns" parancsot (a továbbiakban a parancsokat idézőjel nélkül adjuk meg). Ellenőrizze, hogy helyesen adta -e meg a parancsot, majd nyomja meg a gombot Entera gyorsítótár tartalmának megnyitásához.
4 Írja be az "ipconfig / displaydns" parancsot (a továbbiakban a parancsokat idézőjel nélkül adjuk meg). Ellenőrizze, hogy helyesen adta -e meg a parancsot, majd nyomja meg a gombot Entera gyorsítótár tartalmának megnyitásához.  5 Tekintse meg a DNS gyorsítótár tartalmát egy parancssori ablakban. Megtalálhatja a gyakran látogatott webhelyek IP -címét; a DNS -gyorsítótárat is törölheti.
5 Tekintse meg a DNS gyorsítótár tartalmát egy parancssori ablakban. Megtalálhatja a gyakran látogatott webhelyek IP -címét; a DNS -gyorsítótárat is törölheti. - A DNS -gyorsítótár megőrzi a webböngésző előzményeit, még akkor is, ha a böngésző beállításain keresztül törlődik.
 6 Törölje a gyorsítótárat. Ehhez írja be az "ipconfig / flushdns" parancsot. Ha hibákat észlel a böngészőben, törölje a DNS -gyorsítótárat a javításhoz. Ezenkívül a DNS -gyorsítótár törlése felgyorsítja a rendszert, mert a felesleges adatok törlődnek.
6 Törölje a gyorsítótárat. Ehhez írja be az "ipconfig / flushdns" parancsot. Ha hibákat észlel a böngészőben, törölje a DNS -gyorsítótárat a javításhoz. Ezenkívül a DNS -gyorsítótár törlése felgyorsítja a rendszert, mert a felesleges adatok törlődnek.  7 Győződjön meg arról, hogy a DNS -gyorsítótár kiürült. Indítsa el a webböngészőt, és próbáljon megnyitni egy olyan webhelyet, amely korábban nem volt betöltve. Most már hozzáférhet az oldalhoz!
7 Győződjön meg arról, hogy a DNS -gyorsítótár kiürült. Indítsa el a webböngészőt, és próbáljon megnyitni egy olyan webhelyet, amely korábban nem volt betöltve. Most már hozzáférhet az oldalhoz! - Amikor törli a DNS -gyorsítótárat, minden webhely első betöltése a szokásosnál tovább tart, mert a gyorsítótár frissül.
3. módszer a 3 -ból: A DNS -gyorsítótár tartalmának megtekintése Mac OS X rendszeren
 1 Nyissa meg a Spotlight alkalmazást. A Spotlight ikon nagyítónak tűnik, és a képernyő jobb felső sarkában található.
1 Nyissa meg a Spotlight alkalmazást. A Spotlight ikon nagyítónak tűnik, és a képernyő jobb felső sarkában található.  2 Írja be a "terminált" (idézőjelek nélkül), és nyissa meg a "Terminál" alkalmazást. A terminál és a parancsok használatával elérheti a rendszerinformációkat, például a DNS -gyorsítótár tartalmát.
2 Írja be a "terminált" (idézőjelek nélkül), és nyissa meg a "Terminál" alkalmazást. A terminál és a parancsok használatával elérheti a rendszerinformációkat, például a DNS -gyorsítótár tartalmát.  3 Írja be a "sudo discoveryutil udnscachestats" parancsot (a továbbiakban a parancsokat idézőjel nélkül adjuk meg). Ezután nyomja meg a gombot ⏎ Vissza.
3 Írja be a "sudo discoveryutil udnscachestats" parancsot (a továbbiakban a parancsokat idézőjel nélkül adjuk meg). Ezután nyomja meg a gombot ⏎ Vissza. - A "sudo" parancs felügyeleti jogokat biztosít, amelyekkel hozzáférhet a rendszer bizalmas információihoz.
- A "discoveryutil" parancs lekérdezi a DNS -gyorsítótár adatait.
- Az udnscachestats parancs megjeleníti a DNS -gyorsítótár két szakaszának egyikét.
 4 Írja be a rendszergazda jelszavát a terminálba. Ezzel a jelszóval lehet bejelentkezni a rendszerbe. Ezután nyomja meg a gombot ⏎ Vissza... A terminál megjeleníti a normál (unicast) DNS gyorsítótár tartalmát.
4 Írja be a rendszergazda jelszavát a terminálba. Ezzel a jelszóval lehet bejelentkezni a rendszerbe. Ezután nyomja meg a gombot ⏎ Vissza... A terminál megjeleníti a normál (unicast) DNS gyorsítótár tartalmát. - A szokásos DNS -gyorsítótárban (UDNS) a webhelycímek (például a Facebook) IP -címekké alakulnak, hogy könnyebben megtalálhatók legyenek a jövőben.
- A webhely IP -címére vonatkozó egyetlen kérést az Ön számítógépe UDNS -en keresztül egy szerverre küldi (a kiszolgálók számától függetlenül). Ha ez a szerver nem válaszol, akkor hiba lép fel.
 5 A terminálon tekintse meg a szokásos DNS -gyorsítótár tartalmát. Megtalálhatja a gyakran látogatott webhelyek IP -címét. Ha hibát észlel a böngészőben, akkor valószínűleg az UDNS -hez kapcsolódik.
5 A terminálon tekintse meg a szokásos DNS -gyorsítótár tartalmát. Megtalálhatja a gyakran látogatott webhelyek IP -címét. Ha hibát észlel a böngészőben, akkor valószínűleg az UDNS -hez kapcsolódik. - A legutóbbi böngészési előzményeket a DNS -gyorsítótárban is megtekintheti. A teljes jelentés eléréséhez meg kell néznie a multicast DNS gyorsítótár tartalmát.
 6 Zárja be és nyissa ki újra a terminál ablakát. Ezzel megspórolja a parancshibákat, amikor a DNS -gyorsítótár következő szakaszát böngészi.
6 Zárja be és nyissa ki újra a terminál ablakát. Ezzel megspórolja a parancshibákat, amikor a DNS -gyorsítótár következő szakaszát böngészi.  7 A terminálba írja be a "sudo discoveryutil mdnscachestats" parancsot. Ezután nyomja meg a gombot ⏎ Vissza.
7 A terminálba írja be a "sudo discoveryutil mdnscachestats" parancsot. Ezután nyomja meg a gombot ⏎ Vissza. - A "sudo" parancs felügyeleti jogokat biztosít, amelyekkel hozzáférhet a rendszer bizalmas információihoz.
- A "discoveryutil" parancs lekérdezi a DNS -gyorsítótár adatait.
- Az mdnscachestats parancs megjeleníti a multicast DNS gyorsítótár tartalmát.
 8 Írja be a rendszergazda jelszavát a terminálba. Ezzel a jelszóval lehet bejelentkezni a rendszerbe. Ezután nyomja meg a gombot ⏎ Vissza... A terminál megjeleníti a multicast DNS gyorsítótár tartalmát.
8 Írja be a rendszergazda jelszavát a terminálba. Ezzel a jelszóval lehet bejelentkezni a rendszerbe. Ezután nyomja meg a gombot ⏎ Vissza... A terminál megjeleníti a multicast DNS gyorsítótár tartalmát. - A multicast DNS Cache (MDNS) a webhelycímeket (például a Facebook -ot) IP -címekké alakítja, hogy megkönnyítse azok megtalálását a jövőben.
- Számos, a webhely IP -címére vonatkozó kérés érkezik a számítógépről MDNS -en keresztül több szerverre. Ha az egyik szerver nem reagál, a többi szerver megkapja őket, így itt sokkal kisebb az esély a hiba előfordulására.
 9 A terminálon tekintse meg a multicast DNS gyorsítótár tartalmát. Megtalálhatja a gyakran látogatott webhelyek IP -címét.
9 A terminálon tekintse meg a multicast DNS gyorsítótár tartalmát. Megtalálhatja a gyakran látogatott webhelyek IP -címét. - A legutóbbi böngészési előzményeket az MDNS gyorsítótárban is megtekintheti. Teljes jelentést kap az unicast és multicast gyorsítótár tartalmáról.
 10 DNS -gyorsítótár (ok) törlése. A terminálban írja be a „sudo dscacheutil -flushcache; sudo killall -HUP mDNSResponder; mondjuk a gyorsítótár kipirult ". Ezután nyomja meg a gombot ⏎ Vissza... Ezzel törli a webhely adatait, ami javítja a böngésző hibáit. Ez a parancs az OS X legújabb verzióján (10.11) működik.
10 DNS -gyorsítótár (ok) törlése. A terminálban írja be a „sudo dscacheutil -flushcache; sudo killall -HUP mDNSResponder; mondjuk a gyorsítótár kipirult ". Ezután nyomja meg a gombot ⏎ Vissza... Ezzel törli a webhely adatait, ami javítja a böngésző hibáit. Ez a parancs az OS X legújabb verzióján (10.11) működik. - A fenti parancs törli mindkét gyorsítótár -partíciót (UDNS és MDNS). Ezzel megszabadulhat a jelenlegi hibáktól, és megakadályozhatja a jövőbeni hibákat, ezért törölnie kell mindkét gyorsítótár -partíciót. A gyorsítótár törlése nem befolyásolja a rendszer teljesítményét.
- A gyorsítótár törlésére vonatkozó parancs az OS X verziójától függ. Ehhez nyissa meg az Apple menüt, és válassza a Névjegy erről a Macről lehetőséget.
- Az OS X 10.10.4 és újabb verzióiban írja be: „sudo dscacheutil -flushcache; sudo killall -HUP mDNSResponder; mondjuk a gyorsítótár kipirult ".
- OS X 10.10 - 10.10.3 alatt írja be a „sudo discoveryutil mdnsflushcache; sudo discoveryutil udnsflushcaches; mondjuk kipirult ".
- OS X 10.7 - 10.9 esetén írja be a "sudo killall -HUP mDNSResponder" parancsot.
- OS X 10.5 - 10.6 esetén írja be a "sudo dscacheutil -flushcache" parancsot.
- OS X 10.3 - 10.4 alatt írja be a "lookupd -flushcache" parancsot.
 11 Győződjön meg arról, hogy a DNS -gyorsítótár kiürült. Indítsa el a webböngészőt, és próbáljon megnyitni egy olyan webhelyet, amely korábban nem volt betöltve. Most már hozzáférhet az oldalhoz!
11 Győződjön meg arról, hogy a DNS -gyorsítótár kiürült. Indítsa el a webböngészőt, és próbáljon megnyitni egy olyan webhelyet, amely korábban nem volt betöltve. Most már hozzáférhet az oldalhoz! - Amikor törli a DNS -gyorsítótárat, minden webhely első betöltése a szokásosnál tovább tart, mert a gyorsítótár frissül.
Tippek
- Kapcsolja be és ki a repülőgépes üzemmódot, majd indítsa újra mobileszközét a DNS -gyorsítótár törléséhez.
Figyelmeztetések
- Készítsen biztonsági másolatot a rendszerről, és mielőtt a parancssorból vagy a terminálról futtatná, ellenőrizze, hogy a megadott parancs helyes -e.
- Legyen óvatos, ha nyilvános vagy munkahelyi számítógépen nézi vagy törli a DNS -gyorsítótárat - először kérjen engedélyt.