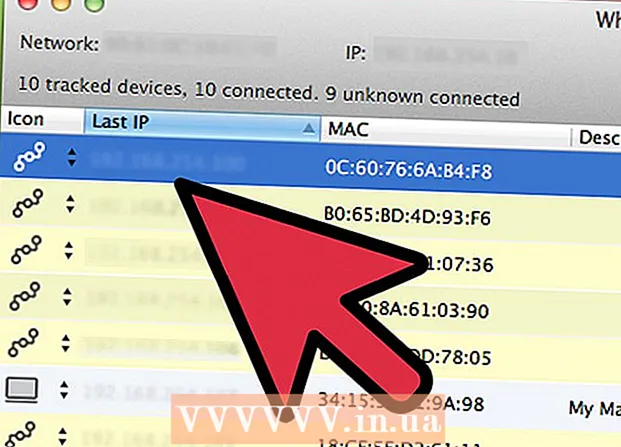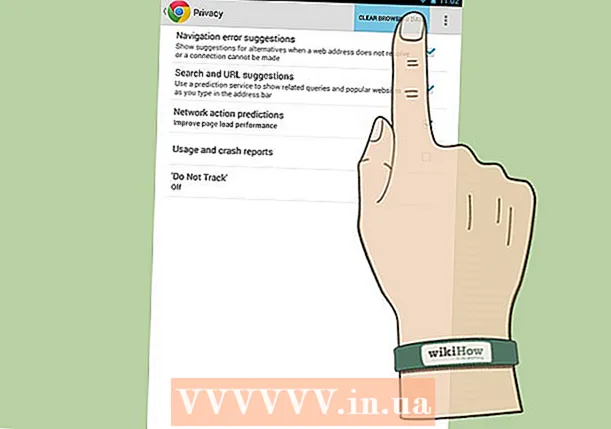Szerző:
Marcus Baldwin
A Teremtés Dátuma:
21 Június 2021
Frissítés Dátuma:
24 Június 2024
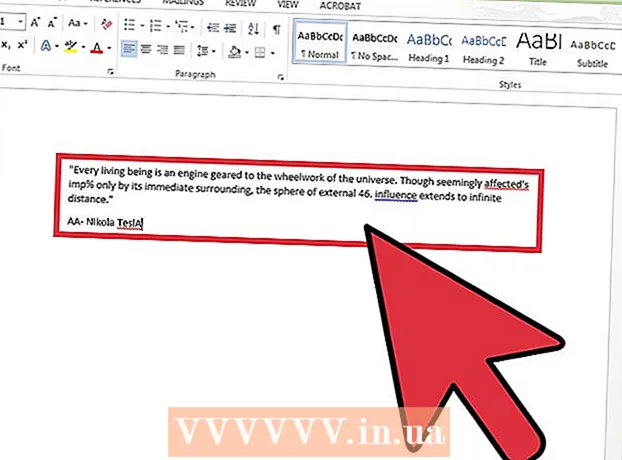
Tartalom
- Lépések
- 1 /2 -es módszer: A szkennelt szöveg kivonása
- 2. módszer 2 -ből: Más OCR szoftver használata
Az optikai karakterfelismerés (OCR) az a folyamat, amelynek során a program felismeri a kép szöveges karaktereit, és kivonja azokat későbbi szerkesztésre. Minden szkenner általában rendelkezik saját OCR szoftverrel, de ezeket különböző módon használják. Másrészt a Microsoft OneNote már elérhető Mac és Windows rendszerekhez is. Képes felismerni és kinyerni a szöveget, és ingyenesen telepíthető modern számítógépekre, táblagépekre és okostelefonokra, megkönnyítve és kiszámíthatóbbá téve a képekből a szöveg kinyerésének folyamatát. A OneNote összes asztali és mobil verziója, beleértve az ingyenes verziókat is, képes felismerni a szöveget, de a szöveget csak a OneNote asztali verziójával lehet kinyerni.
Lépések
1 /2 -es módszer: A szkennelt szöveg kivonása
 1 Töltse le a OneNote -ot asztali számítógépére. Mac vagy Windows rendszeren a folyamat kissé eltér az operációs rendszer verziójától és beállításaitól függően. Maga a program letölthető az Office.com webhelyről, de összességében a OneNote for Mac nagyon hasonlít a OneNote for Windows rendszerhez. A program mindkét verziója gyakorlatilag ugyanaz.
1 Töltse le a OneNote -ot asztali számítógépére. Mac vagy Windows rendszeren a folyamat kissé eltér az operációs rendszer verziójától és beállításaitól függően. Maga a program letölthető az Office.com webhelyről, de összességében a OneNote for Mac nagyon hasonlít a OneNote for Windows rendszerhez. A program mindkét verziója gyakorlatilag ugyanaz.  2 Kattintson a Képek ikonra a Beszúrás fülön (Kép Mac -en). A füles szalag alapértelmezés szerint a OneNote ablak tetején található, a Képek (vagy Mac kép) pedig a Beszúrás lap bal oldalán. Mac számítógépen válassza a Kép lehetőséget a képernyő tetején található Beszúrás menüből. Amikor az ikonra kattint, megjelenik a Kép beszúrása ablak (vagy a Kép kiválasztása ablak Macen).
2 Kattintson a Képek ikonra a Beszúrás fülön (Kép Mac -en). A füles szalag alapértelmezés szerint a OneNote ablak tetején található, a Képek (vagy Mac kép) pedig a Beszúrás lap bal oldalán. Mac számítógépen válassza a Kép lehetőséget a képernyő tetején található Beszúrás menüből. Amikor az ikonra kattint, megjelenik a Kép beszúrása ablak (vagy a Kép kiválasztása ablak Macen). - Ha nem látja a füleket vagy ikonokat, kattintson az Alkalmazásablak jobb felső sarkában található Minimizálás gomb bal oldalán található Szalagmegjelenítési beállítások gombra, és válassza a Lapok és parancsok megjelenítése lehetőséget. Mac számítógépen egyszerűen használhatja a képernyő tetején található menüt, így nincs szükség fülekre.
- Vigye az egeret a gombok fölé a nevük megtekintéséhez.
 3 Navigáljon a képhez, és válassza ki a beolvasni kívánt képet. Ezután kattintson a Megnyitás (Beillesztés Mac számítógépen) gombra. A képfájl megjelenik a OneNote -ban, ahol a kurzor található.
3 Navigáljon a képhez, és válassza ki a beolvasni kívánt képet. Ezután kattintson a Megnyitás (Beillesztés Mac számítógépen) gombra. A képfájl megjelenik a OneNote -ban, ahol a kurzor található. - Ha szöveget szeretne kinyomtatni a dokumentum nyomatából, válassza a Kép helyett a Nyomtatás lehetőséget.
- Vagy nyomja meg a gombot PrtScr a billentyűzeten, hogy képernyőképet készítsen, majd illessze be a dokumentumba a billentyűparancs segítségével Ctrl+V (vagy ⌘ Cmd+V Mac rendszeren).
- A sikeres felismeréshez a beolvasott kép szövegét ki kell nyomtatni.
 4 Kattintson a jobb gombbal a képre, és válassza a Szöveg másolása a képből lehetőséget. A kép szövege a számítógép vágólapjára kerül.
4 Kattintson a jobb gombbal a képre, és válassza a Szöveg másolása a képből lehetőséget. A kép szövege a számítógép vágólapjára kerül. - Windows rendszerben, ha a második lépésben a kép helyett a Nyomtatás lehetőséget választja, akkor a jobb oldali egérgombbal a nyomtatási oldalon két alternatív lehetőség közül választhat: Szöveg másolása erről a nyomtatási oldalról és Szöveg másolása az összes nyomtatási oldalról. Válassza ki az Önnek megfelelőt.
 5 Szöveg beillesztése a OneNote -ba a billentyűparancs segítségével Ctrl+V (vagy ⌘ Cmd+V Mac rendszeren), és ha szeretné, szerkessze az alkalmazásban. A képet más programba is beillesztheti.
5 Szöveg beillesztése a OneNote -ba a billentyűparancs segítségével Ctrl+V (vagy ⌘ Cmd+V Mac rendszeren), és ha szeretné, szerkessze az alkalmazásban. A képet más programba is beillesztheti. - Válassza ki a szöveget az egérmutatóval, és kattintson rá Ctrl+C (vagy ⌘ Cmd+C Mac rendszeren). Vagy jobb klikk (vagy Ctrl+ kattintson a Mac -re) a szövegre, és válassza a "Másolás" lehetőséget.
- Ha a kibontott szöveget mentette, és úgy döntött, hogy a OneNote nem asztali verziójában nyitja meg, a másolási és beillesztési utasítások jelentősen eltérnek. Például Android rendszerben az egérgomb lenyomva tartásával ki kell választania a kívánt szövegrészt, a mindkét oldalon megjelenő jelölők segítségével kiválaszthatja az összes szöveget, majd nyomja meg a "Másolás" vagy a "Kivágás" gombot (két egymásra helyezett oldalak és ollók) ...
 6 Illessze be a másolt szöveget egy másik alkalmazásba. A legnépszerűbbek közé tartozik a Microsoft Word és a Google Dokumentumok. Csak nyisson meg egy új vagy meglévő dokumentumot az egyikben, és kattintson a gombra Ctrl+V (vagy ⌘ Cmd+V Mac rendszeren). A beillesztett szöveg valószínűleg ápolatlan lesz.
6 Illessze be a másolt szöveget egy másik alkalmazásba. A legnépszerűbbek közé tartozik a Microsoft Word és a Google Dokumentumok. Csak nyisson meg egy új vagy meglévő dokumentumot az egyikben, és kattintson a gombra Ctrl+V (vagy ⌘ Cmd+V Mac rendszeren). A beillesztett szöveg valószínűleg ápolatlan lesz. - Érdemes elmenteni a dokumentumot közvetlenül a szerkesztés előtt, hogy később visszatérhessen az eredeti, szerkesztetlen szöveghez.
 7 Szerkessze és formázza a szöveget. Formázás szempontjából csak arra a programra korlátozódik, amelybe a szöveget beillesztette. Például a Microsoft Word legújabb verziója sokkal több funkcióval rendelkezik, és sokkal több irányítást biztosít, mint például a Microsoft Notepad vagy akár a Google Dokumentumok.
7 Szerkessze és formázza a szöveget. Formázás szempontjából csak arra a programra korlátozódik, amelybe a szöveget beillesztette. Például a Microsoft Word legújabb verziója sokkal több funkcióval rendelkezik, és sokkal több irányítást biztosít, mint például a Microsoft Notepad vagy akár a Google Dokumentumok.
2. módszer 2 -ből: Más OCR szoftver használata
 1 Nyisson meg egy szövegfelismerő programot. Bármelyik programot is választja, az OCR folyamat magában foglalja a kép megnyitását, a szöveg kibontását, majd másolását egy dokumentumba szerkesztés céljából. Különféle típusú OCR alkalmazások és szolgáltatások léteznek:
1 Nyisson meg egy szövegfelismerő programot. Bármelyik programot is választja, az OCR folyamat magában foglalja a kép megnyitását, a szöveg kibontását, majd másolását egy dokumentumba szerkesztés céljából. Különféle típusú OCR alkalmazások és szolgáltatások léteznek: - A szkennerhez mellékelt szoftver... Ha rendelkezik szkennerrel és a hozzá tartozó szoftverrel, akkor valószínűleg szövegfelismerő funkciókat tartalmaz. Ha elvesztette a szkennerhez mellékelt utasításokat, ne aggódjon - az interneten talál útmutatást egy modern szkennerhez.
- Ingyenes weboldalak... Ezek a hirdetések által finanszírozott, de funkcionális webhelyek általában TIF, GIF, PDF, JPG, BMP, PNG és más formátumokat támogatnak. Gyakran korlátozzák a feltöltött fájlok méretét (például legfeljebb 5 MB). Néhány webhely ingyenesen küld e -mailben egy Word dokumentumot vagy más fájlt, amely tartalmazza a kibontott szöveget, míg mások egyszerűen megadják a másolandó szöveget. Itt van néhány közülük:
- Free-ocr.com
- Onlineocr.net
- Drága OCR szoftver... Ezen programok némelyike akár 500 dollárba is kerül. Csak akkor fontolja meg ezek megvásárlását, ha a legpontosabb felismerési eredményekre van szüksége. Néhány népszerűbb program megtalálható a TopTenReviews.com webhelyen vagy hasonló webhelyeken. A vezető programok közé tartoznak a következők:
- Omni Page Standard
- Adobe Acrobat
- ABBYY Fine Reader
- Ingyenes szoftver... Sokan közülük nemcsak a nagyméretű képeket nem támogatják, hanem a PDF fájl első oldalán túl sem szkennelnek:
- FreeOCR
- Egyszerű OCR
- Ingyenes OCR a Wordhez
 2 Szöveg kivonásához használjon szolgáltatást. A kivont szöveg egyszerű szövegként, Word .doc formátumban vagy Rich Text formátumban (RTF) menthető. Az RTF formátum a .doc formátum elődje volt, és ehhez hasonlóan lehetővé teszi a szöveg, mezők, képek és egyebek formázásának megőrzését egyetlen hordozható és átvihető fájlban.Az RTF fájlok sokkal nehezebbek, mint a .doc fájlok, és mivel szinte bárki megnyithatja a .doc fájlt (az MS Word rendelkezik ingyenes megtekintővel), a legjobb a .doc választása.
2 Szöveg kivonásához használjon szolgáltatást. A kivont szöveg egyszerű szövegként, Word .doc formátumban vagy Rich Text formátumban (RTF) menthető. Az RTF formátum a .doc formátum elődje volt, és ehhez hasonlóan lehetővé teszi a szöveg, mezők, képek és egyebek formázásának megőrzését egyetlen hordozható és átvihető fájlban.Az RTF fájlok sokkal nehezebbek, mint a .doc fájlok, és mivel szinte bárki megnyithatja a .doc fájlt (az MS Word rendelkezik ingyenes megtekintővel), a legjobb a .doc választása.  3 Másolja és illessze be a kapott szöveget a kiválasztott szerkesztőeszközbe. A szöveg valószínűleg rendetlen formátumú lesz, ezért sok szóközt vagy külön szót kell eltávolítani szóköz nélkül. A formázás összetettsége nagymértékben attól függ, hogy milyen tiszta volt a kép, amelyből a szöveget kivonták.
3 Másolja és illessze be a kapott szöveget a kiválasztott szerkesztőeszközbe. A szöveg valószínűleg rendetlen formátumú lesz, ezért sok szóközt vagy külön szót kell eltávolítani szóköz nélkül. A formázás összetettsége nagymértékben attól függ, hogy milyen tiszta volt a kép, amelyből a szöveget kivonták.  4 Szerkessze és formázza a szöveget. Formázás szempontjából csak arra a programra korlátozódik, amelybe a szöveget beillesztette. Például a Microsoft Word legújabb verziója sokkal több funkcióval rendelkezik, és sokkal több irányítást biztosít, mint például a Microsoft Notepad vagy akár a Google Dokumentumok.
4 Szerkessze és formázza a szöveget. Formázás szempontjából csak arra a programra korlátozódik, amelybe a szöveget beillesztette. Például a Microsoft Word legújabb verziója sokkal több funkcióval rendelkezik, és sokkal több irányítást biztosít, mint például a Microsoft Notepad vagy akár a Google Dokumentumok.