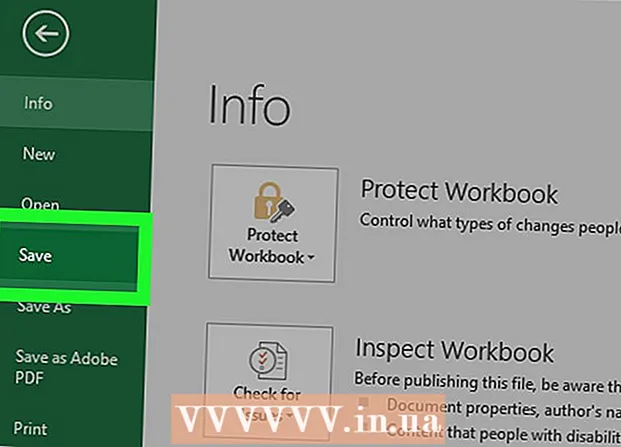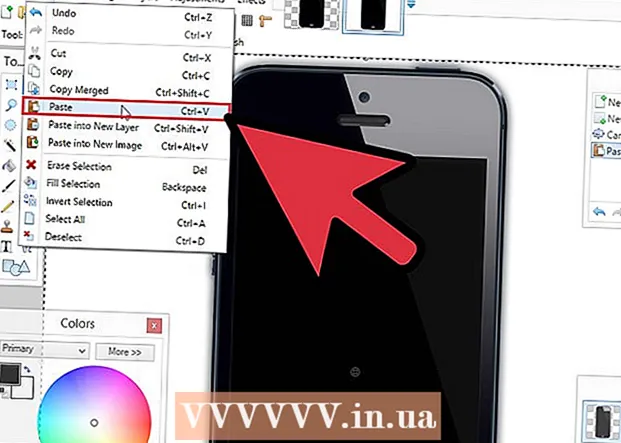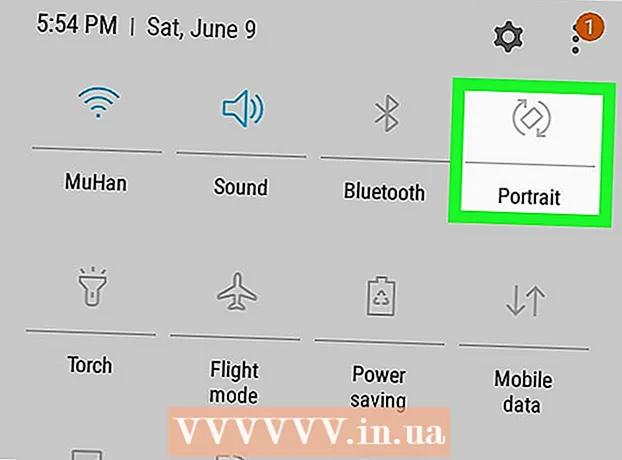Szerző:
Clyde Lopez
A Teremtés Dátuma:
24 Július 2021
Frissítés Dátuma:
1 Július 2024

Tartalom
- Lépések
- 1. módszer az 5 -ből: videoklipek összekapcsolása
- 2. módszer az 5 -ből: videó kivágása
- 3. módszer az 5 -ből: a fájl formátumának és méretének módosítása
- 4. módszer az 5 -ből: Szűrők hozzáadása
- 5. módszer az 5 -ből: tekintse meg és mentse el munkáját
Az Avidemux ingyenes és kompatibilis több operációs rendszerrel (Microsoft Windows, Linux és Mac OS X). Natívan támogatja a kodekek, fájltípusok és formátumok széles választékát. Ez egy nagyon értékes és funkcionális alkalmazás, de messze nem a legegyszerűbb és érthetőbb az átlagfelhasználó számára. Az útmutató követésével megismerkedhet az Avidemux által biztosított számos alapvető videószerkesztési funkcióval.
Lépések
1. módszer az 5 -ből: videoklipek összekapcsolása
 1 Nyissa meg az eredeti videoklipet. Ehhez kattintson a "Fájl", majd a "Megnyitás" gombra. Válassza ki az első videót.
1 Nyissa meg az eredeti videoklipet. Ehhez kattintson a "Fájl", majd a "Megnyitás" gombra. Válassza ki az első videót. - Ha csatlakoznia kell az átalakított videofájlokhoz, nyissa meg a fő VOB fájlt, és a többi automatikusan csatlakozik.A fő VOB fájl általában így néz ki: VTS_01_1.vob.
 2 Adjon hozzá egy második videoklipet. Kattintson a "Fájl" elemre, és válassza a "Hozzáfűzés" lehetőséget. Keresse meg azt a videoklipet, amelyet az első végéhez szeretne csatolni.
2 Adjon hozzá egy második videoklipet. Kattintson a "Fájl" elemre, és válassza a "Hozzáfűzés" lehetőséget. Keresse meg azt a videoklipet, amelyet az első végéhez szeretne csatolni. - A második fájl képarányának és képsebességének meg kell egyeznie az elsővel.
 3 Adjon hozzá további videoklipeket. A videót ugyanúgy tovább csatolhatja a fájl végéhez.
3 Adjon hozzá további videoklipeket. A videót ugyanúgy tovább csatolhatja a fájl végéhez.
2. módszer az 5 -ből: videó kivágása
 1 Állítsa be a kezdőpontot. A videó alján található navigációs sáv segítségével keresse meg a törölni kívánt szakasz elejét. Nyomja meg a lejátszás menü "A" gombját vagy a "[" gombot a kezdőpont beállításához.
1 Állítsa be a kezdőpontot. A videó alján található navigációs sáv segítségével keresse meg a törölni kívánt szakasz elejét. Nyomja meg a lejátszás menü "A" gombját vagy a "[" gombot a kezdőpont beállításához.  2 Állítsa be a végpontot. Görgessen lefelé a navigációs sávon, és keresse meg a törölni kívánt szakasz végét. Nyomja meg a "B" gombot a lejátszási menüben vagy a "]" gombot a végpont beállításához. Amint ezt megteszi, a videó törlendő része kiemelésre kerül.
2 Állítsa be a végpontot. Görgessen lefelé a navigációs sávon, és keresse meg a törölni kívánt szakasz végét. Nyomja meg a "B" gombot a lejátszási menüben vagy a "]" gombot a végpont beállításához. Amint ezt megteszi, a videó törlendő része kiemelésre kerül.  3 Törölje a szövegrészt. Ha a videó egy részét helyesen választotta ki, nyomja meg a Del / Delete gombot a törléshez. Ha ezt a részt úgy kívánja kivágni, hogy máshová illessze, válassza a „Kivágás” lehetőséget a „Szerkesztés” menüből, vagy nyomja meg a Ctrl + X billentyűkódot.
3 Törölje a szövegrészt. Ha a videó egy részét helyesen választotta ki, nyomja meg a Del / Delete gombot a törléshez. Ha ezt a részt úgy kívánja kivágni, hogy máshová illessze, válassza a „Kivágás” lehetőséget a „Szerkesztés” menüből, vagy nyomja meg a Ctrl + X billentyűkódot.
3. módszer az 5 -ből: a fájl formátumának és méretének módosítása
 1 Válassza ki a formátumot előre. Ha azt szeretné, hogy a videoklip kompatibilis legyen egy adott eszközzel, egyszerűen válassza ki a kívánt eszközt az Auto menüből. Minden beállítás automatikusan megváltozik. Ha eszköze nem szerepel a listában, vagy más beállításokat szeretne konfigurálni, kövesse az alábbi lépéseket.
1 Válassza ki a formátumot előre. Ha azt szeretné, hogy a videoklip kompatibilis legyen egy adott eszközzel, egyszerűen válassza ki a kívánt eszközt az Auto menüből. Minden beállítás automatikusan megváltozik. Ha eszköze nem szerepel a listában, vagy más beállításokat szeretne konfigurálni, kövesse az alábbi lépéseket.  2 Válassza ki a kívánt videó kodeket. A bal oldali "Videokimenet" részben válassza ki a kívánt kodeket a listából. Az Mpeg4 (x264) az egyik leggyakoribb formátum, és kompatibilis a legtöbb médialejátszóval.
2 Válassza ki a kívánt videó kodeket. A bal oldali "Videokimenet" részben válassza ki a kívánt kodeket a listából. Az Mpeg4 (x264) az egyik leggyakoribb formátum, és kompatibilis a legtöbb médialejátszóval. - A másolat kiválasztása megtartja a meglévő formátumot.
 3 Válassza ki a kívánt audio kodeket. A Videokimenet szakasz alatti Hangkimenet szakaszban válassza ki a kívánt audio kodeket. A legnépszerűbb kodekek az AC3 és az AAC.
3 Válassza ki a kívánt audio kodeket. A Videokimenet szakasz alatti Hangkimenet szakaszban válassza ki a kívánt audio kodeket. A legnépszerűbb kodekek az AC3 és az AAC.  4 Válassza ki a kívánt formátumot. A Kimeneti formátum részben válassza ki a fájlformátumot a legördülő menüből. Az MP4 a legtöbb eszközön lejátszható, míg az MKV személyi számítógépen előnyös.
4 Válassza ki a kívánt formátumot. A Kimeneti formátum részben válassza ki a fájlformátumot a legördülő menüből. Az MP4 a legtöbb eszközön lejátszható, míg az MKV személyi számítógépen előnyös.  5 Méretezze át a videofájlt. Kattintson a "Számológép" ikonra a felső sorban a végső fájlméret beállításához. Adja meg a kívánt fájlméretet az Egyéni méret mezőben. A videofájl bitsebessége automatikusan megváltozik, hogy megfeleljen a kiválasztott méretnek.
5 Méretezze át a videofájlt. Kattintson a "Számológép" ikonra a felső sorban a végső fájlméret beállításához. Adja meg a kívánt fájlméretet az Egyéni méret mezőben. A videofájl bitsebessége automatikusan megváltozik, hogy megfeleljen a kiválasztott méretnek. - A kisebb videofájlok rosszabb minőségűek lesznek, mint a nagyobb fájlok.
4. módszer az 5 -ből: Szűrők hozzáadása
 1 Kattintson a Szűrők gombra a Videokimenet részben. Itt számos szűrő közül választhat a videó vizuális megjelenésének megváltoztatásához. A legnépszerűbb szűrőket az alábbiakban ismertetjük.
1 Kattintson a Szűrők gombra a Videokimenet részben. Itt számos szűrő közül választhat a videó vizuális megjelenésének megváltoztatásához. A legnépszerűbb szűrőket az alábbiakban ismertetjük.  2 Módosítsa a videót. Az "Átalakítás" szűrőkategória lehetővé teszi a videó megjelenítési beállításainak testreszabását. Segítségükkel keretet, logót és egyebeket adhat hozzá.
2 Módosítsa a videót. Az "Átalakítás" szűrőkategória lehetővé teszi a videó megjelenítési beállításainak testreszabását. Segítségükkel keretet, logót és egyebeket adhat hozzá. - A videó átméretezéséhez használja az "swsResize" szűrőt a felbontás manuális beállításához. Százalék vagy képpont segítségével módosíthatja.
- A Vágás szűrő lehetővé teszi a videó széleinek levágását. A dupla kattintás határozza meg, hogy mennyit szeretne levágni az egyes szélekről.
- Fokozza és tompítsa a képet a "Fade" szűrővel. A dupla kattintás beállítja a videószerkesztés kezdési idejét.
 3 Állítsa be a színeket. A Színek szűrőkategóriával megváltoztathatja a telítettséget, a színárnyalatokat és egyebeket. Ha egyszerre több szűrőt használ, saját egyedi színsémát kaphat.
3 Állítsa be a színeket. A Színek szűrőkategóriával megváltoztathatja a telítettséget, a színárnyalatokat és egyebeket. Ha egyszerre több szűrőt használ, saját egyedi színsémát kaphat.  4 Feliratok hozzáadása. Ha feliratfájlja van a videóhoz, hozzáadhatja őket a "Subtitle" kategória "SSA" szűrőjével, majd megadhatja, hogy a képernyőn hol jelenjenek meg.
4 Feliratok hozzáadása. Ha feliratfájlja van a videóhoz, hozzáadhatja őket a "Subtitle" kategória "SSA" szűrőjével, majd megadhatja, hogy a képernyőn hol jelenjenek meg.  5 Oldja fel az új szűrőket. Hozzáadhat egyéni szűrőket is, amelyeket az Avidemux közösség tagjai fejlesztettek ki. Csak el kell mennie a program webhelyére, ki kell választania és le kell töltenie a megfelelőt. A szűrő letöltése után kattintson a "Szűrők betöltése" gombra, és adja hozzá a listához.
5 Oldja fel az új szűrőket. Hozzáadhat egyéni szűrőket is, amelyeket az Avidemux közösség tagjai fejlesztettek ki. Csak el kell mennie a program webhelyére, ki kell választania és le kell töltenie a megfelelőt. A szűrő letöltése után kattintson a "Szűrők betöltése" gombra, és adja hozzá a listához.
5. módszer az 5 -ből: tekintse meg és mentse el munkáját
 1 Váltson "Output" módba. Az ikonok felső sorában kattintson a „Kimenet” gombra, amelynek nyílja jobbra mutat.Ez megjeleníti a videó végleges verzióját, és láthatja a videó paramétereiben és a használt szűrőkben bekövetkezett változásokat.
1 Váltson "Output" módba. Az ikonok felső sorában kattintson a „Kimenet” gombra, amelynek nyílja jobbra mutat.Ez megjeleníti a videó végleges verzióját, és láthatja a videó paramétereiben és a használt szűrőkben bekövetkezett változásokat. - A videó végleges verziójának megtekintéséhez kattintson a képernyő alján található "Lejátszás" gombra.
 2 Kattintson a „Mentés” gombra. A videót a fájl menüből mentheti, vagy kattintson a felső sorban található mentés ikonra. Nevezze el a fájlt, és válasszon mentési helyet.
2 Kattintson a „Mentés” gombra. A videót a fájl menüből mentheti, vagy kattintson a felső sorban található mentés ikonra. Nevezze el a fájlt, és válasszon mentési helyet.  3 Várja meg, amíg a kódolás befejeződik. Miután rákattintott a "Mentés" gombra, az Avidemux elkezdi kódolni a videót a kiválasztott beállításoknak megfelelően. A telepítések méretétől függően ennek a folyamatnak az időtartama jelentősen változhat. Amikor a folyamat befejeződött, nyissa meg a kész videót a médialejátszóban, és nézze meg munkája eredményét.
3 Várja meg, amíg a kódolás befejeződik. Miután rákattintott a "Mentés" gombra, az Avidemux elkezdi kódolni a videót a kiválasztott beállításoknak megfelelően. A telepítések méretétől függően ennek a folyamatnak az időtartama jelentősen változhat. Amikor a folyamat befejeződött, nyissa meg a kész videót a médialejátszóban, és nézze meg munkája eredményét.