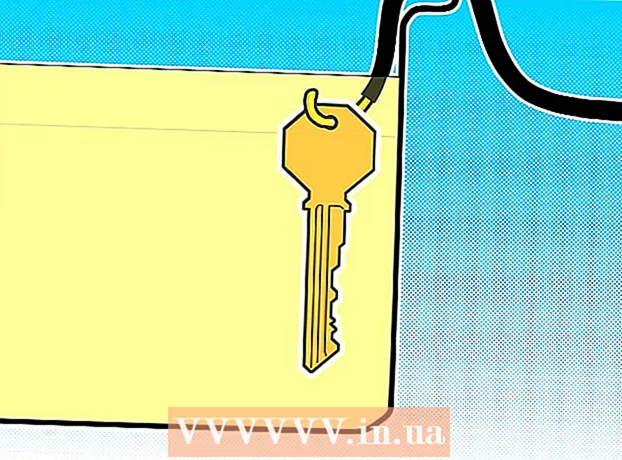Szerző:
William Ramirez
A Teremtés Dátuma:
18 Szeptember 2021
Frissítés Dátuma:
1 Július 2024

Tartalom
- Lépések
- 1. módszer a 2 -ből: A PicsArt Color használata a festéshez
- 2. módszer a 2 -ből: A Doodle használata
Ez a cikk bemutatja, hogyan szerkesztheti és rajzolhat fényképeket Android telefonjával vagy táblagépével. Csak a PicsArt Color Paint vagy a You Doodle alkalmazásra van szüksége, amelyek ingyenesen letölthetők a Play Áruházból.
Lépések
1. módszer a 2 -ből: A PicsArt Color használata a festéshez
 1 Indítsa el a PicsArt színes festéket. Az alkalmazás ikonja úgy néz ki, mint egy fehér "P" a kék-rózsaszín alapon.
1 Indítsa el a PicsArt színes festéket. Az alkalmazás ikonja úgy néz ki, mint egy fehér "P" a kék-rózsaszín alapon. - Ingyenesen letöltheti a PicsArt Color Paint alkalmazást Android -eszközéről a A Play Áruház
 .
.
- Ingyenesen letöltheti a PicsArt Color Paint alkalmazást Android -eszközéről a A Play Áruház
 2 Kattintson Kezdje el a rajzot. Ez egy rózsaszín gomb a képernyő alján.
2 Kattintson Kezdje el a rajzot. Ez egy rózsaszín gomb a képernyő alján. - Ha a gomb nem jelenik meg Kezdje el a rajzotmajd indítson el egy új projektet az ikonra kattintva + a központban.
 3 Kattintson a fénykép alakú ikonra. A képernyő tetején található, és úgy néz ki, mint egy hegyi kép, amelynek bal alsó sarkában "+" jel látható.
3 Kattintson a fénykép alakú ikonra. A képernyő tetején található, és úgy néz ki, mint egy hegyi kép, amelynek bal alsó sarkában "+" jel látható. - Kattintson az "Engedélyezés" gombra, hogy hozzáférést biztosítson a PicsArt -hoz a fényképeihez.
 4 Válassza ki azt a képet, amelyre valamit szeretne rajzolni. A fénykép szerkesztési módban nyílik meg.
4 Válassza ki azt a képet, amelyre valamit szeretne rajzolni. A fénykép szerkesztési módban nyílik meg. - Ha szeretné, először készíthet új fényképet a kamera ikonra kattintva.
 5 Tegye közzé fotóját. Nyomja meg és tartsa lenyomva a kép közepét, hogy áthelyezze egy másik helyre. Szerkesztheti és áthelyezheti a képeket a fotó sarkában található három ikon egyikének használatával is. Használja őket:
5 Tegye közzé fotóját. Nyomja meg és tartsa lenyomva a kép közepét, hogy áthelyezze egy másik helyre. Szerkesztheti és áthelyezheti a képeket a fotó sarkában található három ikon egyikének használatával is. Használja őket: - Ⓧ: törölje a képet.
- ⤡: méretezze át a képet.
- ⟲: forgassa el a képet.
 6 Kattintson
6 Kattintson  . Ez a gomb a jobb felső sarokban található. A képterület kiválasztásra kerül.
. Ez a gomb a jobb felső sarokban található. A képterület kiválasztásra kerül.  7 Kattintson a kék kerék ikonra. A képernyő bal alsó sarkában található eszköztárban található. Megnyílik a színválasztó.
7 Kattintson a kék kerék ikonra. A képernyő bal alsó sarkában található eszköztárban található. Megnyílik a színválasztó.  8 Válasszon színt, és kattintson
8 Válasszon színt, és kattintson  . Először válasszon színt a színkörön. Ezután módosítsa a fényerő szintjét a háromszög kívánt helyére kattintva.
. Először válasszon színt a színkörön. Ezután módosítsa a fényerő szintjét a háromszög kívánt helyére kattintva. - A kívánt színt az alábbi javasolt színlistából is kiválaszthatja.
 9 Kattintson az ecset ikonra. A képernyő alján található eszköztár színkör ikonjától jobbra található. Megnyílik a rendelkezésre álló kefék sorozata.
9 Kattintson az ecset ikonra. A képernyő alján található eszköztár színkör ikonjától jobbra található. Megnyílik a rendelkezésre álló kefék sorozata.  10 Válasszon ecsetet. Húzza az ujját az összes rendelkezésre álló kefe böngészéséhez, és válassza ki a kívánt ecsetet. A csúszka segítségével beállíthatja az ecset méretét és átlátszatlanságát.
10 Válasszon ecsetet. Húzza az ujját az összes rendelkezésre álló kefe böngészéséhez, és válassza ki a kívánt ecsetet. A csúszka segítségével beállíthatja az ecset méretét és átlátszatlanságát. - Kattintson az ikonra ^az ecsetek teljes képernyős megtekintéséhez. Az ikon az ablak jobb felső sarkában található.
- Az ablak minimalizálásához csúsztassa az ujját felülről lefelé.
 11 Rajzolj a képre. Csak rajzoljon ujjával a képernyőn. Mindig megváltoztathatja a színt és az ecsetet is. Ha szükséges, szerkessze a rajzot a rendelkezésre álló különféle eszközök segítségével.
11 Rajzolj a képre. Csak rajzoljon ujjával a képernyőn. Mindig megváltoztathatja a színt és az ecsetet is. Ha szükséges, szerkessze a rajzot a rendelkezésre álló különféle eszközök segítségével. - Az utolsó műveletet a gomb megnyomásával vonhatja vissza ↩.
- Használja a radírt a felesleges törléséhez.
 12 Kattintson →. Ez a nyíl a jobb felső sarokban található. A Mentés és megosztás oldalra kerül.
12 Kattintson →. Ez a nyíl a jobb felső sarokban található. A Mentés és megosztás oldalra kerül.  13 Kattintson Képtár. A képet az Android -eszközre menti.
13 Kattintson Képtár. A képet az Android -eszközre menti.
2. módszer a 2 -ből: A Doodle használata
 1 Indítsa el a You Doodle alkalmazást Android -eszközén. Ez egy kerek ikon, közepén többszínű festékpalettával.
1 Indítsa el a You Doodle alkalmazást Android -eszközén. Ez egy kerek ikon, közepén többszínű festékpalettával. - Ha nincs Doodle, töltse be innen A Play Áruház
 .
.
- Ha nincs Doodle, töltse be innen A Play Áruház
 2 Kattintson Importálás. Ez a gomb a képernyő tetején található.
2 Kattintson Importálás. Ez a gomb a képernyő tetején található.  3 Kattintson Fess egy fotó fölé. Ez a javasolt lista utolsó lehetősége. Ezután válassza ki a forrást a képernyő alján megjelenő listából.
3 Kattintson Fess egy fotó fölé. Ez a javasolt lista utolsó lehetősége. Ezután válassza ki a forrást a képernyő alján megjelenő listából.  4 Kattintson a képgaléria ikonra. Ha használni szeretné ezt az alkalmazást, kattintson a Google Fotók ikonra. Kiválaszthat fényképeket a Galéria vagy a Fotógaléria alkalmazásokból is.
4 Kattintson a képgaléria ikonra. Ha használni szeretné ezt az alkalmazást, kattintson a Google Fotók ikonra. Kiválaszthat fényképeket a Galéria vagy a Fotógaléria alkalmazásokból is.  5 Koppintson a rajzolni kívánt fényképre. A fénykép megnyílik a vágóeszközben.
5 Koppintson a rajzolni kívánt fényképre. A fénykép megnyílik a vágóeszközben.  6 Ha szükséges, vágja le a képet a kívánt méretre. Mozgassa a téglalap sarkát vagy oldalát a fénykép kívánt részének kiválasztásához, majd kattintson a Vágás gombra. Ez a gomb a képernyő tetején található.
6 Ha szükséges, vágja le a képet a kívánt méretre. Mozgassa a téglalap sarkát vagy oldalát a fénykép kívánt részének kiválasztásához, majd kattintson a Vágás gombra. Ez a gomb a képernyő tetején található. - A teljes fénykép kiválasztásához kattintson az első ikonra (négyzet, két nyíllal a közepén). A képernyő bal alsó sarkában található.
- Ha el kell forgatnia a fényképet, kattintson a második ikonra (ívelt nyíl).
 7 Kattintson Alkalmaz. A képernyő jobb felső sarkában található. Mostantól szerkesztheti a kiválasztott fényképet.
7 Kattintson Alkalmaz. A képernyő jobb felső sarkában található. Mostantól szerkesztheti a kiválasztott fényképet.  8 Kattintson az ecset ikonra. A képernyő alján található. Megnyílik egy ecsetkészlet.
8 Kattintson az ecset ikonra. A képernyő alján található. Megnyílik egy ecsetkészlet.  9 Válassza ki a kívánt ecsetet, és kattintson Alkalmaz. A megnyíló listából válassza ki a kívánt színt vagy mintát. A csúszkák segítségével megváltoztathatja az ecset méretét és átlátszatlanságát.
9 Válassza ki a kívánt ecsetet, és kattintson Alkalmaz. A megnyíló listából válassza ki a kívánt színt vagy mintát. A csúszkák segítségével megváltoztathatja az ecset méretét és átlátszatlanságát. - Annak érdekében, hogy bármelyik színt kiválaszthassa a javasolt palettáról, kattintson a "Kitöltés" gombra. A képernyő tetején található lehetőségek közül választhat egy mintát is.
- A Méret mezőben mozgassa a csúszkát jobbra az ecset méretének növeléséhez, vagy balra a kicsinyítéshez.
- Az Átlátszatlanság mezőben mozgassa a csúszkát balra, hogy átlátszóbb legyen az ecset színe vagy mintája, vagy jobbra, hogy kevésbé átlátszó legyen.
 10 Rajzoljon valamit a fényképre úgy, hogy egyszerűen ellopja ujját a képernyőn. Ha nem tetszik, ami történt, vonja vissza az utolsó műveletet a képernyő bal alsó sarkában lévő ívelt nyíl ikonra kattintva.
10 Rajzoljon valamit a fényképre úgy, hogy egyszerűen ellopja ujját a képernyőn. Ha nem tetszik, ami történt, vonja vissza az utolsó műveletet a képernyő bal alsó sarkában lévő ívelt nyíl ikonra kattintva.  11 nyomja meg Export. A szerkesztett fényképet mentheti, vagy megoszthatja a közösségi hálózatokon.
11 nyomja meg Export. A szerkesztett fényképet mentheti, vagy megoszthatja a közösségi hálózatokon.  12 Kattintson Mentés. Megnyílik az elérhető formátumok listája.
12 Kattintson Mentés. Megnyílik az elérhető formátumok listája.  13 Válassza ki a kívánt formátumot. A fájl menthető "PNG" vagy "JPG" formátumban. Ez nem befolyásolja a minőséget, de a PNG fájlok egy kicsit hosszabb ideig kerülnek mentésre.
13 Válassza ki a kívánt formátumot. A fájl menthető "PNG" vagy "JPG" formátumban. Ez nem befolyásolja a minőséget, de a PNG fájlok egy kicsit hosszabb ideig kerülnek mentésre.  14 Nevezze el a fényképet, majd kattintson Alkalmaz. A szerkesztett fotó az Android -eszköz fotógalériájába kerül.
14 Nevezze el a fényképet, majd kattintson Alkalmaz. A szerkesztett fotó az Android -eszköz fotógalériájába kerül.