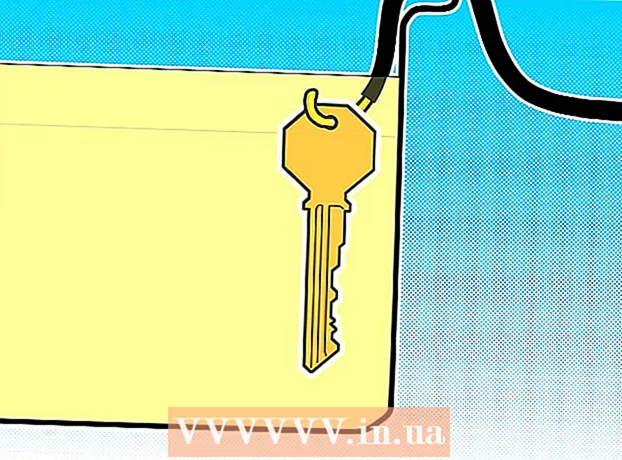Szerző:
Gregory Harris
A Teremtés Dátuma:
11 Április 2021
Frissítés Dátuma:
1 Július 2024
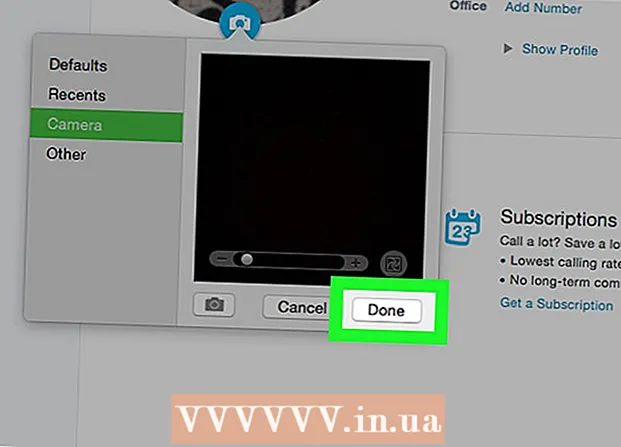
Tartalom
- Lépések
- 1. módszer a 4 -ből: Hogyan készítsünk fényképet egy barátunkról
- 2. módszer a 4 -ből: Profilkép készítése iPhone -on
- 3. módszer a 4 -ből: Profilkép készítése Androidon
- 4. módszer a 4 -ből: Profilkép készítése PC -n vagy Mac -en
Ebben a cikkben megmutatjuk, hogyan készíthet fényképet egy barátjáról a Skype -on. Azt is megtudhatja, hogyan adhat hozzá új profilképet. Sajnos nem készíthet és küldhet képeket magáról a programban.
Lépések
1. módszer a 4 -ből: Hogyan készítsünk fényképet egy barátunkról
 1 Indítsa el a Skype -ot a számítógépén. Keresse meg az ikont kék alapon fehér "S" alakban. Általában megtalálhatja az asztalon, a tálcán vagy a Start menüben. Bár technikailag lehetséges képernyőképet készíteni mobileszközön, nincs beépített fotó funkció az iPhone, Android vagy más mobileszközök Skype alkalmazásához.
1 Indítsa el a Skype -ot a számítógépén. Keresse meg az ikont kék alapon fehér "S" alakban. Általában megtalálhatja az asztalon, a tálcán vagy a Start menüben. Bár technikailag lehetséges képernyőképet készíteni mobileszközön, nincs beépített fotó funkció az iPhone, Android vagy más mobileszközök Skype alkalmazásához. - Ha még nincs bejelentkezve Skype -fiókjába, akkor írja be Microsoft e -mail címét (vagy Skype felhasználónevét) és jelszavát.
 2 Kattintson a kapcsolattartó nevére. A nevek a Skype ablak bal oldalán található Névjegyek lapon találhatók.
2 Kattintson a kapcsolattartó nevére. A nevek a Skype ablak bal oldalán található Névjegyek lapon találhatók. - A kapcsolattartónak online kell lennie, és webkamerát kell használnia.
 3 Kattintson a videohívás ikonra. A videokamera ikon a Skype ablak jobb felső sarkában található.
3 Kattintson a videohívás ikonra. A videokamera ikon a Skype ablak jobb felső sarkában található.  4 Várja meg a kapcsolatot. Folytassa a következő lépésekkel, amikor a névjegy fogadja a hívást, és bekapcsolja a webkamerát.
4 Várja meg a kapcsolatot. Folytassa a következő lépésekkel, amikor a névjegy fogadja a hívást, és bekapcsolja a webkamerát.  5 Kattintson a + gombra. A hívás képernyő alján található, a mikrofon ikontól jobbra.
5 Kattintson a + gombra. A hívás képernyő alján található, a mikrofon ikontól jobbra. - Az eszköztár megjelenítéséhez néha a képernyő bármely pontjára kell kattintania.
 6 Kattintson a Pillanatfelvétel készítése gombra. Ez a felugró menü legfelső eleme. A funkció lehetővé teszi, hogy képet készítsen arról a személyről, akire a beszélgetőpartner kamerája irányul.
6 Kattintson a Pillanatfelvétel készítése gombra. Ez a felugró menü legfelső eleme. A funkció lehetővé teszi, hogy képet készítsen arról a személyről, akire a beszélgetőpartner kamerája irányul.  7 Kattintson a Megosztás gombra. Ez a fénykép előugró ablakának alsó eleme. Két legördülő menüpont áll rendelkezésre Ossza meg ezt:
7 Kattintson a Megosztás gombra. Ez a fénykép előugró ablakának alsó eleme. Két legördülő menüpont áll rendelkezésre Ossza meg ezt: - Küldés [név] - fénykép küldése közvetlenül a címzettnek egy párbeszédpanelen.
- Küld... - az a képesség, hogy kiválassza azt a névjegyet, akinek fotót szeretne küldeni.
- Kattinthat is Megtalálnifénykép kiválasztásához a számítógép memóriájából.
 8 Ha szükséges, küldje el a fényképet a címzettnek. Kattintson Küldés [név]hogy elküldje a fényképet a kapcsolattartójának.
8 Ha szükséges, küldje el a fényképet a címzettnek. Kattintson Küldés [név]hogy elküldje a fényképet a kapcsolattartójának.
2. módszer a 4 -ből: Profilkép készítése iPhone -on
 1 Indítsa el a Skype -ot. Keresse meg az ikont kék alapon fehér "S" alakban. Az egyik asztalon vagy a vezérlőteremben található
1 Indítsa el a Skype -ot. Keresse meg az ikont kék alapon fehér "S" alakban. Az egyik asztalon vagy a vezérlőteremben található - Ha még nincs bejelentkezve Skype -fiókjába, akkor írja be Microsoft e -mail címét (vagy Skype felhasználónevét) és jelszavát.
 2 Kattintson a Profil elemre. Ez az elem a képernyő jobb alsó sarkában található.
2 Kattintson a Profil elemre. Ez az elem a képernyő jobb alsó sarkában található.  3 Kattintson az aktuális profilképére. A fénykép a képernyő tetején található. Ha még nem telepítette a profilképet, kattintson a személy sziluettjére.
3 Kattintson az aktuális profilképére. A fénykép a képernyő tetején található. Ha még nem telepítette a profilképet, kattintson a személy sziluettjére.  4 Kattintson a Pillanatfelvétel készítése gombra. Ez a képernyő alján található előugró menü legfelső eleme. Ez megnyitja az eszköz kameráját.
4 Kattintson a Pillanatfelvétel készítése gombra. Ez a képernyő alján található előugró menü legfelső eleme. Ez megnyitja az eszköz kameráját. - Ha még nem osztotta meg iPhone kameráját a Skype -lal, koppintson a megfelelő lehetőségre.
 5 Kattintson a "Fénykép készítése" gombra. A fehér kerek gomb a kamera képernyőjének alján található. Fotózni.
5 Kattintson a "Fénykép készítése" gombra. A fehér kerek gomb a kamera képernyőjének alján található. Fotózni. - Az elülső kamerára váltáshoz koppintson a kamera alakú ikonra a képernyő jobb alsó sarkában.
 6 Kattintson a Fénykép használata elemre. A gomb a képernyő jobb alsó sarkában található. A fénykép mostantól Skype -profilképként lesz beállítva.
6 Kattintson a Fénykép használata elemre. A gomb a képernyő jobb alsó sarkában található. A fénykép mostantól Skype -profilképként lesz beállítva. - Kattinthat is Törlés és készítsen másik fényképet, vagy válasszon ki egy adott területet a fényképből.
3. módszer a 4 -ből: Profilkép készítése Androidon
 1 Indítsa el a Skype -ot. Keresse meg az ikont kék alapon fehér "S" alakban. Általában az egyik asztalon vagy az alkalmazáspanelen található.
1 Indítsa el a Skype -ot. Keresse meg az ikont kék alapon fehér "S" alakban. Általában az egyik asztalon vagy az alkalmazáspanelen található. - Ha még nincs bejelentkezve Skype -fiókjába, akkor írja be Microsoft e -mail címét (vagy Skype felhasználónevét) és jelszavát.
 2 Nyomja meg ☰. A gomb a képernyő bal felső sarkában található.
2 Nyomja meg ☰. A gomb a képernyő bal felső sarkában található.  3 Kattintson a profilképére. A fénykép a képernyő bal felső sarkában található menü tetején található.
3 Kattintson a profilképére. A fénykép a képernyő bal felső sarkában található menü tetején található. - Ha még nem telepítette a profilképet, kattintson a személy sziluettjére.
 4 Kattintson a Pillanatfelvétel készítése gombra. Ez az elem az új menü közepén található.
4 Kattintson a Pillanatfelvétel készítése gombra. Ez az elem az új menü közepén található.  5 Kattintson a "Fénykép készítése" gombra. A kék kerek gomb a képernyő alsó (telefon) vagy jobb (tablet) oldalán található.
5 Kattintson a "Fénykép készítése" gombra. A kék kerek gomb a képernyő alsó (telefon) vagy jobb (tablet) oldalán található.  6 Kattintson a pipára. A képernyő alsó vagy jobb oldalán található. A fénykép Skype -profilképként lesz beállítva.
6 Kattintson a pipára. A képernyő alsó vagy jobb oldalán található. A fénykép Skype -profilképként lesz beállítva. - Kattinthat is xhogy törölje a fényképet, és készítsen egy másik fényképet.
4. módszer a 4 -ből: Profilkép készítése PC -n vagy Mac -en
 1 Nyisd meg a Skype-ot. Keresse meg az ikont kék alapon fehér "S" alakban. Az asztalon vagy a dokkban van.
1 Nyisd meg a Skype-ot. Keresse meg az ikont kék alapon fehér "S" alakban. Az asztalon vagy a dokkban van. - Ha még nincs bejelentkezve Skype -fiókjába, akkor írja be Microsoft e -mail címét (vagy Skype felhasználónevét) és jelszavát.
 2 Kattintson a nevére. A Skype ablak bal felső sarkában található.
2 Kattintson a nevére. A Skype ablak bal felső sarkában található.  3 Kattintson a Kép módosítása gombra. A gomb egy személy profilképe vagy sziluettje alatt található.
3 Kattintson a Kép módosítása gombra. A gomb egy személy profilképe vagy sziluettje alatt található.  4 Kattintson a Pillanatfelvétel készítése gombra. A gomb az előugró ablak jobb alsó sarkában található. Ezzel képet készít egy személyről vagy térről a kamera előtt.
4 Kattintson a Pillanatfelvétel készítése gombra. A gomb az előugró ablak jobb alsó sarkában található. Ezzel képet készít egy személyről vagy térről a kamera előtt.  5 Kattintson a Pillanatkép használata gombra. A gomb az ablak jobb alsó sarkában található. A pillanatkép Skype -profilképként lesz beállítva.
5 Kattintson a Pillanatkép használata gombra. A gomb az ablak jobb alsó sarkában található. A pillanatkép Skype -profilképként lesz beállítva. - Kattinthat is Próbáld újra és készítsen új képet.