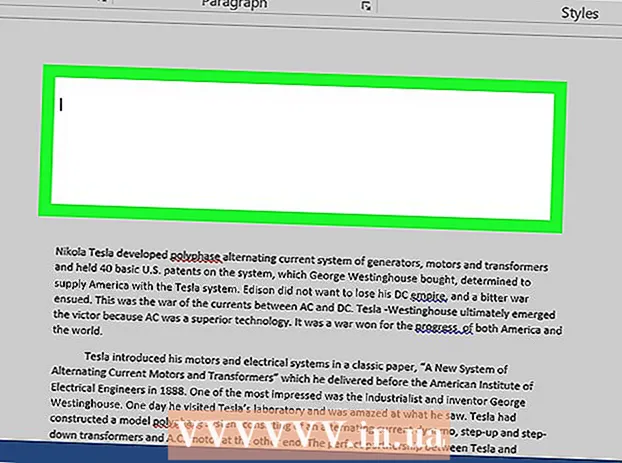Szerző:
Carl Weaver
A Teremtés Dátuma:
23 Február 2021
Frissítés Dátuma:
1 Július 2024
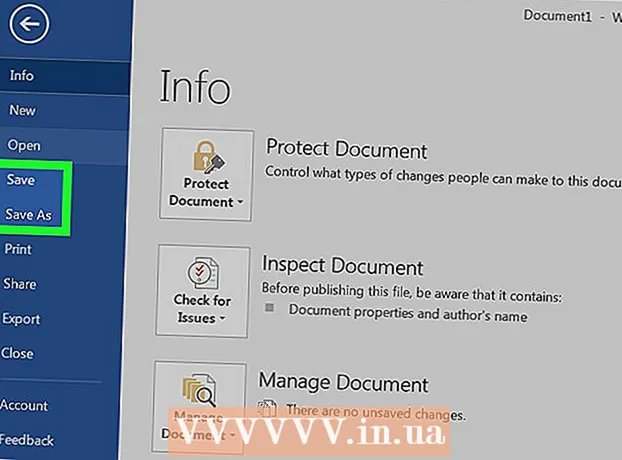
Tartalom
Ez a cikk bemutatja, hogyan hozhat létre naptárt a Microsoft Word programban Windows PC vagy Mac rendszeren. A munka gyors elvégzéséhez Microsoft naptársablont kell használnia, vagy manuálisan kell létrehoznia egy naptárat egy táblázat segítségével.
Lépések
1 /2 -es módszer: Sablonok
 1 Indítsa el a Microsoft Word programot. Keressen egy sötétkék ikont fehér "W" betűvel.
1 Indítsa el a Microsoft Word programot. Keressen egy sötétkék ikont fehér "W" betűvel.  2 Kattintson a keresősávra. A Word ablak tetején található.
2 Kattintson a keresősávra. A Word ablak tetején található. - Mac számítógépeken először kattintson a gombra Fájl a bal felső sarokban, majd válassza a lehetőséget Hozzon létre sablonból ... a legördülő menüben.
 3 Nyomtatás a naptár és nyomja meg a gombot Enter. Ez a parancs a sablontárban keres egy naptársablont.
3 Nyomtatás a naptár és nyomja meg a gombot Enter. Ez a parancs a sablontárban keres egy naptársablont. - Ezt a lépést nem lehet befejezni, ha nincs internetkapcsolat.
 4 Válasszon naptársablont. Kattintson a kívánt naptárra, és megnyílik a naptároldal.
4 Válasszon naptársablont. Kattintson a kívánt naptárra, és megnyílik a naptároldal.  5 Kattintson Teremt. A gomb a naptár jobb oldalán található. Ezt követően a sablon betöltődik.
5 Kattintson Teremt. A gomb a naptár jobb oldalán található. Ezt követően a sablon betöltődik. - Ha engedélyezni szeretné a makrókat, válassza a lehetőséget Makrók engedélyezésehogy könnyebben készíthessen további naptárakat a következő hónapokra és dátumokra.
 6 Várja meg, amíg a naptár betöltődik. A sablon letöltésének befejezése után automatikusan megnyílik a Microsoft Word programban.
6 Várja meg, amíg a naptár betöltődik. A sablon letöltésének befejezése után automatikusan megnyílik a Microsoft Word programban.
2. módszer 2 -ből: manuálisan
 1 Indítsa el a Microsoft Word programot. Keressen egy sötétkék ikont fehér "W" betűvel. Megnyílik a Word kezdőlapja.
1 Indítsa el a Microsoft Word programot. Keressen egy sötétkék ikont fehér "W" betűvel. Megnyílik a Word kezdőlapja.  2 Kattintson új dokumentum. Ez az elem a kezdőlap bal felső sarkában található.
2 Kattintson új dokumentum. Ez az elem a kezdőlap bal felső sarkában található. - Hagyja ki ezt a lépést Mac esetén.
 3 Írja be a hónapot. Írja be annak a hónapnak a nevét, amelyhez naptárat szeretne létrehozni, majd nyomja meg a gombot Enter... Ezzel a hónap neve megjelenik a naptár felett.
3 Írja be a hónapot. Írja be annak a hónapnak a nevét, amelyhez naptárat szeretne létrehozni, majd nyomja meg a gombot Enter... Ezzel a hónap neve megjelenik a naptár felett.  4 Nyissa meg a lapot Beszúrás. A fül a Word ablak tetején található kék szalagon található. A fül eszköztára megjelenik a szalag alatt. Beszúrás.
4 Nyissa meg a lapot Beszúrás. A fül a Word ablak tetején található kék szalagon található. A fül eszköztára megjelenik a szalag alatt. Beszúrás.  5 Kattintson asztal. A "Táblázatok" szakasz szintén ezen a panelen található.
5 Kattintson asztal. A "Táblázatok" szakasz szintén ezen a panelen található.  6 Hozzon létre egy táblázatot. Húzza az egérmutatót hét cellával jobbra és hét (vagy hat, hónaptól függően) cellával lefelé, majd nyomja meg a bal gombot. Az oldalon megjelenik egy 7x6 (vagy 7x7) cellás táblázat, amely a naptárává válik.
6 Hozzon létre egy táblázatot. Húzza az egérmutatót hét cellával jobbra és hét (vagy hat, hónaptól függően) cellával lefelé, majd nyomja meg a bal gombot. Az oldalon megjelenik egy 7x6 (vagy 7x7) cellás táblázat, amely a naptárává válik.  7 Adja meg a hét napjait. A cellák felső sorába írja be a hét napjának nevét minden oszlophoz.
7 Adja meg a hét napjait. A cellák felső sorába írja be a hét napjának nevét minden oszlophoz. - Például írja be a "hétfő" szót a bal felső cellába, a "kedd" -t jobbra, és így tovább.
 8 Növelje a sejtek méretét. A naptár tetején lévő harmadik vízszintes vonaltól kezdve húzza össze és húzza lefelé a vonalat a második cellasor nagyításához. Ismételje meg ezt a lépést az összes naptársorhoz, amíg azok a megfelelő méretűek.
8 Növelje a sejtek méretét. A naptár tetején lévő harmadik vízszintes vonaltól kezdve húzza össze és húzza lefelé a vonalat a második cellasor nagyításához. Ismételje meg ezt a lépést az összes naptársorhoz, amíg azok a megfelelő méretűek.  9 Adjon hozzá számokat. Válassza ki a hónap első napjának megfelelő cellát, írja be 1, nyomja meg a gombot Tab ↹ és írja be a fennmaradó számokat.
9 Adjon hozzá számokat. Válassza ki a hónap első napjának megfelelő cellát, írja be 1, nyomja meg a gombot Tab ↹ és írja be a fennmaradó számokat.  10 Töltse ki a szükséges információkat. Ha az összes szám szerepel, vegye fel eseményeit, ünnepnapjait, találkozókat és egyéb információkat a naptárba. Válassza ki a megfelelő dátummal rendelkező cellát, és nyomja meg a gombot Enterhogy új sorban kezdje, majd írja be az esemény címét és részleteit.
10 Töltse ki a szükséges információkat. Ha az összes szám szerepel, vegye fel eseményeit, ünnepnapjait, találkozókat és egyéb információkat a naptárba. Válassza ki a megfelelő dátummal rendelkező cellát, és nyomja meg a gombot Enterhogy új sorban kezdje, majd írja be az esemény címét és részleteit.  11 Hozzon létre más hónapokat. Adjon hozzá más hónapokat a naptárához. Vigye a kurzort az aktuális hónap alá, és nyomja meg néhányszor a gombot Enter, majd ismételje meg a fenti lépéseket.
11 Hozzon létre más hónapokat. Adjon hozzá más hónapokat a naptárához. Vigye a kurzort az aktuális hónap alá, és nyomja meg néhányszor a gombot Enter, majd ismételje meg a fenti lépéseket.  12 Mentse el a naptárát. Nyomja meg a gombokat Ctrl+S (Windows) vagy ⌘ Parancs+S (Mac), majd válassza ki a megfelelő helyet, írja be a naptár nevét, majd kattintson a gombra Mentés.
12 Mentse el a naptárát. Nyomja meg a gombokat Ctrl+S (Windows) vagy ⌘ Parancs+S (Mac), majd válassza ki a megfelelő helyet, írja be a naptár nevét, majd kattintson a gombra Mentés.