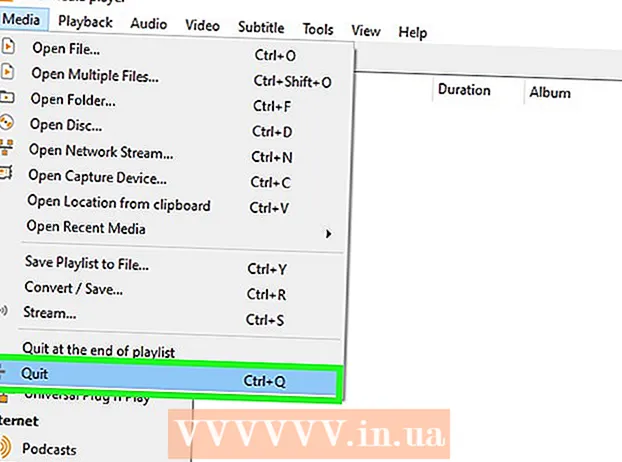Szerző:
Eric Farmer
A Teremtés Dátuma:
3 Március 2021
Frissítés Dátuma:
14 Lehet 2024
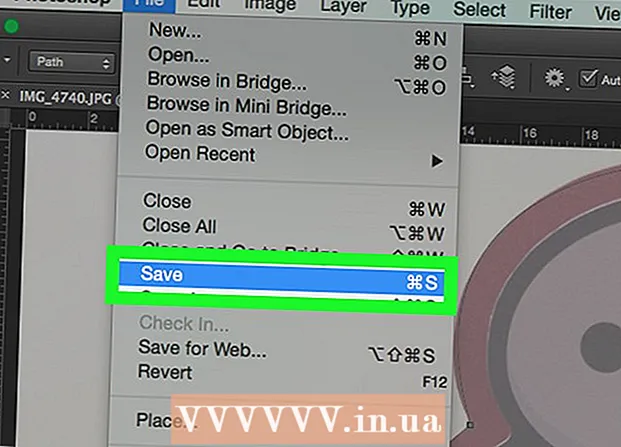
Tartalom
- Lépések
- Rész 1 /2: Hogyan készítsünk el egy képet az útvonal létrehozásához
- 2/2. Rész: Útvonal létrehozása
- Figyelmeztetések
Ez a cikk bemutatja, hogyan hozhat létre egy kép körvonalát az Adobe Photoshop alkalmazásban Windows vagy Mac OS X számítógépen.
Lépések
Rész 1 /2: Hogyan készítsünk el egy képet az útvonal létrehozásához
 1 Nyissa meg a körvonalazni kívánt képet. Ehhez indítsa el a Photoshop programot, kattintson a Fájl elemre a képernyő tetején található menüsorban, majd kattintson a Megnyitás gombra, és válasszon ki egy képet.
1 Nyissa meg a körvonalazni kívánt képet. Ehhez indítsa el a Photoshop programot, kattintson a Fájl elemre a képernyő tetején található menüsorban, majd kattintson a Megnyitás gombra, és válasszon ki egy képet.  2 Kattintson Rétegek a menüsoron.
2 Kattintson Rétegek a menüsoron. 3 nyomja meg Ismétlődő rétegmajd nyomja meg a gombot rendben.
3 nyomja meg Ismétlődő rétegmajd nyomja meg a gombot rendben.- Bármilyen nevet adhat az új rétegnek; ellenkező esetben a "[Forrásréteg neve] másolat" nevet kapja.
 4 Kattintson a párhuzamos rétegre a Rétegek panelen. A képernyő jobb oldalán található.
4 Kattintson a párhuzamos rétegre a Rétegek panelen. A képernyő jobb oldalán található.  5 Kattintson a Rétegek panel jobb felső sarkában található Átlátszatlanság mezőre.
5 Kattintson a Rétegek panel jobb felső sarkában található Átlátszatlanság mezőre. 6 Állítsa az opacitást 50%-ra.
6 Állítsa az opacitást 50%-ra. 7 A réteg zárolásához kattintson a lakat ikonra a Rétegek panel tetején.
7 A réteg zárolásához kattintson a lakat ikonra a Rétegek panel tetején. 8 Kattintson Rétegek a menüsoron.
8 Kattintson Rétegek a menüsoron. 9 Kattintson Új > Réteg.
9 Kattintson Új > Réteg. 10 Nevezze el a réteget "Vázlat", majd kattintson rendben.
10 Nevezze el a réteget "Vázlat", majd kattintson rendben. 11 Kattintson a "Háttér" rétegre a "Rétegek" panelen.
11 Kattintson a "Háttér" rétegre a "Rétegek" panelen. 12 Kattintson Ctrl+← Backspace (Windows) vagy ⌘+Töröl (Mac OS X). Ezzel fehér hátteret kap.
12 Kattintson Ctrl+← Backspace (Windows) vagy ⌘+Töröl (Mac OS X). Ezzel fehér hátteret kap. - A Rétegek panelen most három réteggel kell rendelkeznie: egy körvonalat (felül), egy zárolt képréteget (középen) és egy zárolt fehér háttérréteget (alul). Ha a rétegek nem az itt leírtak szerint helyezkednek el, húzza a helyükre.
2/2. Rész: Útvonal létrehozása
 1 Kattintson az "Útvonal" rétegre a jobb oldali "Rétegek" panelen.
1 Kattintson az "Útvonal" rétegre a jobb oldali "Rétegek" panelen. 2 Kattintson Kilátás a menüsoron.
2 Kattintson Kilátás a menüsoron. 3 Kattintson 200%a kép nagyításához. Vagy a Nézet legördülő menüben kattintson a Nagyítás vagy Kicsinyítés gombra a kép átméretezéséhez a körvonal létrehozásához.
3 Kattintson 200%a kép nagyításához. Vagy a Nézet legördülő menüben kattintson a Nagyítás vagy Kicsinyítés gombra a kép átméretezéséhez a körvonal létrehozásához.  4 Válasszon színt a körvonalhoz. Ehhez kattintson a képernyő jobb felső részén lévő két metsző négyzet egyikére, majd kattintson a kívánt színre a négyzetek alatti spektrumban.Kattintson egy másik négyzetre, majd válassza ki ugyanazt a színt.
4 Válasszon színt a körvonalhoz. Ehhez kattintson a képernyő jobb felső részén lévő két metsző négyzet egyikére, majd kattintson a kívánt színre a négyzetek alatti spektrumban.Kattintson egy másik négyzetre, majd válassza ki ugyanazt a színt. - A fekete -fehér a spektrum jobb szélén található.
 5 Válasszon egy eszközt az ablak bal oldalán található eszköztárból.
5 Válasszon egy eszközt az ablak bal oldalán található eszköztárból.- Ceruza: Ez az eszköz egyenes, egyenlő szélességű löketeket hoz létre (középen és a végén). A ceruza nagyszerű, ha apró, megható mozdulatokból szeretne utat létrehozni. A Ceruza eszköz ikonja úgy néz ki, mint egy ceruza, és az eszköztár második szakaszának tetején található. Ha az eszköztáron ecset jelenik meg, nem pedig ceruza ikon, tartsa lenyomva az ecset ikont, majd kattintson a menü Ceruza elemére.
- Kefe: Ez az eszköz kúpos vonásokat hoz létre, amelyek vékonyabbak a végén, és vastagabbak a közepén. Az ecset akkor jó, ha "puha" utat szeretne létrehozni az ecsetvonásokhoz hasonló vonásokból. Az Ecset eszköz ikon ecsetnek tűnik, és az eszköztár második szakaszának tetején található. Ha az eszköztár ecset helyett ceruza ikont jelenít meg, tartsa lenyomva a ceruza ikont, majd kattintson a menü Ecset elemére.
- Madártoll: ez az eszköz rögzítési pontokat tartalmazó utat hoz létre; egy ilyen kontúr szerkeszthető. A toll megteszi, ha módosítani kívánja a létrehozott útvonalat. A toll eszköz kiválasztásához kattintson a töltőtoll tollhegy ikonjára (az eszköztár T alakú ikonja alatt található).
 6 Állítsa be a ceruza vagy ecset eszköz beállításait. Az ablak bal felső sarkában vannak.
6 Állítsa be a ceruza vagy ecset eszköz beállításait. Az ablak bal felső sarkában vannak. - Kattintson az eszköz ikon melletti legördülő menüre annak méretének és keménységének beállításához. Minél nehezebb, annál jobban hasonlít az ecsetvonásokhoz, mint valódi ceruzával vagy ecsettel.
- Kattintson a mappa alakú ikonra a legördülő menü jobb oldalán, hogy kiválassza az ecset vagy a ceruza alakját és tulajdonságait.
 7 Állítsa be a toll eszköz beállításait. Az ablak bal felső sarkában vannak.
7 Állítsa be a toll eszköz beállításait. Az ablak bal felső sarkában vannak. - Útvonal létrehozásához a toll eszközzel nyissa meg az eszközikon jobb oldalán található legördülő menüt, és válassza az Útvonal lehetőséget.
 8 Kezdje el a körvonal létrehozását. Az egérrel vagy a trackpad segítségével mozgassa az eszközt a kép kívánt vonalai mentén.
8 Kezdje el a körvonal létrehozását. Az egérrel vagy a trackpad segítségével mozgassa az eszközt a kép kívánt vonalai mentén. - Ha úgy dönt, hogy a Ceruza vagy az Ecset eszközt használja, tartsa lenyomva a bal egérgombot, és húzza végig a vonalakat. Engedje el a gombot az eszköz mozgatásához, és hozzon létre egy újabb mozdulatsort.
- Ha a toll eszköz használata mellett dönt, kattintson a bal egérgombbal a képre; rögzítési pont jön létre. Most kattintson ismét a képre; létrejön egy második rögzítési pont, és egy egyenes jelenik meg a két rögzítési pont között. Ívelt grafikus vonalak esetén hozzon létre minél több rögzítési pontot.
 9 Az eredeti kép elrejtése. A kapott útvonal megtekintéséhez kattintson a középső réteg nevétől balra lévő szem ikonra (ez a réteg tartalmazza az eredeti képet). Az eredeti kép eltűnik, és a körvonal fehér alapon jelenik meg.
9 Az eredeti kép elrejtése. A kapott útvonal megtekintéséhez kattintson a középső réteg nevétől balra lévő szem ikonra (ez a réteg tartalmazza az eredeti képet). Az eredeti kép eltűnik, és a körvonal fehér alapon jelenik meg. - Ha elkészült, kattintson a Nézet gombra a menüsorban, majd kattintson a 100% -ra a kép valós méretben való megtekintéséhez.
 10 Mentse el a képet. Ehhez kattintson a menüsor Fájl> Mentés másként parancsára. Adja meg a fájl nevét, majd kattintson a Mentés gombra.
10 Mentse el a képet. Ehhez kattintson a menüsor Fájl> Mentés másként parancsára. Adja meg a fájl nevét, majd kattintson a Mentés gombra.
Figyelmeztetések
- Ne sértse a kép szerzőjének (tulajdonosának) szerzői jogait.
- Ne másolja mások munkáit.