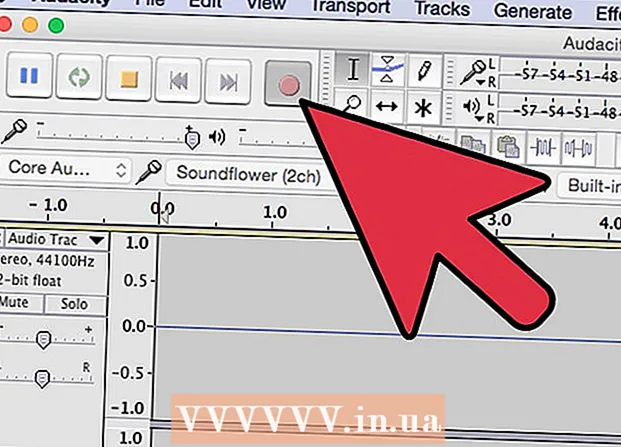Szerző:
Joan Hall
A Teremtés Dátuma:
3 Február 2021
Frissítés Dátuma:
26 Június 2024
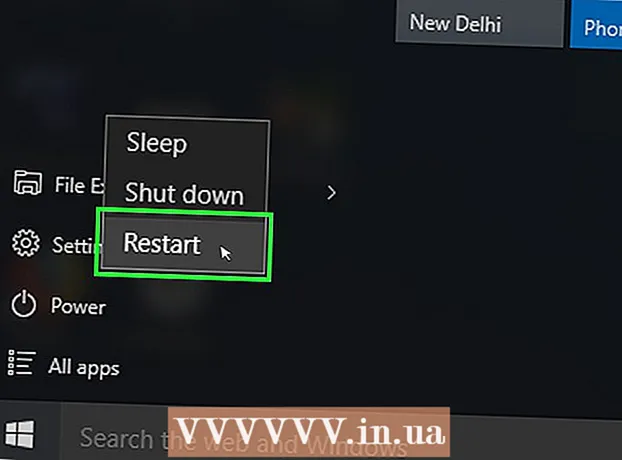
Tartalom
- Lépések
- Rész 1 /6: A Windows Defender indítása
- 2. rész a 6-ból: A Bing-hez kapcsolódó programok eltávolításának módja
- Rész 3 /6: A böngésző parancsikon -beállításainak módosítása
- 4. rész a 6 -ból: A Google Chrome beállításainak módosítása
- 6. rész: A Firefox beállításainak módosítása
- 6. rész a 6 -ból: Az Explorer beállításainak módosítása
Ebben a cikkben megmutatjuk, hogyan távolíthatja el a Bing keresőmotorját a számítógépről és a webböngészőkből. Ez a keresőmotor a Google alternatívája, de nagyon gyakran rosszindulatú és potenciálisan veszélyes programok állítják be a Bing -et a fő keresőmotorként, amelyet nehéz megváltoztatni a böngésző beállításaiban. Ezért el kell távolítania a gyanús programot vagy vírust, majd módosítania kell a böngésző beállításait. Kérjük, vegye figyelembe, hogy nem kapcsolhatja ki a Bing szolgáltatást a Cortana számára.
Lépések
Rész 1 /6: A Windows Defender indítása
 1 Nyissa meg a Start menüt
1 Nyissa meg a Start menüt  . Kattintson a Windows logóra a képernyő bal alsó sarkában.
. Kattintson a Windows logóra a képernyő bal alsó sarkában.  2 Indítsa el a Windows Defendert. Belép windows védő a Start menüből, majd kattintson a Start menü tetején található Windows Defender Security Center elemre.
2 Indítsa el a Windows Defendert. Belép windows védő a Start menüből, majd kattintson a Start menü tetején található Windows Defender Security Center elemre.  3 Kattintson Vírus- és fenyegetésvédelem. Ezt a lapot az ablak bal felső sarkában találja.
3 Kattintson Vírus- és fenyegetésvédelem. Ezt a lapot az ablak bal felső sarkában találja. - Ha ez a lap nem található, először kattintson a "☰" gombra az ablak bal felső sarkában.
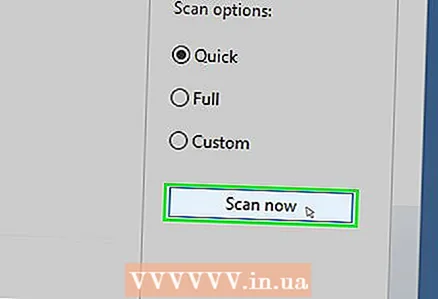 4 Kattintson Szkenneld most. Ez egy szürke gomb az oldal közepén. A Windows Defender megkezdi a számítógép rosszindulatú programok keresését.
4 Kattintson Szkenneld most. Ez egy szürke gomb az oldal közepén. A Windows Defender megkezdi a számítógép rosszindulatú programok keresését. 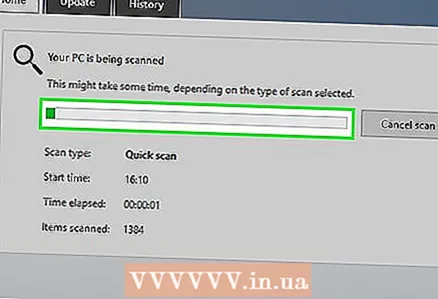 5 Várja meg, amíg a szkennelés befejeződik. A Windows Defender általában 10 percen belül ellenőrzi a számítógépet; minden talált kártevő eltávolításra kerül.
5 Várja meg, amíg a szkennelés befejeződik. A Windows Defender általában 10 percen belül ellenőrzi a számítógépet; minden talált kártevő eltávolításra kerül. - Ha a Defender kéri, hogy erősítse meg bármely program vagy fájl eltávolítását, kövesse a képernyőn megjelenő utasításokat.
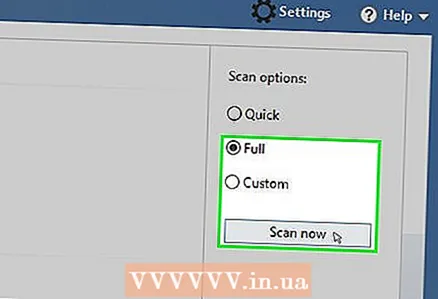 6 Futtasson teljes vizsgálatot. Tegye ezt, ha a Windows Defender nem talált rosszindulatú programot. A teljes vizsgálat futtatásához:
6 Futtasson teljes vizsgálatot. Tegye ezt, ha a Windows Defender nem talált rosszindulatú programot. A teljes vizsgálat futtatásához: - kattintson a "Advanced Scan" gombra a "Scan Now" alatt;
- jelölje be a "Teljes vizsgálat" melletti négyzetet;
- kattintson a "Scan Now" gombra;
- kövesse a képernyőn megjelenő utasításokat.
2. rész a 6-ból: A Bing-hez kapcsolódó programok eltávolításának módja
 1 Értse meg, hogyan működik ez a módszer. A Bing nem program, de egyes programok további programokat vagy eszköztárakat telepítenek, amelyek megváltoztatják a böngésző beállításait. Az ilyen programok beállíthatják a Bing -et a böngésző kezdőlapjának és / vagy elsődleges keresőmotorjának. Ezenkívül, ha megváltoztatja a böngésző beállításait, az ilyen programok automatikusan visszaállítják őket korábbi állapotukba.
1 Értse meg, hogyan működik ez a módszer. A Bing nem program, de egyes programok további programokat vagy eszköztárakat telepítenek, amelyek megváltoztatják a böngésző beállításait. Az ilyen programok beállíthatják a Bing -et a böngésző kezdőlapjának és / vagy elsődleges keresőmotorjának. Ezenkívül, ha megváltoztatja a böngésző beállításait, az ilyen programok automatikusan visszaállítják őket korábbi állapotukba. - Távolítson el minden olyan programot vagy eszköztárat, amelyet a Bing megjelenése előtt telepített a böngészőben.
- Ha a Bing új a böngészőben, akkor ez valószínűleg az utoljára telepített programnak köszönhető.
 2 Nyissa meg a Start menüt
2 Nyissa meg a Start menüt  . Kattintson a Windows logóra a képernyő bal alsó sarkában. Ehhez a gombot is megnyomhatja. Nyerj.
. Kattintson a Windows logóra a képernyő bal alsó sarkában. Ehhez a gombot is megnyomhatja. Nyerj. 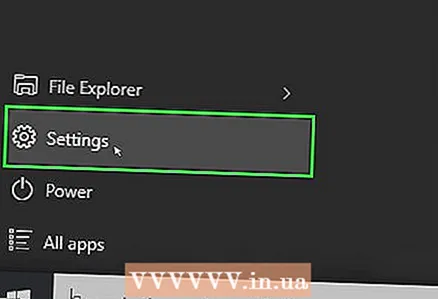 3 Kattintson a "Beállítások" gombra
3 Kattintson a "Beállítások" gombra  . Ez a fogaskerék alakú ikon a Start menü bal oldalán található. Megnyílik az "Opciók" ablak.
. Ez a fogaskerék alakú ikon a Start menü bal oldalán található. Megnyílik az "Opciók" ablak. 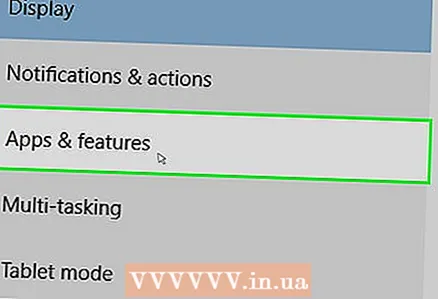 4 Kattintson Programok. Ez az opció a Beállítások ablakban található. Megnyílik az összes telepített program listája.
4 Kattintson Programok. Ez az opció a Beállítások ablakban található. Megnyílik az összes telepített program listája. 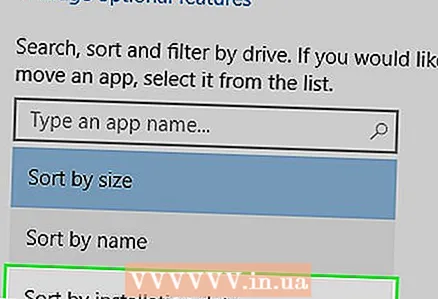 5 Rendezze a programokat dátum szerint. Kattintson az egyik lehetőségre az Elrendezés menüben (általában ez a név a Név), majd válassza a Telepítés dátuma lehetőséget a menüből. A legutóbb telepített programok a lista tetején jelennek meg.
5 Rendezze a programokat dátum szerint. Kattintson az egyik lehetőségre az Elrendezés menüben (általában ez a név a Név), majd válassza a Telepítés dátuma lehetőséget a menüből. A legutóbb telepített programok a lista tetején jelennek meg. - Hagyja ki ezt a lépést, ha a Bing problémája már régóta fennáll.
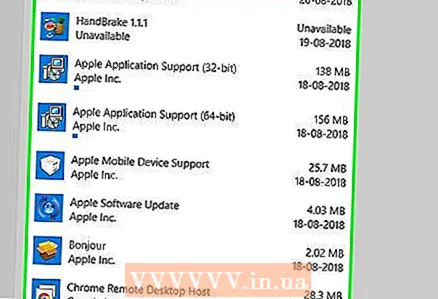 6 Keressen gyanús programokat. Ügyeljen az ismeretlen eszköztárakra és programokra. A Bing telepítése a következő programokról ismert:
6 Keressen gyanús programokat. Ügyeljen az ismeretlen eszköztárakra és programokra. A Bing telepítése a következő programokról ismert: - Babilon;
- Bing bár;
- Bing.Vc;
- Bing Protect;
- Vezeték;
- Keresési modul;
- Search Protect.
 7 Válassza ki az eltávolítani kívánt programot. Megjelenik a program teljes neve.
7 Válassza ki az eltávolítani kívánt programot. Megjelenik a program teljes neve. 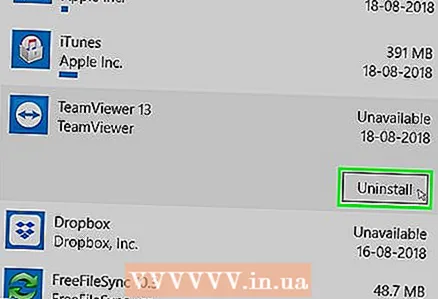 8 Kattintson Töröl. Ez a gomb a program neve alatt található.
8 Kattintson Töröl. Ez a gomb a program neve alatt található. 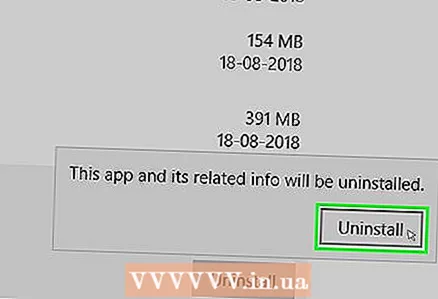 9 Kattintson Törölamikor megkérdezi. Ez megerősíti döntését, és elindítja az eltávolítási folyamatot. A program eltávolítása után próbálja meg megváltoztatni a böngésző keresőmotorját.
9 Kattintson Törölamikor megkérdezi. Ez megerősíti döntését, és elindítja az eltávolítási folyamatot. A program eltávolítása után próbálja meg megváltoztatni a böngésző keresőmotorját. - Néhány program eltávolítása az eltávolítási varázsló segítségével történik.
- Ha nem tudja megváltoztatni a fő böngésző keresőmotort, távolítson el egy másik programot, vagy módosítsa a böngésző parancsikonjait.
Rész 3 /6: A böngésző parancsikon -beállításainak módosítása
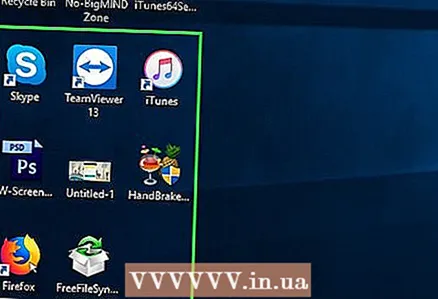 1 Keresse meg a böngésző parancsikonját az asztalon. Ha nincs böngésző parancsikon az asztalon, akkor nem tudja használni ezt a módszert.
1 Keresse meg a böngésző parancsikonját az asztalon. Ha nincs böngésző parancsikon az asztalon, akkor nem tudja használni ezt a módszert. - Ez a módszer nem vonatkozik a Microsoft Edge -re, mert nem módosíthatja az Edge parancsikon beállításait.
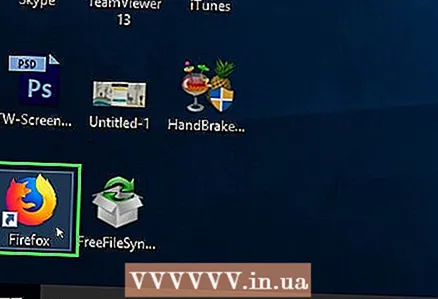 2 Kattintson a jobb gombbal a parancsikonra. Megnyílik egy menü.
2 Kattintson a jobb gombbal a parancsikonra. Megnyílik egy menü. - Ha az egér nem rendelkezik jobb gombbal, kattintson az egér jobb oldalára, vagy kattintson két ujjal.
- Ha a számítógépen van trackpad (nem egér), koppintson rá két ujjal, vagy nyomja meg a trackpad jobb alsó részét.
 3 Kattintson Tulajdonságok. Ezt a lehetőséget a menü alján találja. Megnyílik a Tulajdonságok ablak.
3 Kattintson Tulajdonságok. Ezt a lehetőséget a menü alján találja. Megnyílik a Tulajdonságok ablak.  4 Lépjen a lapra Parancsikon. A Tulajdonságok ablak tetején található.
4 Lépjen a lapra Parancsikon. A Tulajdonságok ablak tetején található. 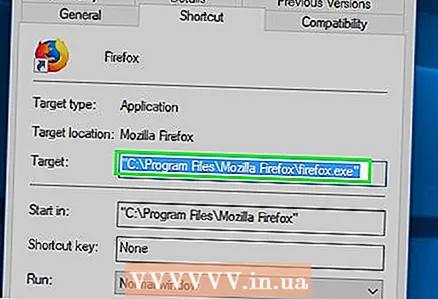 5 Keresse meg a vonalat Egy tárgy. Az ablak közepén található. Ebben a sorban szöveget talál, amelynek végén látni fogja .alkalmazás "; az idézőjelek után nem lehet karakter.
5 Keresse meg a vonalat Egy tárgy. Az ablak közepén található. Ebben a sorban szöveget talál, amelynek végén látni fogja .alkalmazás "; az idézőjelek után nem lehet karakter. - A teljes szöveg megtekintéséhez kattintson az Objektum sorra a kurzor elhelyezéséhez, majd nyomja meg a jobb nyíl gombot a kurzor jobbra mozgatásához.
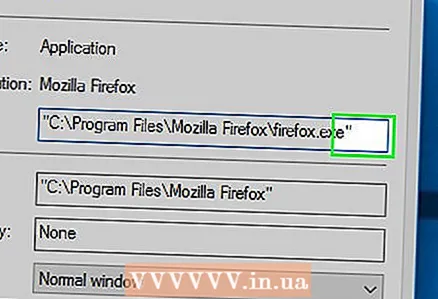 6 Töröljön mindent utána .alkalmazás ". Ha utána .alkalmazás " bármilyen parancs vagy cím megjelenik, válassza ki és törölje azokat. Bármilyen szöveg, amely előtt kötőjel (-) karakter áll, értendő.
6 Töröljön mindent utána .alkalmazás ". Ha utána .alkalmazás " bármilyen parancs vagy cím megjelenik, válassza ki és törölje azokat. Bármilyen szöveg, amely előtt kötőjel (-) karakter áll, értendő.  7 Kattintson rendben. Ez a gomb az ablak alján található. A módosítások mentésre kerülnek, és a Tulajdonságok ablak bezárul. Most a parancsikon nem tudja megnyitni egy adott programot vagy webhelyet.
7 Kattintson rendben. Ez a gomb az ablak alján található. A módosítások mentésre kerülnek, és a Tulajdonságok ablak bezárul. Most a parancsikon nem tudja megnyitni egy adott programot vagy webhelyet. 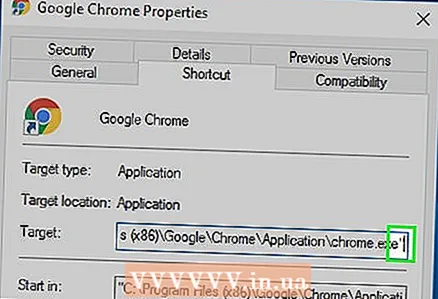 8 Ismételje meg ezeket a lépéseket a számítógép összes böngészőjében. Még akkor is, ha ritkán használ más böngészőt, győződjön meg arról, hogy a parancsikonokban nincsenek további címek vagy parancsok, amelyek megváltoztathatják a böngészők (Internet Explorer, Firefox stb.) Kezdőlapjait.
8 Ismételje meg ezeket a lépéseket a számítógép összes böngészőjében. Még akkor is, ha ritkán használ más böngészőt, győződjön meg arról, hogy a parancsikonokban nincsenek további címek vagy parancsok, amelyek megváltoztathatják a böngészők (Internet Explorer, Firefox stb.) Kezdőlapjait. - Nem tudja módosítani a Microsoft Edge parancsikon beállításait.
4. rész a 6 -ból: A Google Chrome beállításainak módosítása
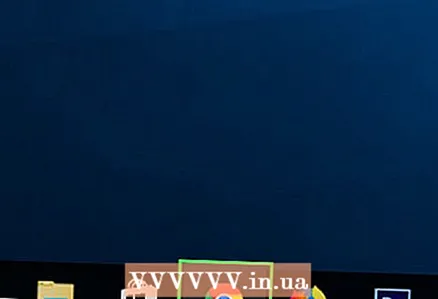 1 Indítsa el a Google Chrome böngészőt
1 Indítsa el a Google Chrome böngészőt  . Kattintson a kerek piros-sárga-zöld-kék ikonra.
. Kattintson a kerek piros-sárga-zöld-kék ikonra. 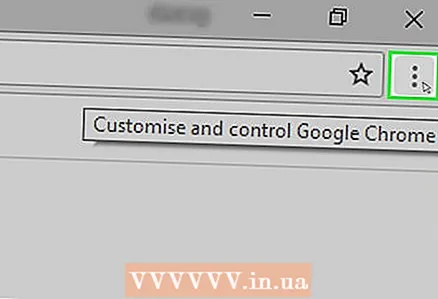 2 Kattintson &# 8942;. A Chrome ablak jobb felső sarkában található. Megnyílik egy menü.
2 Kattintson &# 8942;. A Chrome ablak jobb felső sarkában található. Megnyílik egy menü. 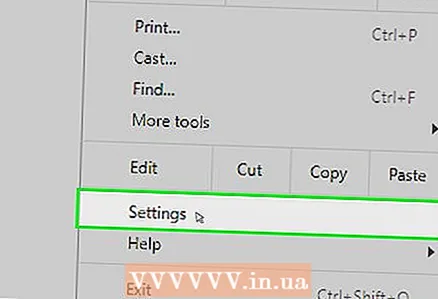 3 Kattintson Beállítások. Ezt a lehetőséget a menü alján találja. Megnyílik egy új lap a böngésző beállításaival.
3 Kattintson Beállítások. Ezt a lehetőséget a menü alján találja. Megnyílik egy új lap a böngésző beállításaival. 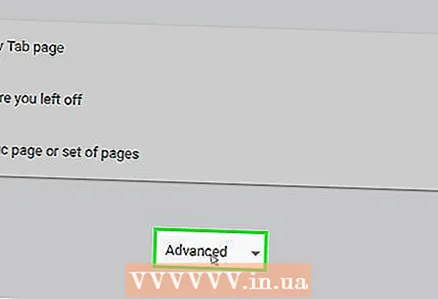 4 Görgessen le, és koppintson a elemre További ▼. Az oldal alján található. További beállítások nyílnak meg.
4 Görgessen le, és koppintson a elemre További ▼. Az oldal alján található. További beállítások nyílnak meg.  5 Görgessen le a "Gyári adatok visszaállítása és a rosszindulatú programok eltávolítása" részhez. Ez a rész a beállítások oldal alján található.
5 Görgessen le a "Gyári adatok visszaállítása és a rosszindulatú programok eltávolítása" részhez. Ez a rész a beállítások oldal alján található. 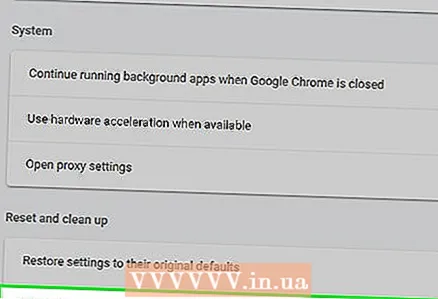 6 Kattintson Távolítsa el a rosszindulatú programokat a számítógépről. Ez a beállítás a beállítások oldalának alján található.
6 Kattintson Távolítsa el a rosszindulatú programokat a számítógépről. Ez a beállítás a beállítások oldalának alján található. 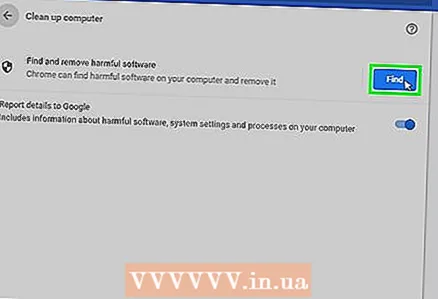 7 Kattintson Megtalálni. Ez egy kék link az oldal jobb oldalán. A Google Chrome elkezdi a rosszindulatú programok keresését.
7 Kattintson Megtalálni. Ez egy kék link az oldal jobb oldalán. A Google Chrome elkezdi a rosszindulatú programok keresését. 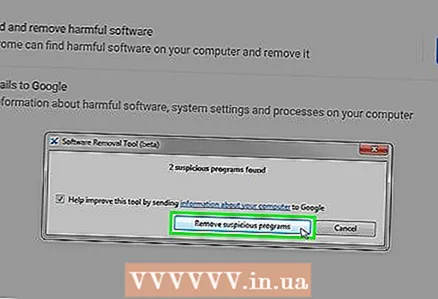 8 Kattintson Törölha kéri. Ez a lehetőség akkor jelenik meg, ha a Google Chrome rosszindulatú programokat vagy eszköztárakat észlel.
8 Kattintson Törölha kéri. Ez a lehetőség akkor jelenik meg, ha a Google Chrome rosszindulatú programokat vagy eszköztárakat észlel.  9 Módosítsa a Chrome kezdőlapját. Tegye ezt, ha megszabadul a rosszindulatú programtól.
9 Módosítsa a Chrome kezdőlapját. Tegye ezt, ha megszabadul a rosszindulatú programtól.  10 Állítsa vissza a Chrome -beállításokat. Lehet, hogy ezt meg kell tennie a rosszindulatú programok által végrehajtott módosítások eltávolításához:
10 Állítsa vissza a Chrome -beállításokat. Lehet, hogy ezt meg kell tennie a rosszindulatú programok által végrehajtott módosítások eltávolításához: - nyomja meg a "⋮" gombot;
- kattintson a "Beállítások" gombra;
- kattintson a "További" gombra;
- görgessen lefelé, és kattintson az "Alapértelmezett beállítások visszaállítása" gombra;
- kattintson a "Visszaállítás" gombra, amikor a rendszer kéri.
6. rész: A Firefox beállításainak módosítása
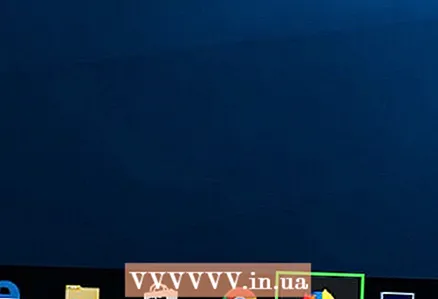 1 Indítsa el a Firefox böngészőt. Kattintson a narancssárga róka ikonra a kék golyón.
1 Indítsa el a Firefox böngészőt. Kattintson a narancssárga róka ikonra a kék golyón.  2 Kattintson ☰. Ezt az ikont a Firefox ablak jobb felső sarkában találja. Megnyílik egy menü.
2 Kattintson ☰. Ezt az ikont a Firefox ablak jobb felső sarkában találja. Megnyílik egy menü. 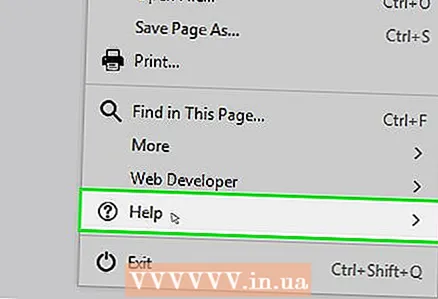 3 Kattintson referencia. Ez az opció a menü alján található.
3 Kattintson referencia. Ez az opció a menü alján található. 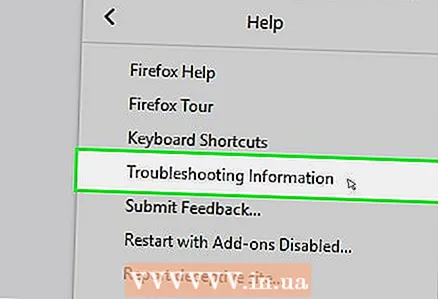 4 Kattintson Hibaelhárítási információ. Ezt a lehetőséget az opciók listájának közepén találja.
4 Kattintson Hibaelhárítási információ. Ezt a lehetőséget az opciók listájának közepén találja.  5 Kattintson Frissítse a Firefoxot. Ezt az opciót az oldal jobb felső sarkában találja.
5 Kattintson Frissítse a Firefoxot. Ezt az opciót az oldal jobb felső sarkában találja. 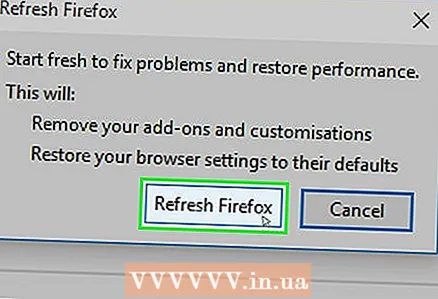 6 Kattintson Frissítse a Firefoxotamikor megkérdezi. A Firefox törlődik, vagyis abszolút minden bővítmény eltávolításra kerül, és a beállítások visszaállnak az alapértelmezett beállításokra.
6 Kattintson Frissítse a Firefoxotamikor megkérdezi. A Firefox törlődik, vagyis abszolút minden bővítmény eltávolításra kerül, és a beállítások visszaállnak az alapértelmezett beállításokra. - Ha a probléma továbbra is fennáll, ismételje meg ezeket a lépéseket, de válassza az "Újraindítás letiltott bővítményekkel" lehetőséget. Ha sikeres, távolítsa el az összes Firefox -bővítményt.
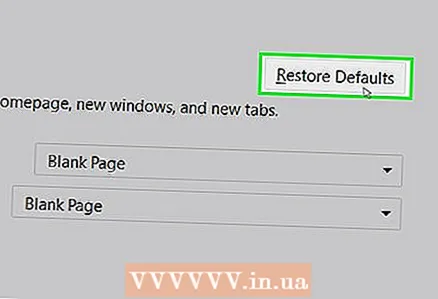 7 Módosítsa a Firefox kezdőlapját. Tegye ezt, hogy megakadályozza, hogy a Bing a problémás kiterjesztések eltávolítása után kezdőlapként állítsa be magát:
7 Módosítsa a Firefox kezdőlapját. Tegye ezt, hogy megakadályozza, hogy a Bing a problémás kiterjesztések eltávolítása után kezdőlapként állítsa be magát: - kattintson a ☰;
- kattintson a Beállítások (Windows) vagy a Beállítások (Mac OS X) elemre;
- írja be a kezdőlap címét, vagy kattintson az Alapértelmezett visszaállítás gombra.
6. rész a 6 -ból: Az Explorer beállításainak módosítása
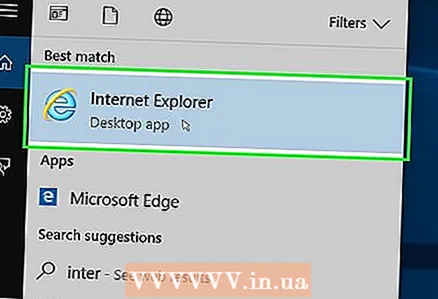 1 Indítsa el az Internet Explorer böngészőt. Ehhez kattintson az ikonra kék e betű formájában, sárga csíkkal
1 Indítsa el az Internet Explorer böngészőt. Ehhez kattintson az ikonra kék e betű formájában, sárga csíkkal 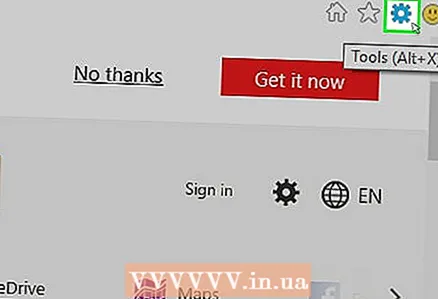 2 Kattintson a fogaskerék ikonra. A böngészőablak jobb felső sarkában találja. Megnyílik egy menü.
2 Kattintson a fogaskerék ikonra. A böngészőablak jobb felső sarkában találja. Megnyílik egy menü. 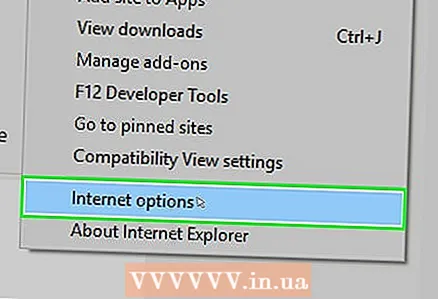 3 Kattintson Internetes lehetőségek. Ez az opció a menüben található. Megnyílik egy ablak.
3 Kattintson Internetes lehetőségek. Ez az opció a menüben található. Megnyílik egy ablak.  4 Kattintson a fülre Ezenkívül. Az Internetbeállítások ablak tetején található.
4 Kattintson a fülre Ezenkívül. Az Internetbeállítások ablak tetején található. 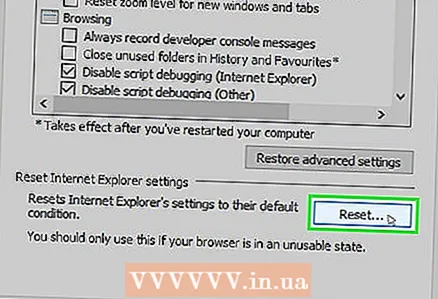 5 Kattintson Visszaállítás. Az ablak jobb alsó sarkában van.
5 Kattintson Visszaállítás. Az ablak jobb alsó sarkában van. 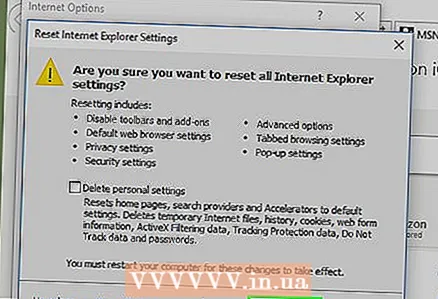 6 Kattintson Visszaállításamikor megkérdezi. Ez a lehetőség az előugró ablakban található.
6 Kattintson Visszaállításamikor megkérdezi. Ez a lehetőség az előugró ablakban található. 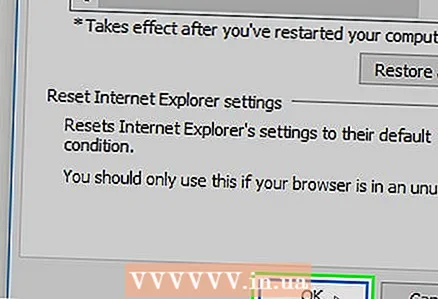 7 Kattintson Bezárás > rendben. A módosítások mentésre kerülnek, és az ablak bezáródik.
7 Kattintson Bezárás > rendben. A módosítások mentésre kerülnek, és az ablak bezáródik. 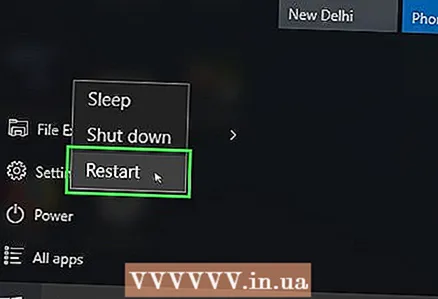 8 Indítsa újra a számítógépet. A módosítások életbe lépnek, és a böngésző beállításai visszatérnek az alapértelmezett beállításokhoz.
8 Indítsa újra a számítógépet. A módosítások életbe lépnek, és a böngésző beállításai visszatérnek az alapértelmezett beállításokhoz. - Lehet, hogy manuálisan kell megváltoztatnia az Internet Explorer kezdőlapját.