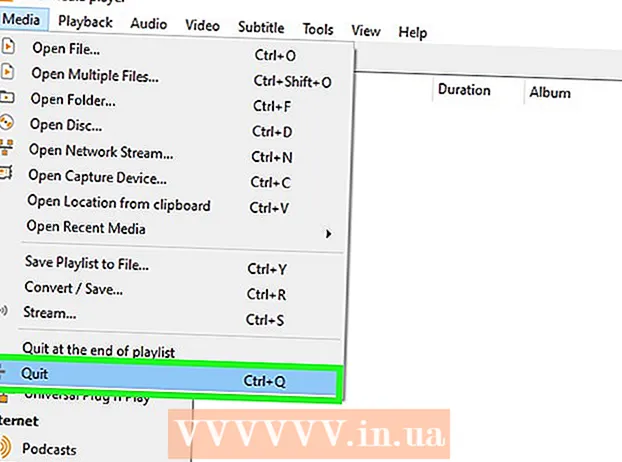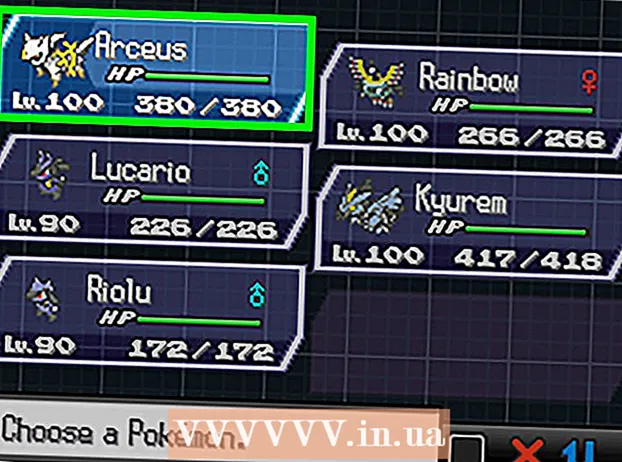Szerző:
Clyde Lopez
A Teremtés Dátuma:
24 Július 2021
Frissítés Dátuma:
23 Június 2024

Tartalom
- Lépések
- Rész 1 /3: Hogyan készüljünk fel a telepítésre
- Rész 2 /3: Nyomtató beállítása Windows rendszerben
- Rész 3 /3: Nyomtató telepítése MacOSX rendszeren
- Tippek
- Figyelmeztetések
Ez a cikk bemutatja, hogyan csatlakoztathat és állíthat be egy Canon vezeték nélküli nyomtatót Windows számítógépen és Mac OS X rendszeren. Ezt megteheti internet vagy USB -kábel segítségével.
Lépések
Rész 1 /3: Hogyan készüljünk fel a telepítésre
 1 Kapcsolja be a nyomtatót. Ha a nyomtató Ethernet -kábellel csatlakozik az internethez, csatlakoztassa azt a nyomtatóhoz és az útválasztóhoz.
1 Kapcsolja be a nyomtatót. Ha a nyomtató Ethernet -kábellel csatlakozik az internethez, csatlakoztassa azt a nyomtatóhoz és az útválasztóhoz.  2 Keresse meg a nyomtató telepítéséhez szükséges szoftvert. Ha a nyomtató CD -t kapott, helyezze be a számítógép optikai meghajtójába, és indítsa el a nyomtató beállítását.
2 Keresse meg a nyomtató telepítéséhez szükséges szoftvert. Ha a nyomtató CD -t kapott, helyezze be a számítógép optikai meghajtójába, és indítsa el a nyomtató beállítását. - Valószínűleg egy modern nyomtatónak nem lesz CD-ROM-ja, de a régebbi modelleket lemezről kell telepíteni.
- A telepítési folyamat lemezről történő elindításához helyezze be a számítógépbe, és kövesse a képernyőn megjelenő utasításokat. Mac esetén külső optikai meghajtóra van szüksége.
 3 Csatlakoztassa a nyomtatót az internethez. A nyomtató kijelzőjén válassza ki a vezeték nélküli hálózatot, és írja be a jelszót.
3 Csatlakoztassa a nyomtatót az internethez. A nyomtató kijelzőjén válassza ki a vezeték nélküli hálózatot, és írja be a jelszót. - Nézze meg a nyomtató kézikönyvét, hogy megtudja, hogyan csatlakoztathatja azt az internethez.
- A kézikönyv online verzióját megtalálja, ha felkeresi a Canon webhelyét, kattintson a Támogatás elemre, válassza a Kézikönyvek menüpontot, kattintson a Nyomtatók elemre, és keresse meg a nyomtató típusát.
 4 Győződjön meg arról, hogy számítógépe és nyomtatója ugyanazon a hálózaton van. Erre azért van szükség, hogy a vezeték nélküli nyomtató parancsokat fogadjon a számítógéptől.
4 Győződjön meg arról, hogy számítógépe és nyomtatója ugyanazon a hálózaton van. Erre azért van szükség, hogy a vezeték nélküli nyomtató parancsokat fogadjon a számítógéptől. - Ha számítógépe és nyomtatója különböző vezeték nélküli hálózatokon van, csatlakoztassa számítógépét ahhoz a vezeték nélküli hálózathoz, amelyhez a nyomtató csatlakozik.
Rész 2 /3: Nyomtató beállítása Windows rendszerben
 1 Nyissa meg a Start menüt
1 Nyissa meg a Start menüt  . Kattintson a Windows logóra a bal alsó sarokban.
. Kattintson a Windows logóra a bal alsó sarokban.  2 Kattintson a "Beállítások" gombra
2 Kattintson a "Beállítások" gombra  . Ez az ikon a bal alsó sarokban található.
. Ez az ikon a bal alsó sarokban található.  3 Kattintson Eszközök. Az ablak tetején van.
3 Kattintson Eszközök. Az ablak tetején van.  4 Kattintson Nyomtatók és szkennerek. Ez a lap a bal oldali panelen található.
4 Kattintson Nyomtatók és szkennerek. Ez a lap a bal oldali panelen található.  5 Kattintson + Nyomtató vagy szkenner hozzáadása. Ezt a lehetőséget az oldal tetején találja. Megjelenik egy felugró ablak.
5 Kattintson + Nyomtató vagy szkenner hozzáadása. Ezt a lehetőséget az oldal tetején találja. Megjelenik egy felugró ablak. - Ha nyomtatója megjelenik a Nyomtatók és szkennerek alatt (például Canon [modell]), akkor már csatlakoztatva van.
 6 Kattintson a nyomtató nevére. Az előugró ablakban megtalálja. A nyomtató csatlakozik a számítógéphez. A nyomtató most használatra kész.
6 Kattintson a nyomtató nevére. Az előugró ablakban megtalálja. A nyomtató csatlakozik a számítógéphez. A nyomtató most használatra kész. - Ha a Windows nem találja a nyomtatót, folytassa a következő lépéssel.
 7 Próbálja meg telepíteni a nyomtatót USB -kábellel. Ha a nyomtató nincs a Hozzáadás ablakban, csatlakoztassa a számítógéphez USB -kábellel:
7 Próbálja meg telepíteni a nyomtatót USB -kábellel. Ha a nyomtató nincs a Hozzáadás ablakban, csatlakoztassa a számítógéphez USB -kábellel: - Csatlakoztassa a nyomtatót a számítógéphez USB -USB kábel segítségével.
- Várjon, amíg a telepítési folyamat elindul.
- Kövesse a képernyőn megjelenő utasításokat.
Rész 3 /3: Nyomtató telepítése MacOSX rendszeren
 1 Nyissa meg az Apple menüt
1 Nyissa meg az Apple menüt  . Kattintson az Apple logóra a képernyő bal felső sarkában. Megnyílik egy menü.
. Kattintson az Apple logóra a képernyő bal felső sarkában. Megnyílik egy menü.  2 Kattintson Rendszerbeállítások. Ezt a lehetőséget a menü tetején találja.
2 Kattintson Rendszerbeállítások. Ezt a lehetőséget a menü tetején találja.  3 Kattintson Nyomtatók és szkennerek. Ezt a nyomtató alakú ikont a Rendszerbeállítások ablakban találja.
3 Kattintson Nyomtatók és szkennerek. Ezt a nyomtató alakú ikont a Rendszerbeállítások ablakban találja.  4 Kattintson +. Ez az ikon a bal alsó sarokban található. Megjelenik egy felugró ablak.
4 Kattintson +. Ez az ikon a bal alsó sarokban található. Megjelenik egy felugró ablak. - Ha a nyomtató már csatlakozik a hálózathoz, a bal oldali ablaktáblában megtalálja a nevét (például "Canon [modell]").
 5 Kattintson a nyomtató nevére. Megtalálja a legördülő menüben. A nyomtató telepítésének folyamata elindul; sikeres befejezése után a nyomtató neve megjelenik a bal oldali ablaktáblán.
5 Kattintson a nyomtató nevére. Megtalálja a legördülő menüben. A nyomtató telepítésének folyamata elindul; sikeres befejezése után a nyomtató neve megjelenik a bal oldali ablaktáblán. - Ha a nyomtató neve nem jelenik meg, folytassa a következő lépéssel.
 6 Próbálja meg telepíteni a nyomtatót USB -kábellel. Ha a rendszer nem találja a nyomtatót, csatlakoztassa azt a számítógéphez USB -kábellel:
6 Próbálja meg telepíteni a nyomtatót USB -kábellel. Ha a rendszer nem találja a nyomtatót, csatlakoztassa azt a számítógéphez USB -kábellel: - Frissítse a rendszert.
- Csatlakoztassa a nyomtatót a számítógéphez USB-USB / C kábellel.
- Várjon, amíg a telepítési folyamat elindul.
- Kövesse a képernyőn megjelenő utasításokat.
Tippek
- Mindig kövesse a nyomtató használati útmutatójához tartozó tippeket.
Figyelmeztetések
- Ha a nyomtató csak egy adott operációs rendszert (például MacOSX) támogat, akkor valószínűleg nem működik más operációs rendszerrel (például Windows).