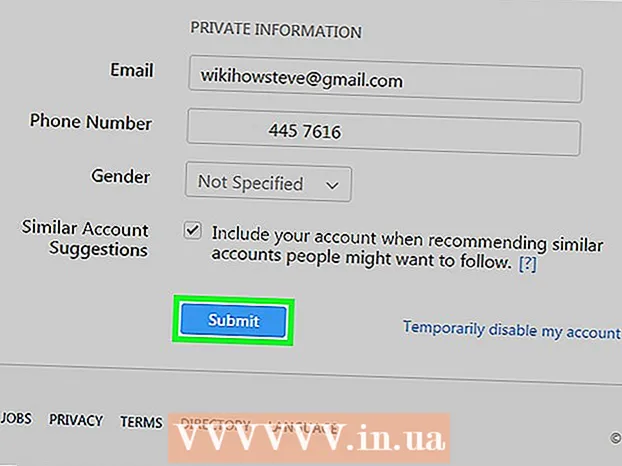Szerző:
Alice Brown
A Teremtés Dátuma:
25 Lehet 2021
Frissítés Dátuma:
1 Július 2024
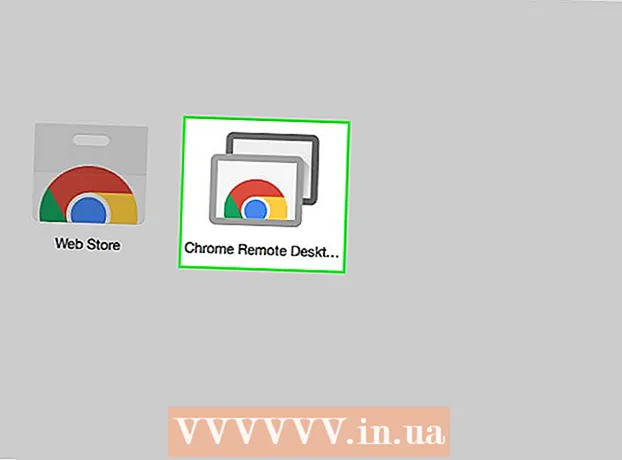
Tartalom
A Java technikailag nem támogatott az Androidon, ami azt jelenti, hogy nem futtathat JAR fájlokat, és nem nyithat meg Java elemekkel rendelkező webhelyeket. De számos módja van annak, hogy megkerülje ezeket a korlátokat. Ha JAR fájlokat szeretne futtatni a telefonján, root jogosultságra van szüksége, majd telepítenie kell egy emulátort. Ha Java elemekkel rendelkező webhelyeket szeretne böngészni, akkor a Távoli asztal használatával kell elérnie a webhelyeket asztali böngészőn keresztül.
Lépések
1/2 módszer: Java emulátor
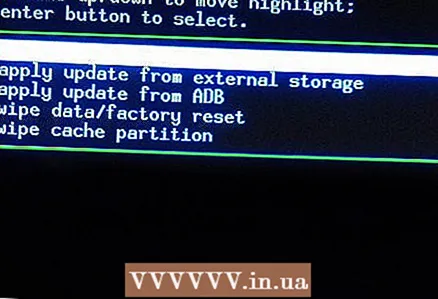 1 A Java emulátor telepítéséhez root hozzáférésre van szüksége. Ehhez "feltörni" kell a telefont (további információkért olvassa el ezt a cikket).
1 A Java emulátor telepítéséhez root hozzáférésre van szüksége. Ehhez "feltörni" kell a telefont (további információkért olvassa el ezt a cikket). - Megjegyzés: A Java emulátor nem teszi lehetővé a Java elemekkel rendelkező webhelyek megtekintését, de lehetővé teszi a JAR fájlok futtatását. Ha webhelyeket szeretne böngészni, ugorjon a következő szakaszra.
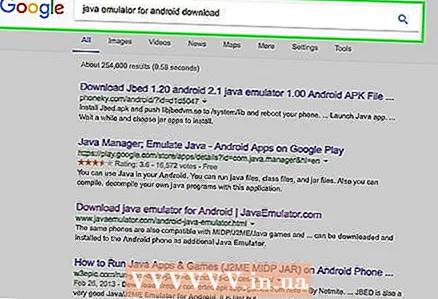 2 Keresse meg és töltse le az Android Java -emulátort. Minden emulátor jobban működik egy adott eszközön, ezért ajánlott több különböző emulátort letölteni. A Google Play Áruházban nincsenek emulátorok; Az APK fájlokat le kell tölteni a fejlesztői webhelyekről. A népszerűbb emulátorok közül néhány:
2 Keresse meg és töltse le az Android Java -emulátort. Minden emulátor jobban működik egy adott eszközön, ezért ajánlott több különböző emulátort letölteni. A Google Play Áruházban nincsenek emulátorok; Az APK fájlokat le kell tölteni a fejlesztői webhelyekről. A népszerűbb emulátorok közül néhány: - fonéma
- JBED
- JBlend
- Netmite
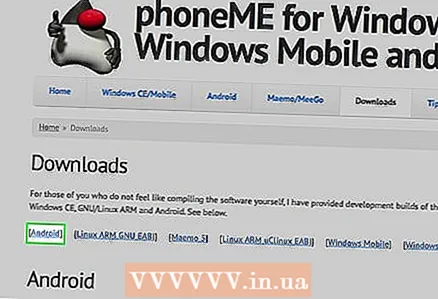 3 Telepítse a phoneMe -t. Töltse le a phoneMe alkalmazás ARC fájlját a fejlesztő webhelyéről. Ezenkívül le kell töltenie az OpenIntents File Manager alkalmazás APK -fájlját. Másolja mindkét ARK fájlt az Android -eszköz gyökérkönyvtárába.
3 Telepítse a phoneMe -t. Töltse le a phoneMe alkalmazás ARC fájlját a fejlesztő webhelyéről. Ezenkívül le kell töltenie az OpenIntents File Manager alkalmazás APK -fájlját. Másolja mindkét ARK fájlt az Android -eszköz gyökérkönyvtárába. - Futtassa az APK fájlokat az alkalmazások telepítéséhez.
- Töltse le a JADGen programot a számítógépére, és ezzel a programmal hozzon létre JAD fájlokat a futtatni kívánt JAR fájlokhoz.
- Másolja a JAR és JAD fájlokat a készülék egy mappájába. Győződjön meg arról, hogy a JAR fájlnévben nincs szóköz.
- Futtassa a fájlt a phoneMe segítségével.
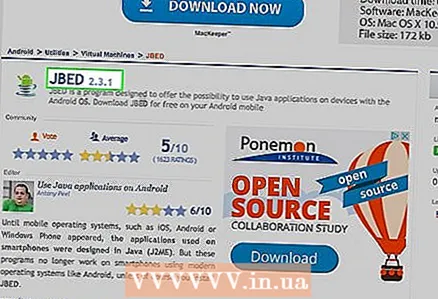 4 Telepítse a Jbed programot. Töltse le az archívumot a Jbedről, és csomagolja ki a számítógépére. Másolja az ARK fájlt a telefon gyökérkönyvtárába, és az ADB használatával mozgassa a libjbedvm.so fájlt a / system / lib könyvtárba. Futtassa az ARK fájlt az alkalmazás telepítéséhez az eszközre.
4 Telepítse a Jbed programot. Töltse le az archívumot a Jbedről, és csomagolja ki a számítógépére. Másolja az ARK fájlt a telefon gyökérkönyvtárába, és az ADB használatával mozgassa a libjbedvm.so fájlt a / system / lib könyvtárba. Futtassa az ARK fájlt az alkalmazás telepítéséhez az eszközre. - A libjbedvm.so mozgatható az ADB és a parancs használatával adb push /fájlhelyzet/libjbedvm.so / system / lib.
- Másolja a futtatni kívánt JAR fájlokat a telefon külön mappájába.
- Indítsa el a Jbed programot, és kattintson a "Menü" gombra. Lépjen a JAR fájlokat tartalmazó mappába, és válassza ki a futtatni kívánt fájlt.
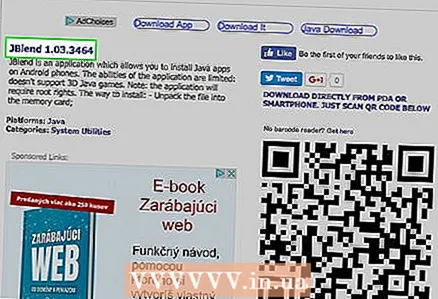 5 Telepítse a JBlend programot. Töltse le a JBlend archívumot és csomagolja ki. Másolja a fájlokat a telefonjára. Telepítse a Root Explorer alkalmazást. Nyissa meg a Root Explorer programot, és kattintson a "r / w" gombra a felső sarokban. Másolja a következő fájlokat a megadott könyvtárakba.
5 Telepítse a JBlend programot. Töltse le a JBlend archívumot és csomagolja ki. Másolja a fájlokat a telefonjára. Telepítse a Root Explorer alkalmazást. Nyissa meg a Root Explorer programot, és kattintson a "r / w" gombra a felső sarokban. Másolja a következő fájlokat a megadott könyvtárakba. - ibDxDrmJava.so - / system / lib
- libjbmidpdy.so - / system / lib
- libjbmidp.so - / system / lib
- javax.obex.jar - / rendszer / keretrendszer
- MetaMidpPlayer.apk - / system / app
- MidpPlayer.apk - / system / app
- Másolja a telefonra a futtatni kívánt JAR fájlokat. A JBlend használatával válassza ki és töltse fel a fájlokat.
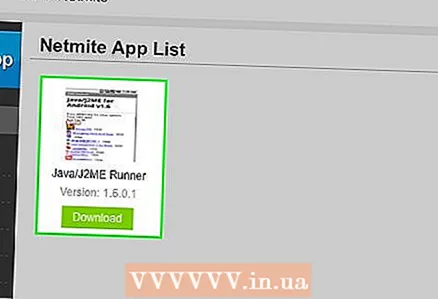 6 Telepítse a Netmite programot. Töltse le a legújabb verziót a Netmite webhelyéről. Másolja az ARK fájlt a telefonjára, és futtassa a Netmite telepítéséhez.
6 Telepítse a Netmite programot. Töltse le a legújabb verziót a Netmite webhelyéről. Másolja az ARK fájlt a telefonjára, és futtassa a Netmite telepítéséhez. - Konvertálja a JAR / JAD fájlokat APK fájlokká a Netmite webhely konverterével.
- Másolja a kapott ARK fájlt a telefonjára, és futtassa a telepítéshez. Ismételje meg ezt az eljárást minden futtatni kívánt JAR fájlhoz.
- Nyissa meg a Netmite alkalmazást a telefonján, és használja ezt az alkalmazást a telepített JAR -fájlok kiválasztásához.
2. módszer a 2 -ből: Távoli asztal
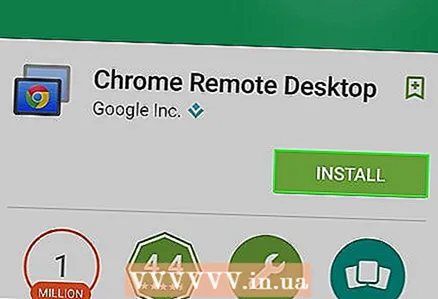 1 Telepítse a Chrome Remote Desktop alkalmazást Android -eszközére. Ha Java elemekkel rendelkező webhelyeket kell böngésznie, akkor a Távoli asztal segítségével érjen el egy másik számítógépet. Ez lehetővé teszi, hogy számítógépének böngészőjét használja a webhelyek böngészéséhez.
1 Telepítse a Chrome Remote Desktop alkalmazást Android -eszközére. Ha Java elemekkel rendelkező webhelyeket kell böngésznie, akkor a Távoli asztal segítségével érjen el egy másik számítógépet. Ez lehetővé teszi, hogy számítógépének böngészőjét használja a webhelyek böngészéséhez. - A Chrome Remote Desktop alkalmazás gyorsan csatlakozik a számítógép Chrome böngészőjéhez, így ez a leghatékonyabb módja a távoli hozzáférés megszerzésének.
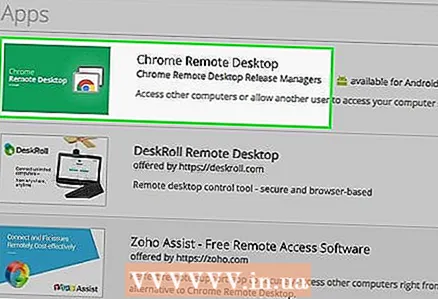 2 Telepítse a Távoli asztal bővítményt a Google Chrome -ra. Ehhez telepítenie kell a Google Chrome -ot a számítógépére. Ez a bővítmény ingyenesen letölthető a Chrome Internetes áruházból. A Chrome -ban kattintson a Menü (☰) elemre, és válassza a Beállítások> Bővítmények lehetőséget. Kattintson a Bővítmények letöltése (alul) lehetőségre, majd keresse meg a Chrome Remote Desktop kifejezést.
2 Telepítse a Távoli asztal bővítményt a Google Chrome -ra. Ehhez telepítenie kell a Google Chrome -ot a számítógépére. Ez a bővítmény ingyenesen letölthető a Chrome Internetes áruházból. A Chrome -ban kattintson a Menü (☰) elemre, és válassza a Beállítások> Bővítmények lehetőséget. Kattintson a Bővítmények letöltése (alul) lehetőségre, majd keresse meg a Chrome Remote Desktop kifejezést. - A bővítmény telepítése után be kell jelentkeznie Google -fiókjával, és kattintson a "Távoli kapcsolatok engedélyezése" gombra.
- További biztonsági intézkedésként létrehozhat egy PIN -kódot a csatlakozáshoz.
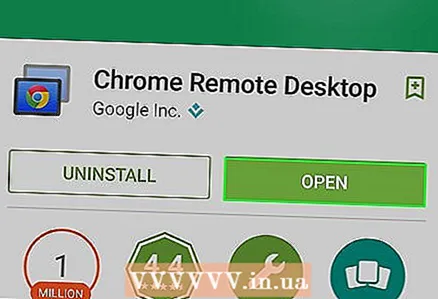 3 Indítsa el a Távoli asztal alkalmazást. Jelentkezzen be Google -fiókjával, majd válassza ki asztali számítógépét az elérhető kapcsolatok listájából. Írja be PIN -kódját (ha létrehozta), és pillanatok alatt hozzáférhet a számítógép asztalához.
3 Indítsa el a Távoli asztal alkalmazást. Jelentkezzen be Google -fiókjával, majd válassza ki asztali számítógépét az elérhető kapcsolatok listájából. Írja be PIN -kódját (ha létrehozta), és pillanatok alatt hozzáférhet a számítógép asztalához.  4 Indítson el egy böngészőt a számítógépen a Távoli asztal alkalmazás segítségével. Nyisson meg egy Java elemeket tartalmazó webhelyet a böngészőben. Vegye figyelembe a gomb / link kattintása és a megfelelő művelet közötti késést. Ennek oka a távoli számítógép és a telefon közötti kapcsolat késése.
4 Indítson el egy böngészőt a számítógépen a Távoli asztal alkalmazás segítségével. Nyisson meg egy Java elemeket tartalmazó webhelyet a böngészőben. Vegye figyelembe a gomb / link kattintása és a megfelelő művelet közötti késést. Ennek oka a távoli számítógép és a telefon közötti kapcsolat késése.
Hasonló cikkek
- A Javascript engedélyezése Android telefonon
- .JAR fájl futtatása
- Hogyan lehet elrejteni az alkalmazásokat az Androidon
- PSP játékok lejátszása Androidon a PPSSPP alkalmazás használatával
- Alkalmazások átvitele az Android telefon belső tárhelyéről az SD -kártyára
- Hogyan lehet megtalálni a rejtett képeket Androidon
- A GPS használata Androidon