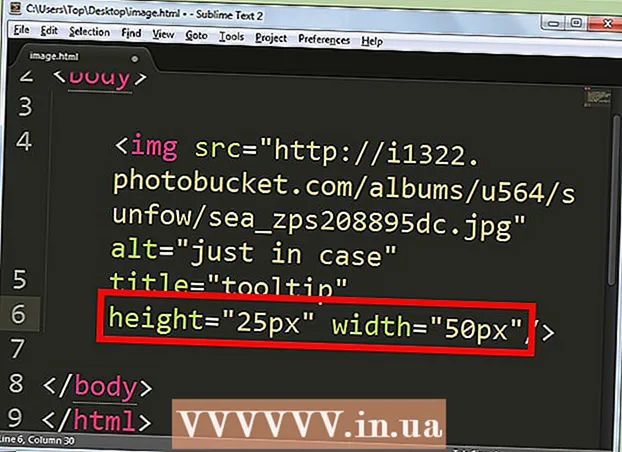Szerző:
Gregory Harris
A Teremtés Dátuma:
10 Április 2021
Frissítés Dátuma:
24 Június 2024
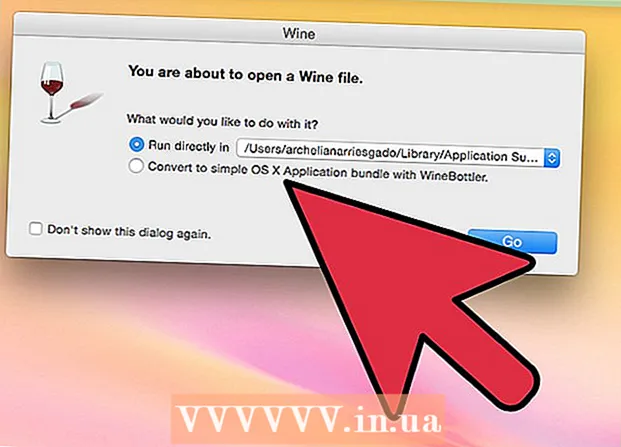
Tartalom
- Lépések
- Módszer 1 /3: A DOS Games telepítése
- 2. módszer a 3 -ból: Játékok telepítése Windows rendszerre a Wine használatával
- 3. módszer 3 -ból: Telepítés lemezről
- Tippek
Ha Ön vagy gyermeke 32 bites grafikára vagy DOS játékokra vágyik floppy lemezeken, akkor nehézségei lehetnek a régi, de nagyon jó játékok új számítógépre történő telepítésével.Ennek az az oka, hogy az új technológiának olyan programot kell elemeznie, amely már nem létezik. Lehet, hogy a számítógép egyszerűen nem tudja olvasni az információkat. Vannak azonban olyan eszközök, amelyekkel régebbi játékok indíthatók és játszhatók.
Lépések
Módszer 1 /3: A DOS Games telepítése
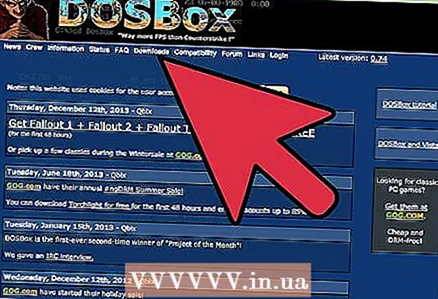 1 Töltsön le egy DOS emulátort. A legtöbb operációs rendszer nem tudja futtatni a DOS játékokat, de ezt az akadályt meg lehet kerülni egy DOS emulátor használatával. A felhasználók nagyon jól beszélnek egy olyan emulátorról, mint a DOSBox. A DOSBox egy ingyenes emulátor, amely könnyen megtalálható és letölthető az internetről. Töltse le és telepítse a DOSBox -ot a számítógépére.
1 Töltsön le egy DOS emulátort. A legtöbb operációs rendszer nem tudja futtatni a DOS játékokat, de ezt az akadályt meg lehet kerülni egy DOS emulátor használatával. A felhasználók nagyon jól beszélnek egy olyan emulátorról, mint a DOSBox. A DOSBox egy ingyenes emulátor, amely könnyen megtalálható és letölthető az internetről. Töltse le és telepítse a DOSBox -ot a számítógépére.  2 Keresse meg a telepíteni kívánt DOS játékot, és töltse le. Először jó keresést kell végeznie, de a DOSBox.com fórumon gyorsabban megtalálja a keresett játékot, mint egy normál kereső. Ha megtalálta a játékot, töltse le a számítógépére.
2 Keresse meg a telepíteni kívánt DOS játékot, és töltse le. Először jó keresést kell végeznie, de a DOSBox.com fórumon gyorsabban megtalálja a keresett játékot, mint egy normál kereső. Ha megtalálta a játékot, töltse le a számítógépére.  3 Kövesse a fejlesztő utasításait, ha vannak ilyenek. Általában a játékarchívum tartalmazza a játék telepítésére vonatkozó utasításokat. Annak érdekében, hogy működjön, javasoljuk, hogy kövesse a játék telepítésével és futtatásával kapcsolatos összes utasítást.
3 Kövesse a fejlesztő utasításait, ha vannak ilyenek. Általában a játékarchívum tartalmazza a játék telepítésére vonatkozó utasításokat. Annak érdekében, hogy működjön, javasoljuk, hogy kövesse a játék telepítésével és futtatásával kapcsolatos összes utasítást.  4 Hozzon létre egy külön mappát a DOS játékokhoz. Hozzon létre egy új mappát a merevlemezen (általában a C: vagy D :) meghajtón, hogy megkönnyítse a játékfájlok virtuális meghajtóra történő telepítését. Helyezze át a letöltött DOS -játékokat ebbe a mappába, hogy előkészítse őket a DOSBox -ba történő telepítéshez. Ez a mappa a következőképpen nevezhető el:
4 Hozzon létre egy külön mappát a DOS játékokhoz. Hozzon létre egy új mappát a merevlemezen (általában a C: vagy D :) meghajtón, hogy megkönnyítse a játékfájlok virtuális meghajtóra történő telepítését. Helyezze át a letöltött DOS -játékokat ebbe a mappába, hogy előkészítse őket a DOSBox -ba történő telepítéshez. Ez a mappa a következőképpen nevezhető el: - DOSGames;
- DOS.
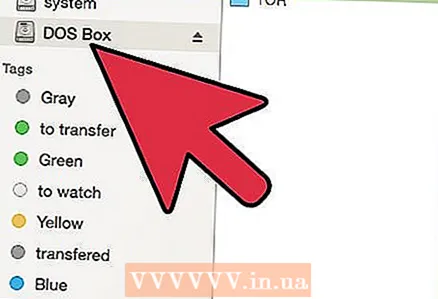 5 Szerelje fel a virtuális meghajtót. Indítsa el a DOSBox alkalmazást, és írja be a "mount c C: DOSBox" parancsot a szövegfelületbe. Ez létrehoz egy virtuális DOSBox meghajtót, amelyet a játékok telepítéséhez használ.
5 Szerelje fel a virtuális meghajtót. Indítsa el a DOSBox alkalmazást, és írja be a "mount c C: DOSBox" parancsot a szövegfelületbe. Ez létrehoz egy virtuális DOSBox meghajtót, amelyet a játékok telepítéséhez használ.  6 Futtassa a varázsló telepítőjét. A játék telepítőfájljának elérési útja magától a játéktól függ. Egy mintaparancs így néz ki: mount d C: DOSGames Installation folder - cdrom, de egy adott játék telepítéséhez külön utasításokat kell követnie, és be kell írnia a parancsban a kívánt játék elérési útját. Ezeknek az utasításoknak a játék mappájában kell lenniük.
6 Futtassa a varázsló telepítőjét. A játék telepítőfájljának elérési útja magától a játéktól függ. Egy mintaparancs így néz ki: mount d C: DOSGames Installation folder - cdrom, de egy adott játék telepítéséhez külön utasításokat kell követnie, és be kell írnia a parancsban a kívánt játék elérési útját. Ezeknek az utasításoknak a játék mappájában kell lenniük.
2. módszer a 3 -ból: Játékok telepítése Windows rendszerre a Wine használatával
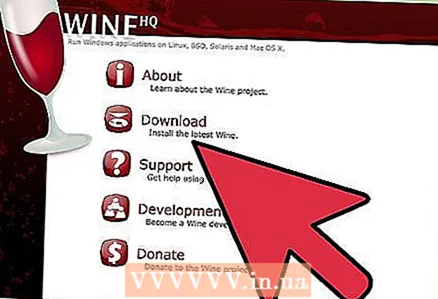 1 Töltse le a Wine legújabb verzióját és a szükséges szoftvercsomagokat. A Wine egy olyan program, amely hídként működik a Windows és a Linux között. Gyakran a két operációs rendszer közötti kompatibilitási héjként írják le. A Wine segítségével futtathatja az operációs rendszer régi verzióját, amely kompatibilis volt a régi játékokkal, és lejátszhatja azokat az új operációs rendszeren. A Wine segítségével történő játék telepítése semmilyen módon nem befolyásolja a jelenlegi számítógépes folyamatok működését.
1 Töltse le a Wine legújabb verzióját és a szükséges szoftvercsomagokat. A Wine egy olyan program, amely hídként működik a Windows és a Linux között. Gyakran a két operációs rendszer közötti kompatibilitási héjként írják le. A Wine segítségével futtathatja az operációs rendszer régi verzióját, amely kompatibilis volt a régi játékokkal, és lejátszhatja azokat az új operációs rendszeren. A Wine segítségével történő játék telepítése semmilyen módon nem befolyásolja a jelenlegi számítógépes folyamatok működését. - Sok felhasználó azt tanácsolja, hogy telepítse az Ubuntu csomagot, amely tartalmazza a Wine stabil verzióját. A letöltés előtt győződjön meg arról, hogy megfelel a követelményeknek. Más szoftvercsomagok hasznosabbak lehetnek.
 2 Töltse le a választott szoftvercsomagot. Az interneten sok régi programot találhat gyerekkorából, ha részletes keresést végez a keresőszolgáltatásban, vagy megnyitja a Wine adatbázist, amely ezen a címen található: appdb.winehq.org.
2 Töltse le a választott szoftvercsomagot. Az interneten sok régi programot találhat gyerekkorából, ha részletes keresést végez a keresőszolgáltatásban, vagy megnyitja a Wine adatbázist, amely ezen a címen található: appdb.winehq.org. - Ne feledje, hogy legyen óvatos, amikor harmadik féltől származó programokat tölt le az internetről. Egyes programok károsíthatják a számítógépet, vagy nem az, aminek kellene.
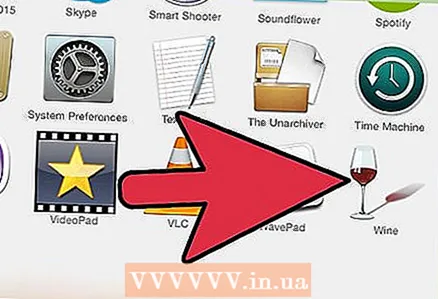 3 Ha lehetséges, állítson össze bort. A céljaitól és a használt operációs rendszertől függően meg kell találnia a szükséges csomagokat a program 32 vagy 64 bites rendszeren való futtatásához. Az ajánlott csomagok listája megtalálható a GYIK oldalon (wiki.winehq.org, az oldal angol; ha nem tud angolul, használja a keresőmotort - elegendő információ is van erről a programról az orosz- beszélő interneten, például winehq.org.ru). Minden csomag különbözik egymástól. Kövesse az utasításokat a kiválasztott csomagok telepítéséhez.
3 Ha lehetséges, állítson össze bort. A céljaitól és a használt operációs rendszertől függően meg kell találnia a szükséges csomagokat a program 32 vagy 64 bites rendszeren való futtatásához. Az ajánlott csomagok listája megtalálható a GYIK oldalon (wiki.winehq.org, az oldal angol; ha nem tud angolul, használja a keresőmotort - elegendő információ is van erről a programról az orosz- beszélő interneten, például winehq.org.ru). Minden csomag különbözik egymástól. Kövesse az utasításokat a kiválasztott csomagok telepítéséhez. - Ha az Ubuntut választotta, akkor nem kell lefordítania a Wine -t a régebbi programok futtatásához Windows rendszeren.
 4 Adja hozzá a bort forrásként. A választott csomagtól függően ez a folyamat eltérő lehet.Kövesse a választott csomaghoz mellékelt utasításokat. Ha letöltötte az Ubuntut, menjen a menübe, és kövesse az alábbi útvonalat: Programok és frissítések → Egyéb szoftverek → Hozzáadás. Ezután megnyílik egy párbeszédpanel, amelyben meg kell adnia a "ppa: ubuntu-wine / pp" parancsot. Most kattintson a "Forrás hozzáadása" gombra, adjon meg egy ideiglenes jelszót (bármi), kattintson az "Engedélyezés" gombra, majd zárja be az ablakot.
4 Adja hozzá a bort forrásként. A választott csomagtól függően ez a folyamat eltérő lehet.Kövesse a választott csomaghoz mellékelt utasításokat. Ha letöltötte az Ubuntut, menjen a menübe, és kövesse az alábbi útvonalat: Programok és frissítések → Egyéb szoftverek → Hozzáadás. Ezután megnyílik egy párbeszédpanel, amelyben meg kell adnia a "ppa: ubuntu-wine / pp" parancsot. Most kattintson a "Forrás hozzáadása" gombra, adjon meg egy ideiglenes jelszót (bármi), kattintson az "Engedélyezés" gombra, majd zárja be az ablakot. 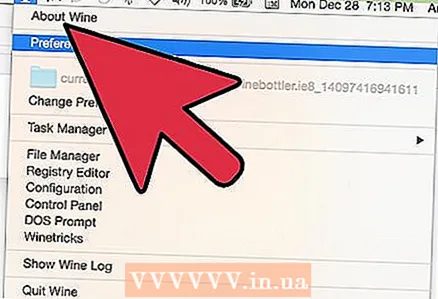 5 Fejezze be a Wine telepítését. Amikor engedélyezi és hozzáadja a forrást, megjelenik egy párbeszédpanel, amely az adatok frissítését kéri. Kattintson a Frissítés gombra, nyissa meg az Ubuntu Alkalmazásközpontot, keressen rá a Borra, kattintson a Borra, majd válassza a Telepítés lehetőséget. A telepítés befejezése után folytassa a Wine konfigurálásával és indítsa el a különböző programokat.
5 Fejezze be a Wine telepítését. Amikor engedélyezi és hozzáadja a forrást, megjelenik egy párbeszédpanel, amely az adatok frissítését kéri. Kattintson a Frissítés gombra, nyissa meg az Ubuntu Alkalmazásközpontot, keressen rá a Borra, kattintson a Borra, majd válassza a Telepítés lehetőséget. A telepítés befejezése után folytassa a Wine konfigurálásával és indítsa el a különböző programokat.  6 Hozzon létre egy mappát a Wine számára. A program gyorsabb indításához javasoljuk, hogy hozzon létre egy új mappát a merevlemezén (általában a C: vagy D :) meghajtón, és nevezze el néhány egyszerű névvel, például "C meghajtó".
6 Hozzon létre egy mappát a Wine számára. A program gyorsabb indításához javasoljuk, hogy hozzon létre egy új mappát a merevlemezén (általában a C: vagy D :) meghajtón, és nevezze el néhány egyszerű névvel, például "C meghajtó". 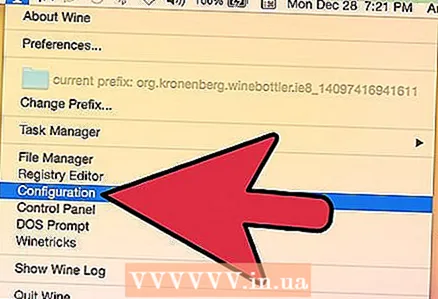 7 Konfigurálja a bort. Most, hogy létrehozta a mappát, ideje beállítani a Wine -t. Ehhez nyisson meg egy terminált (a "Parancssor" kifejezés keresésével), írja be a "winecfg" parancsot, és kattintson Enter... Ezt követően megjelenik a Borbeállítások ablak, amely alatt a "Drives / Disks" mappa található. Kattintson erre a fülre, és válassza ki a "C:" meghajtót. Keresse meg a "C" mappát az Intézőben, majd kattintson az OK gombra a választás megerősítéséhez, majd ismét a párbeszédpanel bezárásához.
7 Konfigurálja a bort. Most, hogy létrehozta a mappát, ideje beállítani a Wine -t. Ehhez nyisson meg egy terminált (a "Parancssor" kifejezés keresésével), írja be a "winecfg" parancsot, és kattintson Enter... Ezt követően megjelenik a Borbeállítások ablak, amely alatt a "Drives / Disks" mappa található. Kattintson erre a fülre, és válassza ki a "C:" meghajtót. Keresse meg a "C" mappát az Intézőben, majd kattintson az OK gombra a választás megerősítéséhez, majd ismét a párbeszédpanel bezárásához. 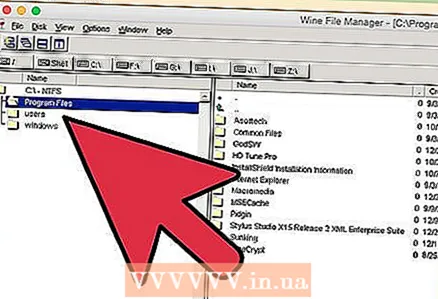 8 Telepítse a program (oka) t. A terminál bezárása nélkül nyissa meg a telepítőfájlt tartalmazó mappát, és indítsa el. Lépjen a Rendszer / Rendszer → Beállítások / Beállítások → WineFile menüpontra. Amikor megjelenik a párbeszédpanel, keresse meg a telepíteni kívánt programot tartalmazó mappát. Ebben a mappában telepítési fájlnak kell lennie.
8 Telepítse a program (oka) t. A terminál bezárása nélkül nyissa meg a telepítőfájlt tartalmazó mappát, és indítsa el. Lépjen a Rendszer / Rendszer → Beállítások / Beállítások → WineFile menüpontra. Amikor megjelenik a párbeszédpanel, keresse meg a telepíteni kívánt programot tartalmazó mappát. Ebben a mappában telepítési fájlnak kell lennie. 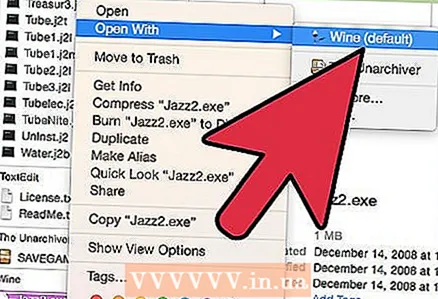 9 Futtassa a telepítőt. A varázsló telepítőjének elindításához kattintson duplán a telepítőfájlra. Ezt követően megjelenik egy sor ablak a program telepítésére vonatkozó utasításokkal. A folyamat hasonló lesz egy új program Windows rendszerre történő telepítéséhez. A program telepítésekor egy futtatható fájl (.exe kiterjesztésű fájl) jelenik meg a programmappában. Kattintson duplán a bal egérgombbal a program elindításához.
9 Futtassa a telepítőt. A varázsló telepítőjének elindításához kattintson duplán a telepítőfájlra. Ezt követően megjelenik egy sor ablak a program telepítésére vonatkozó utasításokkal. A folyamat hasonló lesz egy új program Windows rendszerre történő telepítéséhez. A program telepítésekor egy futtatható fájl (.exe kiterjesztésű fájl) jelenik meg a programmappában. Kattintson duplán a bal egérgombbal a program elindításához.
3. módszer 3 -ból: Telepítés lemezről
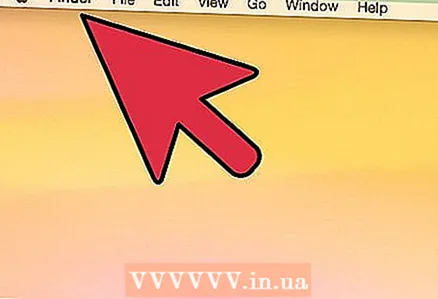 1 Várjon, amíg a számítógép teljesen betöltődik. A lemez behelyezése a rendszerindítás során előfordulhat, hogy a számítógép a CD -ről indul. Ennek elkerülése érdekében várjon, amíg a számítógép teljesen betöltődik.
1 Várjon, amíg a számítógép teljesen betöltődik. A lemez behelyezése a rendszerindítás során előfordulhat, hogy a számítógép a CD -ről indul. Ennek elkerülése érdekében várjon, amíg a számítógép teljesen betöltődik. 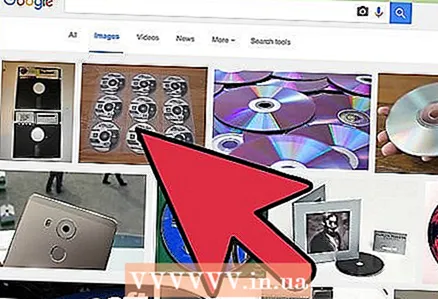 2 Helyezze be a lemezt a telepíteni kívánt programmal. A játék indításakor nem a lemezen van a probléma, hanem azon a nyelven, amelyen ezt a programot írták. A probléma megoldásához a Windows kompatibilitási szolgáltatást fogjuk használni.
2 Helyezze be a lemezt a telepíteni kívánt programmal. A játék indításakor nem a lemezen van a probléma, hanem azon a nyelven, amelyen ezt a programot írták. A probléma megoldásához a Windows kompatibilitási szolgáltatást fogjuk használni. 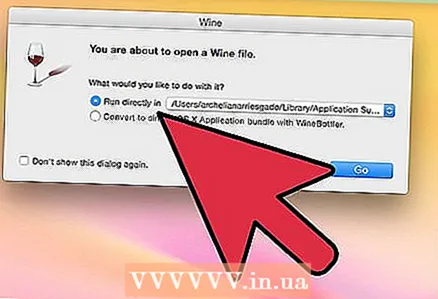 3 Telepítsd a programot. Hagyja figyelmen kívül a telepítés előugró ablakát, és kattintson a Mégse gombra az ablak bezárásához. Ehelyett kattintson a jobb gombbal a programra, és válassza a helyi menü Tulajdonságok parancsát.
3 Telepítsd a programot. Hagyja figyelmen kívül a telepítés előugró ablakát, és kattintson a Mégse gombra az ablak bezárásához. Ehelyett kattintson a jobb gombbal a programra, és válassza a helyi menü Tulajdonságok parancsát. 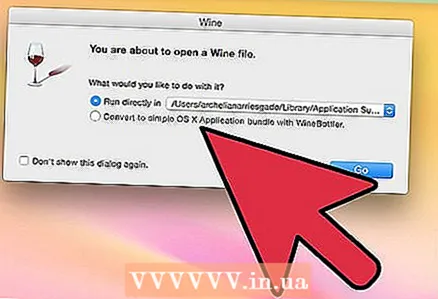 4 Kattintson a Kompatibilitás fülre, és ellenőrizze, hogy ez a program támogatott -e. Ha ismeri a Windows verzióját, amelyen a program fut, jelölje be a "Futtassa ezt a programot kompatibilis módban:" jelölőnégyzetet, és válassza ki az operációs rendszer megfelelő verzióját. Ha nem biztos abban, hogy a Windows melyik verzióját válassza, kattintson a Kompatibilitási hibaelhárító futtatása gombra a Kompatibilitás lap tetején. Kövesse a hibaelhárítási útmutatót a kompatibilitási problémákkal kapcsolatban, hogy megtudja, van -e mód a probléma megoldására.
4 Kattintson a Kompatibilitás fülre, és ellenőrizze, hogy ez a program támogatott -e. Ha ismeri a Windows verzióját, amelyen a program fut, jelölje be a "Futtassa ezt a programot kompatibilis módban:" jelölőnégyzetet, és válassza ki az operációs rendszer megfelelő verzióját. Ha nem biztos abban, hogy a Windows melyik verzióját válassza, kattintson a Kompatibilitási hibaelhárító futtatása gombra a Kompatibilitás lap tetején. Kövesse a hibaelhárítási útmutatót a kompatibilitási problémákkal kapcsolatban, hogy megtudja, van -e mód a probléma megoldására.
Tippek
- Egyes játékok csak bizonyos szoftvercsomagokkal és virtuális összetevőkkel működnek. Mivel minden játék saját szoftvercsomagot igényel, nagyon fontos tudni, hogy melyik működik a legjobban az Ön számára.
- Ha a Jumpstart webhelyről szeretné játszani a játékokat, csak telepítenie kell őket. Az egyetlen kivétel a "Jumpstart Typing" játék.