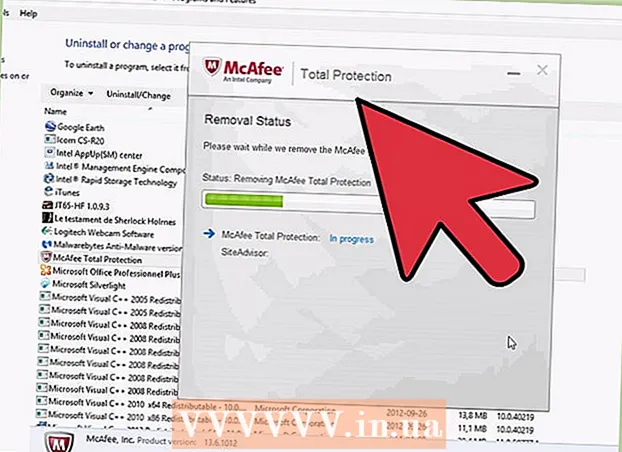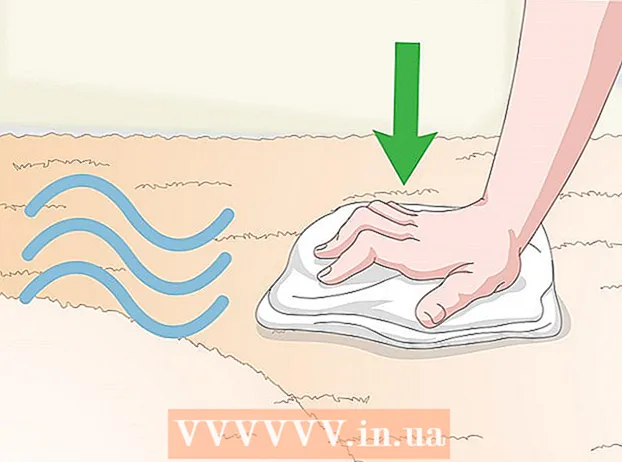Szerző:
Sara Rhodes
A Teremtés Dátuma:
9 Február 2021
Frissítés Dátuma:
2 Július 2024
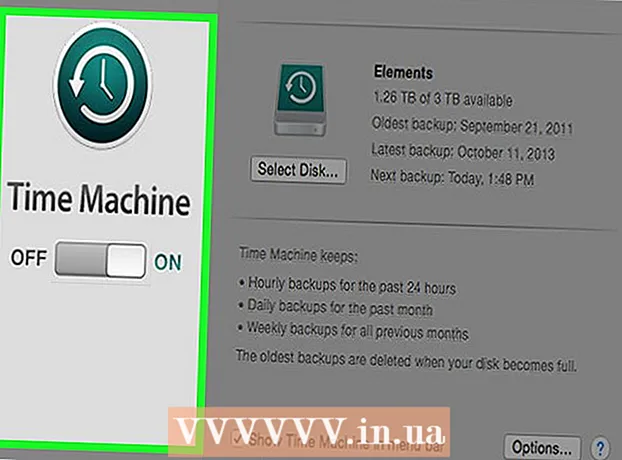
Tartalom
- Lépések
- 1. módszer a 3 -ból: PhotoRec (Windows, Mac és Linux rendszereken)
- 2. módszer a 3 -ból: Recuva (Windows rendszeren)
- 3. módszer a 3 -ból: A fájlok régi verzióinak helyreállítása
Ha véletlenül felülír egy régi fájlt vagy mappát, a törölt dokumentumok visszaállíthatók. Minden operációs rendszerhez van egy ingyenes program a merevlemezen lévő törölt fájlok megkeresésére és helyreállítására. Ha a számítógép biztonsági mentést állított be, a fájlok a biztonsági mentésben is megtalálhatók.
Lépések
1. módszer a 3 -ból: PhotoRec (Windows, Mac és Linux rendszereken)
 1 Állítsa le a rögzítést a merevlemezre. Ha észreveszi, hogy véletlenül törölt egy fájlt, vagy felülírt egy másik fájlt, ne mentsen mást erre a merevlemezre. Ne futtass programokat. Ha új adatokat ír a lemezre, az akadályozhatja a törölt fájl helyreállítását. Ha nem rögzít újat, akkor megnő a sikeres gyógyulás esélye.
1 Állítsa le a rögzítést a merevlemezre. Ha észreveszi, hogy véletlenül törölt egy fájlt, vagy felülírt egy másik fájlt, ne mentsen mást erre a merevlemezre. Ne futtass programokat. Ha új adatokat ír a lemezre, az akadályozhatja a törölt fájl helyreállítását. Ha nem rögzít újat, akkor megnő a sikeres gyógyulás esélye.  2 Töltse le az ingyenes PhotoRec szoftvert egy másik számítógépre vagy merevlemezre. Ez egy nagyon hatékony ingyenes program. Nem túl szép, de ugyanazt tudja tenni, mint a drágább helyreállító szoftver. Teljesen ingyenesen letölthető az oldalról www.cgsecurity.org a TestDisk segédprogram részeként.
2 Töltse le az ingyenes PhotoRec szoftvert egy másik számítógépre vagy merevlemezre. Ez egy nagyon hatékony ingyenes program. Nem túl szép, de ugyanazt tudja tenni, mint a drágább helyreállító szoftver. Teljesen ingyenesen letölthető az oldalról www.cgsecurity.org a TestDisk segédprogram részeként. - A PhotoRec elérhető Windows, OS X és Linux rendszerekhez.
- Töltse le a programot egy másik merevlemezre, hogy ne írja felül a helyreállítani kívánt fájlt. A PhotoRec -et letöltheti egy másik merevlemezre, de jobb, ha külön számítógépet használ.
 3 Helyezzen be egy üres USB -meghajtót a számítógépbe. A legjobb, ha olyan tárolóeszközt használ, amely elegendő helyet biztosít a programnak és a helyreállítani kívánt fájloknak. Ennek oka az, hogy a fájl helyreállítása ugyanarra a lemezre, amelyen megsérült, felülírhatja a fájlt, aminek következtében nem lesz helyesen visszaállítva.
3 Helyezzen be egy üres USB -meghajtót a számítógépbe. A legjobb, ha olyan tárolóeszközt használ, amely elegendő helyet biztosít a programnak és a helyreállítani kívánt fájloknak. Ennek oka az, hogy a fájl helyreállítása ugyanarra a lemezre, amelyen megsérült, felülírhatja a fájlt, aminek következtében nem lesz helyesen visszaállítva. - A PhotoRec mindössze 5 megabájt méretű, és bármilyen USB -meghajtóra elfér.
 4 Csomagolja ki a letöltött programfájlt. A TestDisk ZIP (Windows) vagy BZ2 (Mac) formátumban lesz. Csomagolja ki a TestDisk mappát.
4 Csomagolja ki a letöltött programfájlt. A TestDisk ZIP (Windows) vagy BZ2 (Mac) formátumban lesz. Csomagolja ki a TestDisk mappát.  5 Másolja a TestDisk mappát a flash meghajtóra. Ezzel elindul a PhotoRec az USB -pendrive -ról.
5 Másolja a TestDisk mappát a flash meghajtóra. Ezzel elindul a PhotoRec az USB -pendrive -ról.  6 Helyezze be a flash meghajtót a sérült fájlt (vagy fájlokat) tartalmazó számítógépbe. Nyissa meg a flash meghajtón a TestDisk mappát.
6 Helyezze be a flash meghajtót a sérült fájlt (vagy fájlokat) tartalmazó számítógépbe. Nyissa meg a flash meghajtón a TestDisk mappát.  7 Indítsa el a PhotoRec programot. A parancssor megjelenik a képernyőn.
7 Indítsa el a PhotoRec programot. A parancssor megjelenik a képernyőn. - A nyilakkal mozoghat felfelé, lefelé, balra és jobbra ↑↓←→ és használja a gombokat Enter és ⏎ Vissza hogy válasszon.
 8 Válassza ki azt a meghajtót, amelyre vissza szeretné állítani a fájlt. A meghajtók egyszerűen számozottak lesznek, ezért figyelni kell a méretükre, hogy kitaláljuk, melyik meghajtót szeretnénk.
8 Válassza ki azt a meghajtót, amelyre vissza szeretné állítani a fájlt. A meghajtók egyszerűen számozottak lesznek, ezért figyelni kell a méretükre, hogy kitaláljuk, melyik meghajtót szeretnénk. - Ha a merevlemezen sok partíció található (például C: és D :), akkor azok nem lesznek láthatók, amíg ki nem választja magát a meghajtót.
 9 Válassza ki a keresni kívánt fájl típusát. Alapértelmezés szerint a PhotoRec megpróbálja helyreállítani az összes támogatott fájlt. Felgyorsíthatja a folyamatot, ha megadja, hogy mely fájlok érdeklik.
9 Válassza ki a keresni kívánt fájl típusát. Alapértelmezés szerint a PhotoRec megpróbálja helyreállítani az összes támogatott fájlt. Felgyorsíthatja a folyamatot, ha megadja, hogy mely fájlok érdeklik. - A fájl típusát a menüben módosíthatja Fájlopt .
- A menüben lenni Fájlopt , a gomb megnyomásával törölje a listában található összes fájl kijelölését S... Ezután nézze meg a listát, és válassza ki a szükséges fájlokat.
 10 Válassza ki a kívánt lemezpartíciót. Fel kell ismernie a szakaszokat méret szerint. Némelyiket aláírhatják.
10 Válassza ki a kívánt lemezpartíciót. Fel kell ismernie a szakaszokat méret szerint. Némelyiket aláírhatják.  11 Válassza ki a fájlrendszer típusát. Ha Linuxot használ, válassza a lehetőséget ext2 / ext3... Ha Windows vagy OS X rendszert használ, válassza a lehetőséget Egyéb.
11 Válassza ki a fájlrendszer típusát. Ha Linuxot használ, válassza a lehetőséget ext2 / ext3... Ha Windows vagy OS X rendszert használ, válassza a lehetőséget Egyéb.  12 Döntse el, hol találja meg a fájlt. Választását a fájl törlésének módja határozza meg:
12 Döntse el, hol találja meg a fájlt. Választását a fájl törlésének módja határozza meg: - Ingyenes - válassza ezt az opciót, ha manuálisan törölte a fájlt, vagy felülírt egy másik fájlt.
- Egész - válassza ezt az opciót, ha a fájl merevlemez -hiba miatt elveszett.
 13 Válassza ki a helyreállított fájlok írásának helyét. A fájlok nem lehetnek ugyanazon a meghajtón, ahol törölték őket.
13 Válassza ki a helyreállított fájlok írásának helyét. A fájlok nem lehetnek ugyanazon a meghajtón, ahol törölték őket. - A lemezekhez való visszatéréshez használja a menüt .. a könyvtárlista tetején. Ez lehetővé teszi a hely kiválasztását a merevlemez vagy az USB -meghajtó másik meghajtóján vagy partícióján.
- Ha megtalálta a kívánt helyet, kattintson a gombra C.
 14 Várja meg, amíg a fájlok visszaállnak. A PhotoRec megpróbálja helyreállítani az összes elveszett fájlt a megadott helyen. A végrehajtási idő megjelenik a visszaállított fájlok számával együtt.
14 Várja meg, amíg a fájlok visszaállnak. A PhotoRec megpróbálja helyreállítani az összes elveszett fájlt a megadott helyen. A végrehajtási idő megjelenik a visszaállított fájlok számával együtt. - Hosszú ideig tarthat a fájlok helyreállítása, különösen akkor, ha a partíció nagyon nagy, vagy ha nagyszámú, különböző típusú fájlt keres.
 15 Ellenőrizze a helyreállított fájlokat. A vizsgálat befejezése után ellenőrizze, hogy a fájlok helyreálltak -e. Valószínűleg a fájlnevek elvesznek, ezért minden fájlt ellenőriznie kell, hogy biztosan helyreálljon -e.
15 Ellenőrizze a helyreállított fájlokat. A vizsgálat befejezése után ellenőrizze, hogy a fájlok helyreálltak -e. Valószínűleg a fájlnevek elvesznek, ezért minden fájlt ellenőriznie kell, hogy biztosan helyreálljon -e.
2. módszer a 3 -ból: Recuva (Windows rendszeren)
 1 Állítsa le a rögzítést a merevlemezre. Ha észreveszi, hogy véletlenül törölt egy fájlt, vagy felülírt egy másik fájlt, ne mentsen mást erre a merevlemezre. Ne futtass programokat. Ha új adatokat ír a lemezre, az akadályozhatja a törölt fájl helyreállítását. Ha nem rögzít újat, akkor megnő a sikeres gyógyulás esélye.
1 Állítsa le a rögzítést a merevlemezre. Ha észreveszi, hogy véletlenül törölt egy fájlt, vagy felülírt egy másik fájlt, ne mentsen mást erre a merevlemezre. Ne futtass programokat. Ha új adatokat ír a lemezre, az akadályozhatja a törölt fájl helyreállítását. Ha nem rögzít újat, akkor megnő a sikeres gyógyulás esélye.  2 Töltse le a Recuva -t egy másik merevlemezre. Töltse le a telepítőt a számítógép másik merevlemezére vagy másik számítógépre. A Recuva egy ingyenes program, amelyről letölthető www.piriform.com.
2 Töltse le a Recuva -t egy másik merevlemezre. Töltse le a telepítőt a számítógép másik merevlemezére vagy másik számítógépre. A Recuva egy ingyenes program, amelyről letölthető www.piriform.com.  3 Helyezzen be egy üres USB -kulcsot. A Recuva szoftver telepítve lesz erre a meghajtóra. Ez lehetővé teszi a program futtatását anélkül, hogy kockáztatná a helyreállítani kívánt fájlok felülírását.
3 Helyezzen be egy üres USB -kulcsot. A Recuva szoftver telepítve lesz erre a meghajtóra. Ez lehetővé teszi a program futtatását anélkül, hogy kockáztatná a helyreállítani kívánt fájlok felülírását.  4 Futtassa a Recuva telepítőt. A folytatáshoz kattintson a Tovább gombra.
4 Futtassa a Recuva telepítőt. A folytatáshoz kattintson a Tovább gombra.  5 Kattintson a gombra.Fejlett a telepítési hely megváltoztatásához... A folytatáshoz válasszon bármely lehetőséget.
5 Kattintson a gombra.Fejlett a telepítési hely megváltoztatásához... A folytatáshoz válasszon bármely lehetőséget.  6 Válassza ki az USB -meghajtót telepítési helyként. Létre kell hoznia egy "Recuva" nevű mappát.
6 Válassza ki az USB -meghajtót telepítési helyként. Létre kell hoznia egy "Recuva" nevű mappát.  7 Törölje az összes további telepítési lehetőség kijelölését, és nyomja meg a gombot.Telepítés.
7 Törölje az összes további telepítési lehetőség kijelölését, és nyomja meg a gombot.Telepítés. 8 Nyissa meg az újonnan létrehozott "Recuva" mappát.
8 Nyissa meg az újonnan létrehozott "Recuva" mappát. 9 Kattintson a jobb gombbal egy üres helyre, és válassza az "Új" → "Szöveges dokumentum" lehetőséget.
9 Kattintson a jobb gombbal egy üres helyre, és válassza az "Új" → "Szöveges dokumentum" lehetőséget. 10 Változtassa meg a fájlnevet.hordozható.adat. Erősítse meg a fájlformátum módosítását.
10 Változtassa meg a fájlnevet.hordozható.adat. Erősítse meg a fájlformátum módosítását.  11 Helyezze be az USB -meghajtót a számítógépbe, ahol vissza kell állítania a fájl (oka) t. Nyissa meg a flash meghajtón a Recuva program mappát.
11 Helyezze be az USB -meghajtót a számítógépbe, ahol vissza kell állítania a fájl (oka) t. Nyissa meg a flash meghajtón a Recuva program mappát.  12 Futtassa a "recuva" fájlt.alkalmazás ". A program kezelőfelülete megjelenik a képernyőn.
12 Futtassa a "recuva" fájlt.alkalmazás ". A program kezelőfelülete megjelenik a képernyőn.  13 Válassza ki a keresni kívánt fájltípusokat. Kereshet az összes vagy csak bizonyos dokumentumok között.
13 Válassza ki a keresni kívánt fájltípusokat. Kereshet az összes vagy csak bizonyos dokumentumok között.  14 Válassza ki a fájlok keresésének helyét. Kereshet az egész számítógépén vagy bizonyos helyeken.
14 Válassza ki a fájlok keresésének helyét. Kereshet az egész számítógépén vagy bizonyos helyeken.  15 Indítsa el a szkennelést. A program megkezdi a lemez kiválasztott területének beolvasását, és megkeresi a szükséges fájlokat.
15 Indítsa el a szkennelést. A program megkezdi a lemez kiválasztott területének beolvasását, és megkeresi a szükséges fájlokat.  16 Jelölje ki a helyreállítani kívánt fájlokat. A vizsgálat befejezése után megjelenik a fájlok listája. Jelölje ki a kívánt fájlokat, majd kattintson a Helyreállítás ... gombra.
16 Jelölje ki a helyreállítani kívánt fájlokat. A vizsgálat befejezése után megjelenik a fájlok listája. Jelölje ki a kívánt fájlokat, majd kattintson a Helyreállítás ... gombra.  17 Válassza ki azt a helyet, ahová a visszaállított fájlokat írja. Érdemes rögzíteni őket egy másik helyen, ahol megsérültek, ellenkező esetben a fájlok hibával helyreállnak.
17 Válassza ki azt a helyet, ahová a visszaállított fájlokat írja. Érdemes rögzíteni őket egy másik helyen, ahol megsérültek, ellenkező esetben a fájlok hibával helyreállnak.
3. módszer a 3 -ból: A fájlok régi verzióinak helyreállítása
 1 Használja ki a fájl -helyreállítási lehetőségeket a Windows rendszerben. A Windows 7 és a Windows 8 biztonsági másolatot készíthet a fájlváltozási előzményekről. A biztonsági mentések tárolásához engedélyezni kell a megfelelő funkciókat az operációs rendszerben.
1 Használja ki a fájl -helyreállítási lehetőségeket a Windows rendszerben. A Windows 7 és a Windows 8 biztonsági másolatot készíthet a fájlváltozási előzményekről. A biztonsági mentések tárolásához engedélyezni kell a megfelelő funkciókat az operációs rendszerben. - Ha nem tudja, hogyan kell biztonsági másolatot készíteni a Windows 8 rendszerben, akkor ez a cikk hasznos lesz az Ön számára.
 2 Ha az OS X telepítve van a számítógépre, a Time Machine segítségével állítsa vissza a fájl korábbi verzióját. A programot úgy kell konfigurálnia, hogy a biztonsági mentéseket egy külső merevlemezen tárolja, azonban ennek köszönhetően mindig hozzáférhet az idővel megjelenő fájlok összes verziójához.
2 Ha az OS X telepítve van a számítógépre, a Time Machine segítségével állítsa vissza a fájl korábbi verzióját. A programot úgy kell konfigurálnia, hogy a biztonsági mentéseket egy külső merevlemezen tárolja, azonban ennek köszönhetően mindig hozzáférhet az idővel megjelenő fájlok összes verziójához. - Ez a cikk bemutatja a Time Machine használatát.