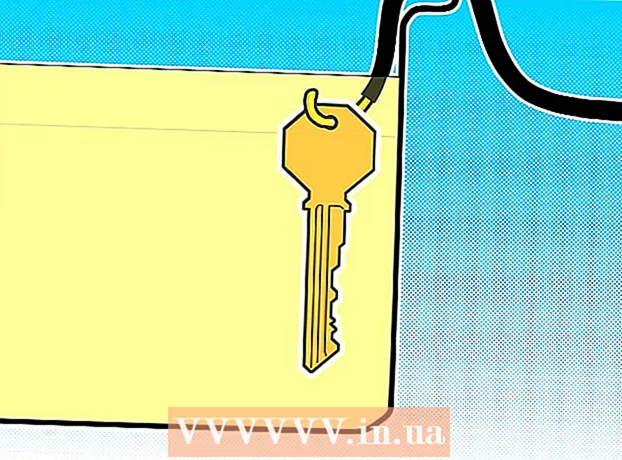Szerző:
Eric Farmer
A Teremtés Dátuma:
7 Március 2021
Frissítés Dátuma:
1 Július 2024
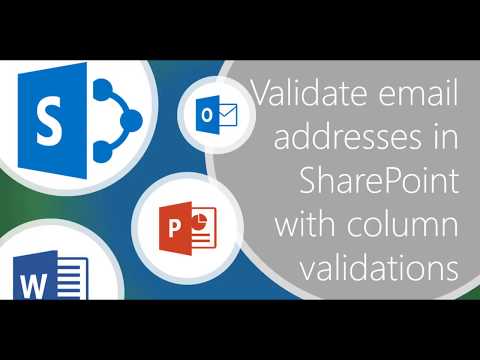
Tartalom
- Lépések
- 1. módszer a 4 -ből: Windows
- 2. módszer a 4 -ből: macOS
- 3. módszer a 4 -ből: iPhone
- 4. módszer a 4 -ből: Android
- Tippek
- Figyelmeztetések
Ebben a cikkben megmutatjuk, hogyan írhat be karaktereket egy számítógép vagy okostelefon szövegmezőjébe.
Lépések
1. módszer a 4 -ből: Windows
 1 Nyissa meg a Start menüt
1 Nyissa meg a Start menüt  . Kattintson a Windows logóra a képernyő bal alsó sarkában.
. Kattintson a Windows logóra a képernyő bal alsó sarkában.  2 Keresse meg a szimbólumtáblázatot. Belép asztal a Start menü keresősávjában.
2 Keresse meg a szimbólumtáblázatot. Belép asztal a Start menü keresősávjában.  3 Kattintson szimbólumok táblázata. Ez az opció megjelenik a Start menü tetején. Megnyílik a "Szimbólumtábla" ablak.
3 Kattintson szimbólumok táblázata. Ez az opció megjelenik a Start menü tetején. Megnyílik a "Szimbólumtábla" ablak. 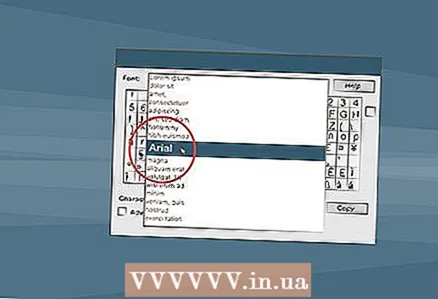 4 Válasszon egy közös betűtípust. Kattintson a Betűtípus menüre a Karaktertérkép ablak tetején, majd válasszon egy általános betűtípust a menüből (például Arial).
4 Válasszon egy közös betűtípust. Kattintson a Betűtípus menüre a Karaktertérkép ablak tetején, majd válasszon egy általános betűtípust a menüből (például Arial). - Tegye ezt, mert a kevésbé gyakori betűtípusok olyan karaktereket tartalmaznak, amelyeket egyes programok nem támogatnak.
 5 Keresse meg a kívánt szimbólumot. Görgessen végig a szimbólumok listáján, és keresse meg a kívánt szimbólumot.
5 Keresse meg a kívánt szimbólumot. Görgessen végig a szimbólumok listáján, és keresse meg a kívánt szimbólumot.  6 Válasszon egy szimbólumot. Ehhez kattintson rá. A szimbólum kissé megnő.
6 Válasszon egy szimbólumot. Ehhez kattintson rá. A szimbólum kissé megnő.  7 Kattintson Választ. Ez a gomb az ablak alján található. A szimbólum a Másolás szövegmezőbe kerül.
7 Kattintson Választ. Ez a gomb az ablak alján található. A szimbólum a Másolás szövegmezőbe kerül.  8 Kattintson Másolat. Ez a gomb a jobb oldali sarokban található. A szimbólum a vágólapra kerül.
8 Kattintson Másolat. Ez a gomb a jobb oldali sarokban található. A szimbólum a vágólapra kerül.  9 Szimbólum beillesztése. Nyisson meg egy szöveges mezővel rendelkező dokumentumot vagy weboldalt, majd kattintson a gombra Ctrl+Vkaraktert beszúrni.
9 Szimbólum beillesztése. Nyisson meg egy szöveges mezővel rendelkező dokumentumot vagy weboldalt, majd kattintson a gombra Ctrl+Vkaraktert beszúrni.
2. módszer a 4 -ből: macOS
 1 Nyisson meg egy dokumentumot vagy weboldalt szövegmezővel. Ahhoz, hogy Mac gépen karaktert írjon be, először meg kell nyitnia egy szöveges mezővel rendelkező alkalmazást, dokumentumot vagy weboldalt.
1 Nyisson meg egy dokumentumot vagy weboldalt szövegmezővel. Ahhoz, hogy Mac gépen karaktert írjon be, először meg kell nyitnia egy szöveges mezővel rendelkező alkalmazást, dokumentumot vagy weboldalt.  2 Vigye a kurzort. Kattintson arra a helyre, ahová be szeretné írni a karaktert a dokumentumban.
2 Vigye a kurzort. Kattintson arra a helyre, ahová be szeretné írni a karaktert a dokumentumban.  3 Kattintson változás. Ezt a lehetőséget a képernyő tetején találja. Megnyílik egy menü.
3 Kattintson változás. Ezt a lehetőséget a képernyő tetején találja. Megnyílik egy menü. - Kattinthat is Ellenőrzés+⌘ Parancs+Hely és hagyja ki a következő lépést.
 4 Kattintson Emoji és szimbólumok. A menü alján található. Megnyílik az Emoji és szimbólumok ablak.
4 Kattintson Emoji és szimbólumok. A menü alján található. Megnyílik az Emoji és szimbólumok ablak.  5 Kattintson ⌘. Ez az ikon az ablak jobb felső sarkában található. Egy új ablak nyílik meg a szimbólumkategóriákkal.
5 Kattintson ⌘. Ez az ikon az ablak jobb felső sarkában található. Egy új ablak nyílik meg a szimbólumkategóriákkal. - Hagyja ki ezt a lépést, ha már lát szimbólumkategóriákat az ablak bal oldali ablaktáblájában.
 6 Válasszon szimbólumkategóriát. Ehhez kattintson a kívánt kategóriára a bal oldali panelen.
6 Válasszon szimbólumkategóriát. Ehhez kattintson a kívánt kategóriára a bal oldali panelen. - Például, ha be szeretne írni egy valuta ikont, kattintson a Pénznem szimbólumok elemre a bal oldali panelen.
 7 Keresse meg a kívánt szimbólumot. Ehhez görgesse végig a szimbólumok listáját, és keresse meg a kívánt szimbólumot.
7 Keresse meg a kívánt szimbólumot. Ehhez görgesse végig a szimbólumok listáját, és keresse meg a kívánt szimbólumot.  8 Kattintson duplán a kívánt szimbólumra. Ott jelenik meg, ahol a kurzor van.
8 Kattintson duplán a kívánt szimbólumra. Ott jelenik meg, ahol a kurzor van.
3. módszer a 4 -ből: iPhone
 1 Nyisson meg egy dokumentumot vagy alkalmazást szövegmezővel. Indítsa el azt az alkalmazást, amelyben be szeretné írni a karaktert, majd válassza ki a levelezést vagy dokumentumot (ha szükséges).
1 Nyisson meg egy dokumentumot vagy alkalmazást szövegmezővel. Indítsa el azt az alkalmazást, amelyben be szeretné írni a karaktert, majd válassza ki a levelezést vagy dokumentumot (ha szükséges).  2 Nyissa meg a képernyőn megjelenő billentyűzetet. Ehhez érintsen meg egy szövegdobozt vagy dokumentumot.
2 Nyissa meg a képernyőn megjelenő billentyűzetet. Ehhez érintsen meg egy szövegdobozt vagy dokumentumot. - Ha szerkeszt egy dokumentumot, kattintson arra a helyre, ahol be szeretné írni a karaktert.
 3 Koppintson a 123. Ez a gomb a billentyűzet bal alsó sarkában található. Átvált alfabetikusról alfanumerikusra.
3 Koppintson a 123. Ez a gomb a billentyűzet bal alsó sarkában található. Átvált alfabetikusról alfanumerikusra.  4 Kattintson #+=. Ez a gomb a billentyűzet bal alsó sarkában található. A numerikusról szimbolikusra vált.
4 Kattintson #+=. Ez a gomb a billentyűzet bal alsó sarkában található. A numerikusról szimbolikusra vált.  5 Válasszon egy szimbólumot. Koppintson a kívánt karakterre, és megjelenik a szövegmezőben vagy a dokumentumban.
5 Válasszon egy szimbólumot. Koppintson a kívánt karakterre, és megjelenik a szövegmezőben vagy a dokumentumban. - Ha a kívánt karakter nincs ott, érintse meg és tartsa lenyomva a hasonló karaktert a lehetőségek megjelenítéséhez. Például nyomja meg és tartsa lenyomva a kérdőjelet, hogy megnyissa a menüt, ahol megfordított kérdőjel található. Egy karakter beviteléhez egy ilyen menüből csúsztassa felfelé az ujját a karakter kiválasztásához, majd távolítsa el az ujját a képernyőről.
4. módszer a 4 -ből: Android
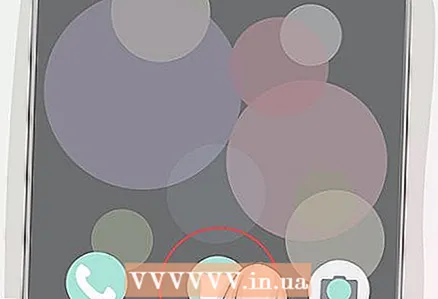 1 Nyisson meg egy dokumentumot vagy alkalmazást szövegmezővel. Indítsa el azt az alkalmazást, amelyben be szeretné írni a karaktert, majd válassza ki a levelezést vagy dokumentumot (ha szükséges).
1 Nyisson meg egy dokumentumot vagy alkalmazást szövegmezővel. Indítsa el azt az alkalmazást, amelyben be szeretné írni a karaktert, majd válassza ki a levelezést vagy dokumentumot (ha szükséges).  2 Nyissa meg a képernyőn megjelenő billentyűzetet. Ehhez érintsen meg egy szövegdobozt vagy dokumentumot.
2 Nyissa meg a képernyőn megjelenő billentyűzetet. Ehhez érintsen meg egy szövegdobozt vagy dokumentumot. - Ha például karaktert szeretne beírni egy szöveges üzenetbe, indítsa el az Üzenetek alkalmazást, válasszon ki egy névjegyet vagy beszélgetést, majd érintse meg a képernyő alján található szövegmezőt.
- Ha szerkeszt egy dokumentumot, kattintson arra a helyre, ahol be szeretné írni a karaktert.
 3 Koppintson a ?123. Ez a gomb a billentyűzet bal alsó sarkában található. Ábécésről numerikusra vált.
3 Koppintson a ?123. Ez a gomb a billentyűzet bal alsó sarkában található. Ábécésről numerikusra vált. - Nyomja meg a "! # 1" gombot a Samsung okostelefon billentyűzetén.
 4 Keresse meg a kívánt szimbólumot. Ehhez keresse meg a billentyűzeten.
4 Keresse meg a kívánt szimbólumot. Ehhez keresse meg a billentyűzeten. - Ha a kívánt karakter nincs ott, érintse meg és tartsa lenyomva a hasonló karaktert a lehetőségek megjelenítéséhez. Például nyomja meg és tartsa lenyomva a kérdőjelet, hogy megnyissa a menüt, amely fordított kérdőjelet tartalmaz. Ez a módszer nem működik a Samsung okostelefonok billentyűzetén.
 5 Nyisson meg egy további oldalt szimbólumokkal (ha szükséges). Ha a kívánt karakter nincs a billentyűzeten, nyomja meg a "= " gombot a billentyűzet bal alsó sarkában, hogy a karakterek második oldalára lépjen.
5 Nyisson meg egy további oldalt szimbólumokkal (ha szükséges). Ha a kívánt karakter nincs a billentyűzeten, nyomja meg a "= " gombot a billentyűzet bal alsó sarkában, hogy a karakterek második oldalára lépjen. - Samsung billentyűzeten nyomja meg a 1/2 gombot.
 6 Válasszon egy szimbólumot. Koppintson a kívánt karakterre, és megjelenik a szövegmezőben vagy a dokumentumban.
6 Válasszon egy szimbólumot. Koppintson a kívánt karakterre, és megjelenik a szövegmezőben vagy a dokumentumban. - Ha be szeretne írni egy karaktert egy menüből, amely megnyílik, amikor hasonló karaktert tart, csúsztassa felfelé az ujját, majd balra vagy jobbra a karakter kiválasztásához, majd távolítsa el az ujját a képernyőről.
Tippek
- Ha talál egy szimbólumot az interneten, válassza ki. Most másolja a szimbólumot - kattintson Ctrl+C (Windows) vagy ⌘ Parancs+C (Mac). Ezután illessze be - nyomja meg Ctrl+V vagy ⌘ Parancs+V... Általában ez a módszer alkalmazható olyan tesztszerkesztőkben, mint a Microsoft Word vagy a Google Dokumentumok.
Figyelmeztetések
- Néhány karakter nem írható be bizonyos szövegmezőkbe.