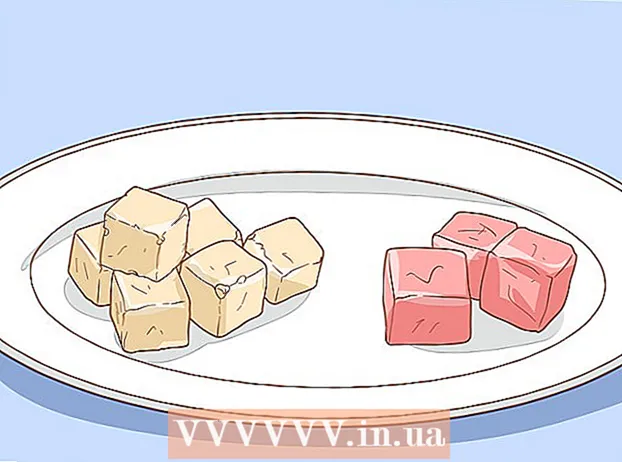Szerző:
Eugene Taylor
A Teremtés Dátuma:
13 Augusztus 2021
Frissítés Dátuma:
1 Július 2024
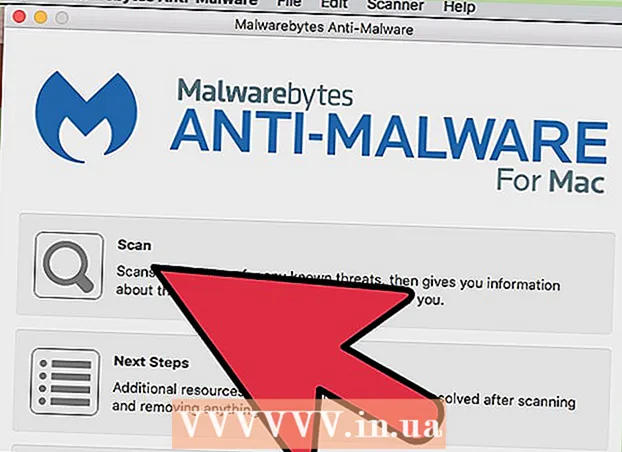
Tartalom
- Lépni
- 2/2 módszer: Távolítsa el az Adware programot a Windows rendszerből
- 2/2-es módszer: Távolítsa el az Adware-t Mac-ről
- Tippek
- Figyelmeztetések
Ha számítógépe hirtelen elárasztja a felbukkanó hirdetéseket, vagy ha a böngésző folyamatosan rossz webhelyekre küldi Önt, megfertőződhet hirdetési programokkal. A Windows és a Mac egyaránt sérülékeny a rosszindulatú szoftverek ellen, amelyek eltéríthetik böngészőjét, és hirdetésekkel teríthetik el a képernyőt. Ha számítógépét megfertőzte anélkül, hogy biztonsági szoftver védené, akkor aggódhat, ha mindent elveszít a rendszerén. Szerencsére annyi internetbiztonsági szakértő van, ahány rosszindulatú kód-író van, és ezek a szakértők gondoskodtak arról, hogy az adware különféle módon manuálisan eltávolítható legyen, ha valamit "elkapott".
Lépni
2/2 módszer: Távolítsa el az Adware programot a Windows rendszerből
 Boot csökkentett módban, hálózati támogatással. Indítsa el a számítógépet csökkentett módban, leválasztva az összes cserélhető adathordozót (például CD- és USB-meghajtókat).
Boot csökkentett módban, hálózati támogatással. Indítsa el a számítógépet csökkentett módban, leválasztva az összes cserélhető adathordozót (például CD- és USB-meghajtókat). - Windows 8 és 10:
- nyomja meg ⊞ Nyerj+x és válassza a "Kilépés vagy kijelentkezés" lehetőséget, majd válassza az "Újraindítás" lehetőséget.
- Amikor a számítógép elindul a bejelentkezési képernyőn, tartsa lenyomva a gombot ⇧ Shift miközben a Start ikonra kattint. A számítógép újraindul.
- Amikor a számítógép újraindult, kattintson a "Hibaelhárítás", majd a "Speciális beállítások", majd az "Indítási beállítások" és végül az "Újraindítás" gombra.
- A most következő indítási opciók képernyőn nyomja meg a "Csökkentett mód hálózattal" melletti gombot (ez a számítógépétől függ). F5 vagy 5 lenni).
- Windows 7 és újabb: Kattintson a Start menüre, majd kattintson a "Leállítás" melletti nyílra. Válassza az "Újraindítás" lehetőséget. Amint a számítógép kikapcsol és újraindul, indítsa el F8 indító menü megnyitásához. A nyílbillentyűkkel lépjen a "Csökkentett mód hálózattal" lehetőségre, majd nyomja meg a gombot ↵ Enter.
- Windows 8 és 10:
 Indítsa el a böngészőt, hogy ellenőrizze, vannak-e rosszindulatú kiterjesztések vagy kiegészítők. Az adware gyakran úgy néz ki, mint egy böngészőbővítmény vagy kiegészítő.
Indítsa el a böngészőt, hogy ellenőrizze, vannak-e rosszindulatú kiterjesztések vagy kiegészítők. Az adware gyakran úgy néz ki, mint egy böngészőbővítmény vagy kiegészítő. - Chrome-ban: Kattintson a Chrome-menüre (a böngésző jobb felső sarkában, három vízszintes vonallal jelölve), és válassza a "Beállítások" lehetőséget. Kattintson a "Bővítmények" elemre, és keressen olyan bővítményeket, amelyeket nem ismer fel. Kattintson a megfelelő kukára minden olyan dologért, amelyet nem ismer.
- Internet Explorer: Kattintson az "Eszközök", majd a "Kiegészítők kezelése" elemre. Kattintson az "Összes kiegészítő" elemre a telepítettek listájának megtekintéséhez. Jelöljön ki mindent, amelyet nem ismer fel, és kattintson a "Letiltás" gombra. Ha végzett, kattintson a "Bezárás" gombra.
- Firefox: Ellenőrizze a kiegészítőket a képernyő jobb felső sarkában található "Megnyitás menü" (három vízszintes vonal) gombra kattintva, és válassza a "Kiegészítők" lehetőséget. Most kattintson a "Bővítmények" elemre, és keresse meg azokat a dolgokat, amelyeket nem ismer fel. A bővítmény letiltásához kattintson rá egyszer, majd a "Letiltás" gombra.
 Tekintse meg böngészője kezdőlapját, valamint a keresőmotorokat és egyéb alapértelmezett beállításokat. Néha az adware átveszi a böngésző alapértelmezett weboldalát és a keresőmotorokat.
Tekintse meg böngészője kezdőlapját, valamint a keresőmotorokat és egyéb alapértelmezett beállításokat. Néha az adware átveszi a böngésző alapértelmezett weboldalát és a keresőmotorokat. - Chrome: Kattintson a Chrome menü "Beállítások" elemére, majd kattintson az "Oldalak beállítása" elemre (közvetlenül az "Indításkor" alatt). Ha bármi mást lát, csak egy üres oldalt vagy egy otthoni oldalként beállított oldalt, válassza ki a webhelyet a listából, és nyomja meg az "X" gombot a törléséhez.
- Győződjön meg róla, hogy nem keveredett össze a Chrome gombjaival. Ugyanebben a beállítások menüben keresse meg a "Megjelenés" szakaszt. Válassza a "Főoldal gomb megjelenítése" lehetőséget. Most kattintson a "Szerkesztés" elemre, majd válassza az "Új lap használata" lehetőséget. Kattintson a "OK" gombra a módosítások mentéséhez.
- A Beállítások menüben ellenőrizze a keresőmotorok beállításait a "Kereső" alatt a "Keresőmotorok kezelése" elemre kattintva. Válassza ki a használt keresőmotort, és válassza a "Alapértelmezetté" lehetőséget. Ellenőrizze, hogy a képernyő jobb oldalán található URL megegyezik-e a keresőmotor nevével! Ha a leftYahoo.com címet látja, de a jobb oldali URL nem a search.yahoo.com címmel kezdődik, törölje az "X" betűvel.
- Internet Explorer: Kattintson az "Eszközök", majd a "Kiegészítők kezelése" elemre. Válassza ki a "Keresési szolgáltatások" lehetőséget a listából, válassza ki az Ön által ismert és használt keresőmotort (Google, Bing stb.). Ha nem ismer fel valamit, kattintson rá, majd a "Törlés" gombra.
- Amikor visszatér az „Eszközök” menübe, válassza az „Internetbeállítások” lehetőséget, és tekintse meg a „Kezdőlap” elemet. A mező URL-je a böngésző alapértelmezett kezdőlapja. Törölje, ha nem ismeri fel, és válassza a következőt: Új fül használata '.
- Az asztalon keresse meg az "Internet Explorer" ikont (vagy bármely más helyet, amelyre általában kattint a böngésző indításához). Kattintson jobb gombbal az ikonra, és válassza a "Tulajdonságok" lehetőséget. Navigáljon a "Parancsikon" fülre, és nézze meg a "Cél" feliratú mezőt. Ha a naiexplore.exe szöveget látja, törölje azt (de hagyja az iexplore.exe fájlt). Kattintson az "OK" gombra.
- Firefox: A Megnyitás menüben válassza az "Opciók", majd az "Alapértelmezett visszaállítás" lehetőséget. A folytatáshoz kattintson az "OK" gombra
- Kattintson a "Megnyitás" menüre, és válassza az "Opciók" lehetőséget a keresőmotor beállításainak áttekintéséhez. Kattintson a bal oldali "Keresés" sávra, és állítsa be az alapértelmezett keresőmotort valami néven Google vagy Bing névre. Ha van valami ismeretlen az "Egy kattintásos keresőmotorok" alatt, kattintson rá egyszer, majd kattintson az "Eltávolítás" gombra.
- Chrome: Kattintson a Chrome menü "Beállítások" elemére, majd kattintson az "Oldalak beállítása" elemre (közvetlenül az "Indításkor" alatt). Ha bármi mást lát, csak egy üres oldalt vagy egy otthoni oldalként beállított oldalt, válassza ki a webhelyet a listából, és nyomja meg az "X" gombot a törléséhez.
 Nézze meg, mely programok vannak beállítva az automatikus indításra. nyomja meg ⊞ Nyerj+S. hogy megnyissa a keresősávot. Írja be az emsconfig parancsot az üres mezőbe a kezelőpanel megnyitásához. Ha megjelenik a keresési eredmények között, kattintson a fájlra. Válassza az „Igen” vagy az „OK” lehetőséget, amikor megerősítést kér.
Nézze meg, mely programok vannak beállítva az automatikus indításra. nyomja meg ⊞ Nyerj+S. hogy megnyissa a keresősávot. Írja be az emsconfig parancsot az üres mezőbe a kezelőpanel megnyitásához. Ha megjelenik a keresési eredmények között, kattintson a fájlra. Válassza az „Igen” vagy az „OK” lehetőséget, amikor megerősítést kér. - Kattintson a "Startup" fülre, hogy megtekinthesse a számítógép indításakor induló programok listáját (a Windows 8 és 10 felhasználókat a "Feladatkezelőhöz" lehet irányítani, de a többi lépés ugyanaz).
- Görgesse végig a listát, és nézze meg, hogy valami kiemelkedik-e reklámprogramként. Célszerű tiszta, nem fertőzött számítógépről keresni az interneten olyan dolgok nevét, amelyeket nem ismer fel - néha hivatalosnak tűnik, ha nem, vagy fordítva. A szoftver neve mellett található annak a cégnek a neve, amely kiadta. A listán szereplő vállalatok segíthetnek abban, hogy kiderüljön, mely indítási programok valósak. Ha nem szeretne felismerni valamit, akkor törölje a jelölést (a Windows 8 vagy 10 rendszerben kattintson a programra, majd a „Letiltás” gombra).
 Mentse a beállításokat, és indítsa újra a számítógépet. Ha Windows 7 vagy régebbi rendszert használ, kattintson az "Alkalmaz", majd az "OK" gombra. Ha Windows 8 vagy újabb rendszert használ, kattintson az "X" gombra a "Feladatkezelő" bezárásához.
Mentse a beállításokat, és indítsa újra a számítógépet. Ha Windows 7 vagy régebbi rendszert használ, kattintson az "Alkalmaz", majd az "OK" gombra. Ha Windows 8 vagy újabb rendszert használ, kattintson az "X" gombra a "Feladatkezelő" bezárásához.  Keressen olyan programokat, amelyek eltávolíthatók. Ha az újraindítás után a számítógépén továbbra is előugró ablakok vagy tolakodó hirdetések vannak, ellenőrizze, hogy van-e olyan szoftver, amelyet egyszerű eltávolítással lehet eltávolítani. Nyissa meg a keresősávot, írja be a Programs parancsot, majd kattintson a "Programs and Features" gombra, amikor megjelenik.
Keressen olyan programokat, amelyek eltávolíthatók. Ha az újraindítás után a számítógépén továbbra is előugró ablakok vagy tolakodó hirdetések vannak, ellenőrizze, hogy van-e olyan szoftver, amelyet egyszerű eltávolítással lehet eltávolítani. Nyissa meg a keresősávot, írja be a Programs parancsot, majd kattintson a "Programs and Features" gombra, amikor megjelenik. - Keressen a telepített szoftverek listáján valamit, amit nem ismer fel. A listát a telepítés dátuma szerint rendezheti, ha rákattint a dátumra a lista tetején.
- A szoftver eltávolításához kattintson rá egyszer, majd kattintson az "Eltávolítás" gombra. Az eltávolítás után indítsa újra a számítógépet.
 Töltse le a MalwareFox Anti-Malware programot. Ha a fent vázolt lépések bármelyikével nem sikerült megtalálni és eltávolítani az adware-t, itt az ideje a durvább lövöldözésnek. A MalwareFox bevált, és letöltheti azt a weboldalról az "Ingyenes letöltés" gombra kattintva. A letöltés megkezdéséhez válassza a "Letöltés ingyenes verziót" lehetőséget, és amikor a rendszer kéri, mentse az asztalra.
Töltse le a MalwareFox Anti-Malware programot. Ha a fent vázolt lépések bármelyikével nem sikerült megtalálni és eltávolítani az adware-t, itt az ideje a durvább lövöldözésnek. A MalwareFox bevált, és letöltheti azt a weboldalról az "Ingyenes letöltés" gombra kattintva. A letöltés megkezdéséhez válassza a "Letöltés ingyenes verziót" lehetőséget, és amikor a rendszer kéri, mentse az asztalra. - Ha nem tudja letölteni a programokat, használjon másik számítógépet a MalwareFox Anti-Malware letöltéséhez, és mentse el egy USB-meghajtóra. Ezután helyezze az USB-meghajtót a fertőzött számítógépbe. Az USB-meghajtóval a számítógépben nyomja meg a gombot ⊞ Nyerj+E a fájlkezelő megnyitásához kattintson duplán a bal oldali USB-pálcára.
 Indítsa el az Anti-Malware programot, és futtasson egy ellenőrzést. Kattintson duplán a letöltött fájlra a program futtatásához, majd kattintson a "Szkennelés" gombra. Amikor a szkenner megtalálja az adware-t, az interfész színe pirosra vált, és a "Tovább" gombra kattintva eltávolíthatja azt. Ha nem tudja eltávolítani az adware-t (ritka, de előfordul), írja le az adware nevét, és folytassa.
Indítsa el az Anti-Malware programot, és futtasson egy ellenőrzést. Kattintson duplán a letöltött fájlra a program futtatásához, majd kattintson a "Szkennelés" gombra. Amikor a szkenner megtalálja az adware-t, az interfész színe pirosra vált, és a "Tovább" gombra kattintva eltávolíthatja azt. Ha nem tudja eltávolítani az adware-t (ritka, de előfordul), írja le az adware nevét, és folytassa.  Távolítsa el a Symantec eltávolítási utasításait. Csökkentett módban vagy egy másik számítógépen keresse fel a Symantec A-tól Z-ig terjedő kártevő-listáját. Ez a gyakran frissített webhely linkeket tartalmaz szinte minden típusú adware eltávolítási utasításaira. Válassza ki a reklámprogram nevének első betűjét, és görgessen lefelé, amíg meg nem találja. Kattintson a hirdetési program nevére.
Távolítsa el a Symantec eltávolítási utasításait. Csökkentett módban vagy egy másik számítógépen keresse fel a Symantec A-tól Z-ig terjedő kártevő-listáját. Ez a gyakran frissített webhely linkeket tartalmaz szinte minden típusú adware eltávolítási utasításaira. Válassza ki a reklámprogram nevének első betűjét, és görgessen lefelé, amíg meg nem találja. Kattintson a hirdetési program nevére.  Az utasítások megtekintéséhez kattintson a "Törlés" gombra. Az első utasításkészlet a Symantec biztonsági szoftver felhasználói számára készült. Ha nem a szoftverüket használja, görgessen a második lépésre, és kövesse a jelzett eltávolítási utasításokat. Minden adware más, és néhányat nehezebb eltávolítani, mint másokat. Indítsa újra a számítógépet, ha végzett az összes utasítással a hirdetési programhoz társított oldalon.
Az utasítások megtekintéséhez kattintson a "Törlés" gombra. Az első utasításkészlet a Symantec biztonsági szoftver felhasználói számára készült. Ha nem a szoftverüket használja, görgessen a második lépésre, és kövesse a jelzett eltávolítási utasításokat. Minden adware más, és néhányat nehezebb eltávolítani, mint másokat. Indítsa újra a számítógépet, ha végzett az összes utasítással a hirdetési programhoz társított oldalon.  Végezzen egy rendszer-visszaállítást. Ha idáig eljutott, és még mindig nem tud megszabadulni az adware-től, hajtson végre egy rendszer-visszaállítást, hogy a számítógépe újra működőképes állapotba kerüljön.
Végezzen egy rendszer-visszaállítást. Ha idáig eljutott, és még mindig nem tud megszabadulni az adware-től, hajtson végre egy rendszer-visszaállítást, hogy a számítógépe újra működőképes állapotba kerüljön.
2/2-es módszer: Távolítsa el az Adware-t Mac-ről
 Blokkolja a felugró képernyőket a böngészőben. Ez az elengedhetetlen lépés lehetővé teszi ennek a módszernek a további elvégzését a lehető legkevesebb bosszúsággal.
Blokkolja a felugró képernyőket a böngészőben. Ez az elengedhetetlen lépés lehetővé teszi ennek a módszernek a további elvégzését a lehető legkevesebb bosszúsággal. - Safari: A "Safari" menüből válassza a "Preferences" menüt. Kattintson a "Biztonság" elemre, és válassza a "Felugró képernyők blokkolása" lehetőséget. Tiltsa le az "Allow WebGL" és a "Plugins engedélyezése" lehetőségeket.
- Chrome: A Chrome-menüben (a három vízszintes vonal) kattintson a "Beállítások" elemre, és görgessen lefelé a "Speciális beállítások megjelenítése" elemre. Kattintson az "Adatvédelem", majd a "Tartalombeállítások" elemre, és válassza a "Ne engedje, hogy egyetlen webhely is megjelenítsen előugró ablakokat" lehetőséget.
 Ellenőrizze a böngésző beállításait, hogy nincsenek-e benne rosszindulatú keresők és bővítmények.
Ellenőrizze a böngésző beállításait, hogy nincsenek-e benne rosszindulatú keresők és bővítmények.- Safari: A "Safari" menüből válassza a "Preferences", majd a "Extensions" lehetőséget. Ha van valami, amit nem ismer fel, kattintson az "Eltávolítás" gombra. Most kattintson az "Általános" fülre, és győződjön meg arról, hogy az alapértelmezett keresőmotor valami ismerősre van állítva. Ha nem, állítsa be egy rendszeresen használt keresőmotorrá. A Safari alapértelmezés szerint számosat előre beprogramozott. A Google kiválasztása mindig biztonságos.
- Chrome: A Chrome menüben válassza a "Beállítások", majd a "Bővítmények" lehetőséget. Kattintson a kuka ikonra minden olyan bővítmény mellett, amelyet nem ismer. Ezután kattintson a bal oldali menüben a "Beállítások" elemre, görgessen le a "Speciális beállítások" elemig, és kövesse a linket.
- Görgessen le az "Indításkor" lehetőségig, és ellenőrizze, hogy az "Új lap megnyitása" lehetőség van-e kiválasztva.
- Görgessen le a "Keresés" elemre, és kattintson a "Keresőmotorok kezelése" elemre. Győződjön meg arról, hogy a felső listában felsorolt összes keresőmotor ismert. Fordítson különös figyelmet a jobb oldali URL-re, mivel a reklámprogramok gyakran úgy tesznek, mintha Google lennének, de valójában átirányítanak egy másik webhelyre. Távolítson el mindent, ami gyanúsnak tűnik, ha a webhely melletti "X" gombra kattint
 Töltse le az Apple HT203987 támogatási cikkét PDF formátumban. Mivel a böngészőt be kell zárni a következő lépések végrehajtásához, el kell mentenie a webhelyet a számítógépére. Küldje el böngészőjét a https://support.apple.com/hu-hu/HT203987 címre. Amikor a webhely betöltődik, kattintson a "File", majd a "Print", majd a "Save as PDF" gombra. Válassza az asztalt mentési helyként, hogy azonnal és egyszerűen megtalálhassa.
Töltse le az Apple HT203987 támogatási cikkét PDF formátumban. Mivel a böngészőt be kell zárni a következő lépések végrehajtásához, el kell mentenie a webhelyet a számítógépére. Küldje el böngészőjét a https://support.apple.com/hu-hu/HT203987 címre. Amikor a webhely betöltődik, kattintson a "File", majd a "Print", majd a "Save as PDF" gombra. Válassza az asztalt mentési helyként, hogy azonnal és egyszerűen megtalálhassa.  A "Go to Folder" módszerrel keresse meg a reklámprogramokat. Gyakran fogod ezt csinálni, tehát tudd, hogyan működik.
A "Go to Folder" módszerrel keresse meg a reklámprogramokat. Gyakran fogod ezt csinálni, tehát tudd, hogyan működik. - Nyissa meg a PDF fájlt, és görgessen le a / System / Library / Frameworks / v.framework kezdetű fájlok listájáig. Jelölje ki a fájllista első sorát (ez a példa), majd kattintson a "Szerkesztés", majd a "Másolás" gombra.
- Nyissa meg a Finder alkalmazást, kattintson a "Nézet", majd az "Oszlopokként" elemre. Kattintson a "Go", majd a "Go to Folder" gombra.
- Kattintson a "Szerkesztés", majd a "Beillesztés" gombra a mezőben korábban megjelölt fájl másolásához. nyomja meg ⏎ Vissza hogy a fájl után kutasson. Ha megtalálta a fájlt, húzza a kukába. Ha nem, másolja a lista következő fájlját a PDF-ből, és tegye ugyanezt újra.
- Ismételje meg a "Go To" módszert a listán szereplő összes fájlhoz. Ha végzett, ürítse ki a Lomtárat a "Finder", majd az "Emlékezke ürítése" gombra kattintva. Indítsa újra a számítógépet.
 Ellenőrizze, hogy fut-e más adware. Ha a számítógép újraindult, és még mindig jelen volt az adware, nyissa meg a Findert, kattintson az "Applications" elemre, és válassza az "Tools" lehetőséget. Kattintson az "Activity Monitor" elemre. A "CPU" lapon kattintson a "Process Name" elemre az oszlop betűrendbe állításához, és keresse meg az "InstallMac" vagy "Genieo" nevű folyamatokat.
Ellenőrizze, hogy fut-e más adware. Ha a számítógép újraindult, és még mindig jelen volt az adware, nyissa meg a Findert, kattintson az "Applications" elemre, és válassza az "Tools" lehetőséget. Kattintson az "Activity Monitor" elemre. A "CPU" lapon kattintson a "Process Name" elemre az oszlop betűrendbe állításához, és keresse meg az "InstallMac" vagy "Genieo" nevű folyamatokat. - Ha látja, hogy az egyik ilyen program fut az Activity Monitor alkalmazásban, ismételje meg az "Ugrás mappához" folyamatot a következő szöveggel: /private/etc/launchd.conf. Ha ez megtörtént, indítsa újra a számítógépet.
- Térjen vissza az Apple PDF fájlhoz, és görgessen le az "Genieo, InstallMac eltávolítása" lehetőségig, és ismételje meg a folyamatot a "Mac újraindítása" alatt felsorolt összes fájllal. Miután átnézte az összes fájlt, és minden szükségeset a kukába húzott, újraindíthatja a számítógépet.
- Amikor a számítógép újra fut, használja a "Go to Folder" lehetőséget, de most a /Library/Frameworks/GenieoExtra.framework fájllal. Ürítse ki a Lomtárat (a Finderben).
 Indítsa újra a számítógépet. A számítógépnek most mentesnek kell lennie adware-től. Ha a számítógépet a rendszerindítás után is megfertőzte adware, akkor telepítenie kell egy adware eltávolító eszközt.
Indítsa újra a számítógépet. A számítógépnek most mentesnek kell lennie adware-től. Ha a számítógépet a rendszerindítás után is megfertőzte adware, akkor telepítenie kell egy adware eltávolító eszközt.  Töltse le és telepítse a Malwarebytes Anti-Malware for Mac alkalmazást. A Malwarebytes az arany szabvány az otthoni reklámprogramok eltávolításában. Kattintson a "Letöltés" gombra, és válassza ki a fájl mentési helyét. A letöltés után kattintson duplán a fájlra a megnyitásához.
Töltse le és telepítse a Malwarebytes Anti-Malware for Mac alkalmazást. A Malwarebytes az arany szabvány az otthoni reklámprogramok eltávolításában. Kattintson a "Letöltés" gombra, és válassza ki a fájl mentési helyét. A letöltés után kattintson duplán a fájlra a megnyitásához. - Ha az adware miatt nem tudja letölteni a Malware Anti-Malware szoftvert, akkor egy másik számítógép segítségével töltse le a telepítőt, és mentse el egy USB-meghajtóra.
- Amikor először futtatja a Anti-Malware for Mac programot, valószínűleg megkérdezi, hogy biztosan meg akarja-e nyitni. Kattintson a "Megnyitás" gombra. Ha újabb értesítést kap a biztonsági beállításairól, kattintson az Apple menüre, és válassza a "Rendszerbeállítások", majd a "Biztonság és adatvédelem" lehetőséget. Az "Általános" fülön kattintson az "Open Anyway" gombra, és a program elindul.
- Az anti-malware első futtatásakor a rendszer rendszergazdai fiókjának felhasználónévét és jelszavát kéri. Írja be az adatokat, és kattintson az "Install Utility" gombra.
 Kattintson a "Szkennelés" gombra. Ha talál adware-t, akkor a vizsgálat után egy listában jelenik meg. Kattintson a reklámprogram nevére, és válassza a "Kiválasztott programok eltávolítása" lehetőséget. Indítsa újra a számítógépet, és az adware-jének el kell tűnnie.
Kattintson a "Szkennelés" gombra. Ha talál adware-t, akkor a vizsgálat után egy listában jelenik meg. Kattintson a reklámprogram nevére, és válassza a "Kiválasztott programok eltávolítása" lehetőséget. Indítsa újra a számítógépet, és az adware-jének el kell tűnnie.
Tippek
- Soha ne töltsön le olyan webhelyről, amelyben nem bízik.
- Rendszeresen frissítse a vírusirtó / rosszindulatú programokat.
- Vírusirtó használatával védje meg számítógépét mindenféle rosszindulatú programtól.
- Mentse a Malwarebytes Anti-Malware programot sürgősségi USB-meghajtóra.
Figyelmeztetések
- Ha a fenti módszerek nem működnek, a legjobb, ha számítógépét szakértő ellenőrzi.
- Az adware gyakran "elkapott", amikor a számítógép felhasználói pop-up üzeneteket kapnak a képernyőjükön, például "Figyelem!" A számítógépe fertőzött! "Egy tisztességes kártevőirtó program sem tesz üzenetet a böngészőjébe - a valódi figyelmeztetések külön képernyőn jelennek meg, amely a kártevőirtó program nevét viseli a tetején vagy a tálcán lévő üzenetablakban. Windows.