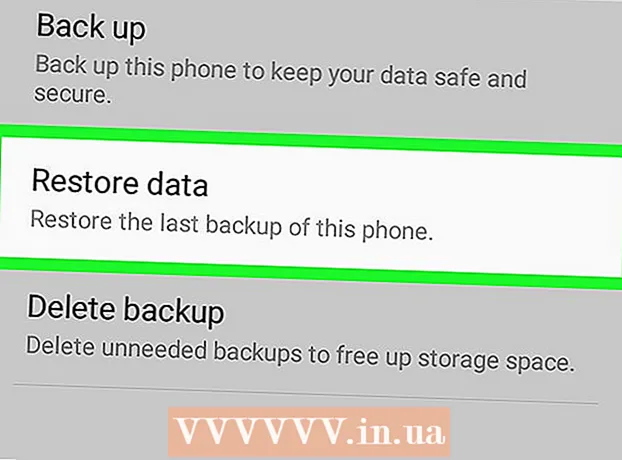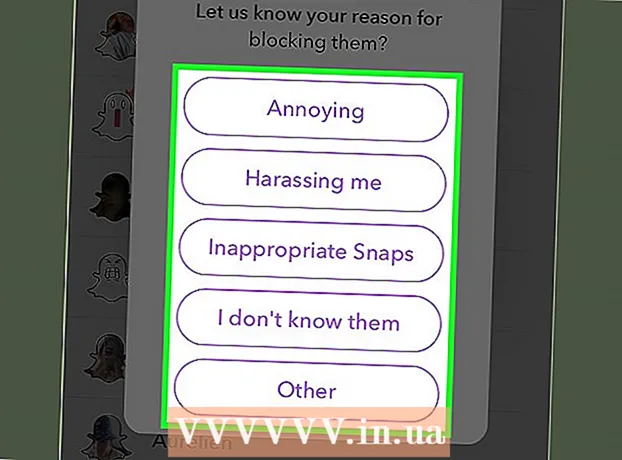Szerző:
Christy White
A Teremtés Dátuma:
4 Lehet 2021
Frissítés Dátuma:
1 Július 2024

Tartalom
- Lépni
- 1/3 módszer: A Paint használata (Windows)
- 2/3 módszer: Az Előnézet használata (Mac)
- 3/3 módszer: Az Adobe Photoshop használata
Ez a wikiHow megtanítja, hogyan lehet csökkenteni a digitális képek fájlméretét a Paint (Windows), az Preview (Mac) vagy az Adobe Photoshop használatával.
Lépni
1/3 módszer: A Paint használata (Windows)
 Kattintson a jobb gombbal a képre, majd kattintson a gombra Nyitott .... Ezt a lehetőséget az előugró menüben találja meg.
Kattintson a jobb gombbal a képre, majd kattintson a gombra Nyitott .... Ezt a lehetőséget az előugró menüben találja meg.  kattintson Festék. A Paint a Windows legtöbb verziójában megtalálható.
kattintson Festék. A Paint a Windows legtöbb verziójában megtalálható.  kattintson Rajt. Ez egy fül az ablak tetején.
kattintson Rajt. Ez egy fül az ablak tetején.  kattintson Átméretezés. Ez megnyitja az "Átméretezés és ferde" párbeszédpanelt.
kattintson Átméretezés. Ez megnyitja az "Átméretezés és ferde" párbeszédpanelt.  Pinty A képarány fenntartása Tovább.
Pinty A képarány fenntartása Tovább. Állítson be új méretet a képhez. Ezt a következőképpen teszi:
Állítson be új méretet a képhez. Ezt a következőképpen teszi: - kattintson Százalék százalékos értéket adjon meg a "Függőleges" vagy a "Vízszintes" mezőben, és arányosan csökkentse a képet.
- kattintson Képpontok hogy a "Függőleges" vagy a "Vízszintes" mezőben konkrét méreteket jelezzen.
 kattintson rendben.
kattintson rendben. kattintson File a főmenüben, majd tovább Mentés másként….
kattintson File a főmenüben, majd tovább Mentés másként…. Írja be a kép nevét a "Fájlnév" mezőbe:’.
Írja be a kép nevét a "Fájlnév" mezőbe:’.  kattintson Mentés. A kép az Ön által megadott méretekben kerül mentésre.
kattintson Mentés. A kép az Ön által megadott méretekben kerül mentésre.
2/3 módszer: Az Előnézet használata (Mac)
 Nyisson meg egy képet az Előnézet alkalmazásban. Ehhez kattintson duplán a kék Előnézet ikonra (amely úgy néz ki, hogy a fotók átfedik egymást), majd kapcsolja be File a főmenüben, majd kattintson a gombra Kinyitni... a legördülő menüben. Válasszon ki egy fájlt a párbeszédpanelen, majd kattintson a gombra Kinyitni.
Nyisson meg egy képet az Előnézet alkalmazásban. Ehhez kattintson duplán a kék Előnézet ikonra (amely úgy néz ki, hogy a fotók átfedik egymást), majd kapcsolja be File a főmenüben, majd kattintson a gombra Kinyitni... a legördülő menüben. Válasszon ki egy fájlt a párbeszédpanelen, majd kattintson a gombra Kinyitni. - Az Preview az Apple olyan alkalmazása, amely alapkivitelben tartalmazza a Mac OS legtöbb verzióját a képek megtekintéséhez.
 kattintson segédprogramok. Ez az opció megtalálható a képernyő tetején található menüsorban.
kattintson segédprogramok. Ez az opció megtalálható a képernyő tetején található menüsorban. 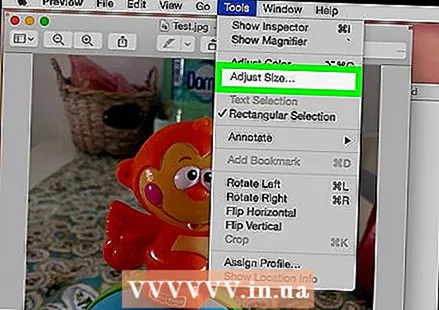 kattintson Méret beállítása ....
kattintson Méret beállítása .... Állítson be új méretet a képhez. Válasszon új méretet vagy a „Beállítás” lehetőséget a „Beillesztés:” menüből.
Állítson be új méretet a képhez. Válasszon új méretet vagy a „Beállítás” lehetőséget a „Beillesztés:” menüből. - Ha a "Beállítás" lehetőséget választja, írja be az új méreteket a "Szélesség:" és a "Magasság:" mezőkbe, és / vagy a pixel / hüvelyk / cm-es számot a "Felbontás:" mezőbe.
 kattintson rendben.
kattintson rendben. kattintson File a főmenüből, és kattintson a gombra Mentés. A kép mostantól az imént megadott méretnek megfelelően kerül mentésre.
kattintson File a főmenüből, és kattintson a gombra Mentés. A kép mostantól az imént megadott méretnek megfelelően kerül mentésre.
3/3 módszer: Az Adobe Photoshop használata
 Nyissa meg a Photoshop fájlt. Kattintson duplán a kék Photoshop ikonra a "" betűkkelPs ’ majd kattintson File a főmenüben, és Kinyitni… a legördülő menüben. Válasszon ki egy fájlt a párbeszédpanelen, majd kattintson a gombra Kinyitni.
Nyissa meg a Photoshop fájlt. Kattintson duplán a kék Photoshop ikonra a "" betűkkelPs ’ majd kattintson File a főmenüben, és Kinyitni… a legördülő menüben. Válasszon ki egy fájlt a párbeszédpanelen, majd kattintson a gombra Kinyitni.  kattintson Kép a képernyő tetején található menüben.
kattintson Kép a képernyő tetején található menüben. kattintson Képméret .... Ez megnyit egy párbeszédablakot.
kattintson Képméret .... Ez megnyit egy párbeszédablakot. 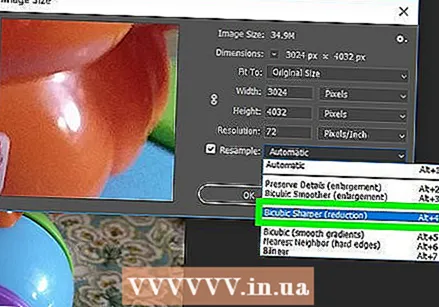 kattintson Két köbös élesebb (a legalkalmasabb a csökkentésre) a párbeszédpanel alján található legördülő menüből.
kattintson Két köbös élesebb (a legalkalmasabb a csökkentésre) a párbeszédpanel alján található legördülő menüből. Adja meg az új dimenziókat. Írja be akár a "Szélesség:", akár a "Magasság:" mezőbe (a másik mező automatikusan módosul). A hüvelyk / cm pixelek számát a "Dokumentumméret:" szakasz "Felbontás:" mezőjében is módosíthatja.
Adja meg az új dimenziókat. Írja be akár a "Szélesség:", akár a "Magasság:" mezőbe (a másik mező automatikusan módosul). A hüvelyk / cm pixelek számát a "Dokumentumméret:" szakasz "Felbontás:" mezőjében is módosíthatja. - Ha nem szeretné ugyanazt a képarányt megtartani a képnél, akkor törölje a jelölést a Párbeszédpanel alján lévő Megtartás jelölőnégyzetből.
 kattintson rendben.
kattintson rendben.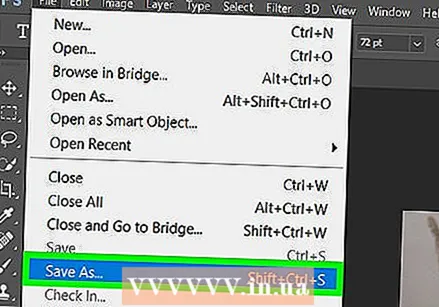 kattintson File a főmenüben, majd tovább Mentés másként….
kattintson File a főmenüben, majd tovább Mentés másként….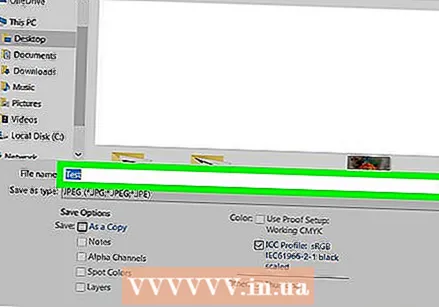 Írja be a kép nevét a "Mentés másként" mezőbe:’.
Írja be a kép nevét a "Mentés másként" mezőbe:’.  Válasszon képformátumot a legördülő menüből "Elrendezés:’ Az alapértelmezett formátum a Photoshop.
Válasszon képformátumot a legördülő menüből "Elrendezés:’ Az alapértelmezett formátum a Photoshop.  kattintson Mentés. A kép a megadott dimenziókban lesz mentve.
kattintson Mentés. A kép a megadott dimenziókban lesz mentve.