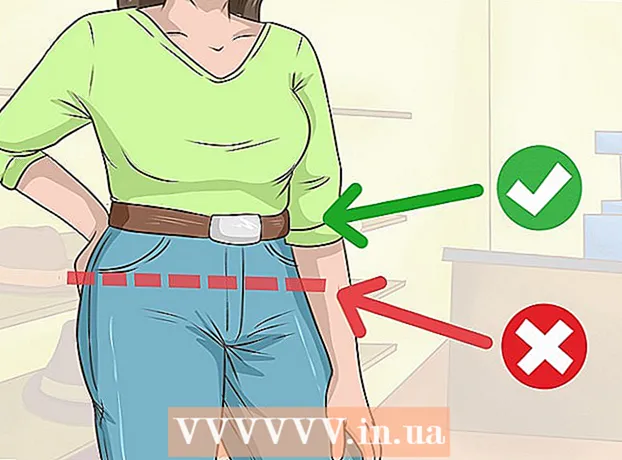Szerző:
Judy Howell
A Teremtés Dátuma:
4 Július 2021
Frissítés Dátuma:
1 Július 2024

Tartalom
- Lépni
- 7 módszer 1: Használja a legtöbb webhelyet és alkalmazást
- 2/7 módszer: Flickr használata
- 3/7 módszer: Imgur használata
- 4/7 módszer: A Facebook használata
- 5/7 módszer: Az Instagram használata
- A 7-es módszer 6: Google Drive-meghajtó
- 7/7 módszer: Az iCloud használata
- Tippek
- Figyelmeztetések
Ez a wikiHow bemutatja, hogyan tölthet fel fényképeket a számítógépről vagy a telefonról a népszerű közösségi média és képmegosztó oldalakra. Ide tartoznak a Flickr és Imgur képmegosztó szolgáltatások, a Facebook és az Instagram közösségi média szolgáltatásai, valamint a Google Drive és az iCloud felhőtárolási szolgáltatások.
Lépni
7 módszer 1: Használja a legtöbb webhelyet és alkalmazást
 Nyissa meg a használni kívánt webhelyet vagy alkalmazást. Kép feltöltéséhez az internetre először meg kell nyitnia egy webhelyet vagy alkalmazást, amely támogatja a fotók feltöltését. A fotótárhelyek, a közösségi média és a felhőtároló helyek egyaránt támogatják ezt a funkciót.
Nyissa meg a használni kívánt webhelyet vagy alkalmazást. Kép feltöltéséhez az internetre először meg kell nyitnia egy webhelyet vagy alkalmazást, amely támogatja a fotók feltöltését. A fotótárhelyek, a közösségi média és a felhőtároló helyek egyaránt támogatják ezt a funkciót. - Ha a posztoláshoz be kell jelentkeznie egy fiókba, a folytatás előtt győződjön meg róla, hogy be van jelentkezve.
- Ha még soha nem használta a szolgáltatást, akkor a folytatáshoz lehet, hogy létre kell hoznia egy fiókot.
 Keresse meg a "Feltöltés" szakaszt. Ez mindenhol más, de a legtöbb webhelyen / alkalmazásban feltöltheti a főoldalról.
Keresse meg a "Feltöltés" szakaszt. Ez mindenhol más, de a legtöbb webhelyen / alkalmazásban feltöltheti a főoldalról.  Kattintson vagy koppintson a "Feltöltés" gombra. A feltöltés gomb lehetséges Fénykép feltöltése de általában valahol a "Feltöltés" részben választania kell egy kamera alakú ikont vagy egy felfelé mutató nyíl ikont.
Kattintson vagy koppintson a "Feltöltés" gombra. A feltöltés gomb lehetséges Fénykép feltöltése de általában valahol a "Feltöltés" részben választania kell egy kamera alakú ikont vagy egy felfelé mutató nyíl ikont. - Például a Facebookon válassza ki az állapotsorát, majd Fotó / Videó alatta.
 Válasszon ki egy feltöltendő fotót. Számítógépen általában meg kell csinálni a részt Képek vagy Fotók a megnyíló képernyőről, majd kattintson a feltölteni kívánt fotóra, végül pedig tovább Nyisd ki kattintson.
Válasszon ki egy feltöltendő fotót. Számítógépen általában meg kell csinálni a részt Képek vagy Fotók a megnyíló képernyőről, majd kattintson a feltölteni kívánt fotóra, végül pedig tovább Nyisd ki kattintson. - A legtöbb telefonon és táblagépen a "Fotó feltöltése" lehetőség megérintésével nyithatja meg a fényképezőgép tekercsét. Ezután rákoppinthat egy fotóra, végül pedig tovább Feltöltés (vagy hasonló).
 Tegye közzé a fényképét. Válassza a "Hely" gombot vagy opciót. Néha ezt hívják Feltöltés, de más webhelyek / alkalmazások felfelé mutató nyíllal rendelkeznek az oldalon.
Tegye közzé a fényképét. Válassza a "Hely" gombot vagy opciót. Néha ezt hívják Feltöltés, de más webhelyek / alkalmazások felfelé mutató nyíllal rendelkeznek az oldalon. - Számos webhely és alkalmazás lehetővé teszi a fénykép szerkesztését vagy felirat hozzáadását feltöltés előtt.
2/7 módszer: Flickr használata
 Nyissa meg a Flickr alkalmazást. Koppintson a Flickr alkalmazás ikonra az alkalmazás (mobil) megnyitásához, vagy keresse fel a https://www.flickr.com/ oldalt a böngészőben (asztali).
Nyissa meg a Flickr alkalmazást. Koppintson a Flickr alkalmazás ikonra az alkalmazás (mobil) megnyitásához, vagy keresse fel a https://www.flickr.com/ oldalt a böngészőben (asztali). - Ha nincs bejelentkezve a Flickr-be, akkor először ki kell választania a lehetőséget Belépés és adja meg Flickr e-mail címét és jelszavát.
 Kattintson a "Feltöltés" gombra. Asztali számítógépen kattintson a felfelé mutató nyílra az oldal jobb felső sarkában, majd kattintson a gombra Válassza ki a feltöltendő fotókat és videókat.
Kattintson a "Feltöltés" gombra. Asztali számítógépen kattintson a felfelé mutató nyílra az oldal jobb felső sarkában, majd kattintson a gombra Válassza ki a feltöltendő fotókat és videókat.- Mobileszközön koppintson a képernyő alján lévő kamera alakú ikonra, majd a képernyő bal alsó sarkában lévő mezőre.
 Válasszon ki egy fényképet. Kattintson vagy koppintson arra a fotóra, amelyet fel szeretne tölteni a Flickr-be.
Válasszon ki egy fényképet. Kattintson vagy koppintson arra a fotóra, amelyet fel szeretne tölteni a Flickr-be. - Ha egyszerre több fényképet szeretne feltölteni asztali számítógépre, tartsa lenyomva a gombot Ctrl (Windows) vagy ⌘ Parancs (Mac), miközben rákattint minden feltölteni kívánt fényképre.
- Ha egyszerre több fényképet szeretne feltölteni a mobiljára, koppintson minden feltölteni kívánt fényképre.
 Erősítse meg választását. kattintson Kinyitni (asztali) vagy érintse meg kétszer Következő (Mobil).
Erősítse meg választását. kattintson Kinyitni (asztali) vagy érintse meg kétszer Következő (Mobil).  Töltse fel a fotó (ka) t. Kattintson az oldal jobb felső sarkában 1 fotó feltöltése (vagy Fotók feltöltése), majd kattintson, amikor a rendszer kéri feltölteni (asztali), vagy koppintson a képernyő jobb felső sarkában Hely (Mobil). A kiválasztott fotó (k) feltöltésre kerülnek a Flickr-be.
Töltse fel a fotó (ka) t. Kattintson az oldal jobb felső sarkában 1 fotó feltöltése (vagy Fotók feltöltése), majd kattintson, amikor a rendszer kéri feltölteni (asztali), vagy koppintson a képernyő jobb felső sarkában Hely (Mobil). A kiválasztott fotó (k) feltöltésre kerülnek a Flickr-be.
3/7 módszer: Imgur használata
 Nyissa meg az Imgur alkalmazást. Koppintson az Imgur alkalmazás ikonjára (mobil), vagy keresse fel a https://www.imgur.com/ oldalt a böngészőben (asztalon).
Nyissa meg az Imgur alkalmazást. Koppintson az Imgur alkalmazás ikonjára (mobil), vagy keresse fel a https://www.imgur.com/ oldalt a böngészőben (asztalon). - Ha nincs bejelentkezve az Imgur alkalmazásba, válassza az opciót Regisztrálj és írja be az Imgur e-mail címét és jelszavát. Mobilon koppintson a profil ikonjára, majd koppintson a ikonra Regisztráljon vagy regisztráljon.
 Válassza a "Feltöltés" lehetőséget. Kattintson az oldal tetejére Új bejegyzés majd kattintson Levelek (asztali), vagy koppintson a kamera ikonjára a képernyő alján (mobil).
Válassza a "Feltöltés" lehetőséget. Kattintson az oldal tetejére Új bejegyzés majd kattintson Levelek (asztali), vagy koppintson a kamera ikonjára a képernyő alján (mobil).  Válasszon ki egy fényképet. Kattintson vagy koppintson a feltölteni kívánt fotóra.
Válasszon ki egy fényképet. Kattintson vagy koppintson a feltölteni kívánt fotóra. - Mobilon lehet, hogy először a képernyő aljára kell jutnia Hozzáférés a fotókhoz vagy valami hasonló, mielőtt kiválaszthatja a fényképet.
 Erősítse meg választását. kattintson Kinyitni (számítógép) vagy érintse meg a elemet Következő (Mobil).
Erősítse meg választását. kattintson Kinyitni (számítógép) vagy érintse meg a elemet Következő (Mobil).  Írjon be egy címet. Az Imgur megköveteli, hogy minden bejegyzésnek legyen címe, ezért kattintson az "Adj címet a bejegyzésednek" mezőre (asztal), vagy koppintson a "Bejegyzés címe" mezőre (mobil), majd írja be a fényképéhez használni kívánt címet.
Írjon be egy címet. Az Imgur megköveteli, hogy minden bejegyzésnek legyen címe, ezért kattintson az "Adj címet a bejegyzésednek" mezőre (asztal), vagy koppintson a "Bejegyzés címe" mezőre (mobil), majd írja be a fényképéhez használni kívánt címet.  Töltse fel a fényképet. kattintson Megosztás a közösséggel (asztali), vagy koppintson az oldal vagy a képernyő jobb felső sarkában Hely. Képét feltöltjük az Imgur oldalra.
Töltse fel a fényképet. kattintson Megosztás a közösséggel (asztali), vagy koppintson az oldal vagy a képernyő jobb felső sarkában Hely. Képét feltöltjük az Imgur oldalra.
4/7 módszer: A Facebook használata
 Nyissa meg a Facebook-ot. Koppintson a Facebook alkalmazás ikonra (mobil), vagy keresse fel a https://www.facebook.com/ oldalt a böngészőben (asztali).
Nyissa meg a Facebook-ot. Koppintson a Facebook alkalmazás ikonra (mobil), vagy keresse fel a https://www.facebook.com/ oldalt a böngészőben (asztali). - Ha nincs bejelentkezve a Facebookra, akkor a folytatás előtt meg kell adnia Facebook e-mail címét (vagy telefonszámát) és jelszavát.
 Keresse meg az állapotmezőt. Ez a Facebook oldal vagy képernyő tetején található.
Keresse meg az állapotmezőt. Ez a Facebook oldal vagy képernyő tetején található. - A folytatás előtt érintse meg az állapotmezőt egy Android-eszközön.
 Válassza a "Fotó" opciót. Kattintson az állapotterület alá Fotó / Videó (asztali) vagy érintse meg a elemet Fénykép vagy Fotó / Videó az állapotmező alatt (mobil).
Válassza a "Fotó" opciót. Kattintson az állapotterület alá Fotó / Videó (asztali) vagy érintse meg a elemet Fénykép vagy Fotó / Videó az állapotmező alatt (mobil).  Válasszon ki egy fényképet. Kattintson vagy koppintson a Facebookra feltölteni kívánt fotóra.
Válasszon ki egy fényképet. Kattintson vagy koppintson a Facebookra feltölteni kívánt fotóra. - Ha egyszerre több fényképet szeretne feltölteni asztali számítógépre, tartsa lenyomva a gombot Ctrl (Windows) vagy ⌘ Parancs (Mac), miközben rákattint minden feltölteni kívánt fényképre.
- Ha egyszerre több fényképet szeretne feltölteni a mobiljára, koppintson minden feltölteni kívánt fényképre.
 Erősítse meg választását. kattintson Kinyitni (asztali) vagy érintse meg a elemet Kész (Mobil).
Erősítse meg választását. kattintson Kinyitni (asztali) vagy érintse meg a elemet Kész (Mobil).  Tegye közzé fényképeit. Az állapotablakban kattintson vagy koppintson a ikonra Hely fénykép (ek) feltöltéséhez a Facebook-ra.
Tegye közzé fényképeit. Az állapotablakban kattintson vagy koppintson a ikonra Hely fénykép (ek) feltöltéséhez a Facebook-ra.
5/7 módszer: Az Instagram használata
 Nyissa meg az Instagram-ot. Ehhez érintse meg az Instagram alkalmazás ikont. A használni kívánt fotókat az Instagram alkalmazáson keresztül kell feltölteni.
Nyissa meg az Instagram-ot. Ehhez érintse meg az Instagram alkalmazás ikont. A használni kívánt fotókat az Instagram alkalmazáson keresztül kell feltölteni. - Ha nincs bejelentkezve az Instagramba, a folytatás előtt adja meg Instagram-fiókjának e-mail címét (vagy felhasználónevét vagy telefonszámát) és jelszavát.
 Koppintson a +. Ez a képernyő alján található. Amikor ezt megteszi, megkapja a fényképeket a telefonjáról vagy a táblagépéről.
Koppintson a +. Ez a képernyő alján található. Amikor ezt megteszi, megkapja a fényképeket a telefonjáról vagy a táblagépéről.  Válasszon ki egy fényképet. Koppintson a feltölteni kívánt fotóra.
Válasszon ki egy fényképet. Koppintson a feltölteni kívánt fotóra.  Koppintson a Következő. A képernyő jobb felső sarkában található.
Koppintson a Következő. A képernyő jobb felső sarkában található.  Válasszon egy szűrőt. Koppintson a fotóra alkalmazni kívánt szűrőre.
Válasszon egy szűrőt. Koppintson a fotóra alkalmazni kívánt szűrőre. - Ezt a lépést kihagyhatja.
 Koppintson a Következő.
Koppintson a Következő. Adjon hozzá egy feliratot. Koppintson a képernyő tetején lévő szövegmezőre, majd írja be a fotóhoz használni kívánt feliratot.
Adjon hozzá egy feliratot. Koppintson a képernyő tetején lévő szövegmezőre, majd írja be a fotóhoz használni kívánt feliratot.  Koppintson a Ossza meg. A képernyő jobb felső sarkában található. Ez felteszi a fotót az Instagram oldalára.
Koppintson a Ossza meg. A képernyő jobb felső sarkában található. Ez felteszi a fotót az Instagram oldalára.
A 7-es módszer 6: Google Drive-meghajtó
 Nyissa meg a Google Drive szolgáltatást. Koppintson a Google Drive alkalmazás ikonra (mobil), vagy keresse fel a https://drive.google.com/ címet böngészőjében (asztali számítógép).
Nyissa meg a Google Drive szolgáltatást. Koppintson a Google Drive alkalmazás ikonra (mobil), vagy keresse fel a https://drive.google.com/ címet böngészőjében (asztali számítógép). - Ha nincs bejelentkezve Drive-fiókjába, kattintson a gombra REGISZTRÁLJ és adja meg e-mail címét és jelszavát.
 Kattintson a "Feltöltés" gombra. kattintson Új az ablak bal felső sarkában (asztal), vagy koppintson a ikonra + a képernyő jobb alsó sarkában (mobil).
Kattintson a "Feltöltés" gombra. kattintson Új az ablak bal felső sarkában (asztal), vagy koppintson a ikonra + a képernyő jobb alsó sarkában (mobil).  Válassza a "Fotók" opciót. kattintson fájl feltöltés (asztali) vagy érintse meg a elemet feltölteni majd tovább Fotók és videók (Mobil).
Válassza a "Fotók" opciót. kattintson fájl feltöltés (asztali) vagy érintse meg a elemet feltölteni majd tovább Fotók és videók (Mobil). - Érintse meg ezt Androidon Képek ahelyett Fotók és videók.
 Válasszon ki egy fényképet. Kattintson vagy koppintson a Google Drive-ra feltölteni kívánt fotóra.
Válasszon ki egy fényképet. Kattintson vagy koppintson a Google Drive-ra feltölteni kívánt fotóra. - Mobilon először érintse meg a fotó helyét (például Filmtekercs) meg szeretné nyitni.
- Ha egyszerre több fényképet szeretne feltölteni asztali számítógépre, tartsa lenyomva a gombot Ctrl (Windows) vagy ⌘ Parancs (Mac), miközben rákattint minden feltölteni kívánt fényképre.
- Ha egyszerre több fotót szeretne mobilra feltölteni, koppintson minden feltölteni kívánt fotóra (Androidon érintse meg és tartsa lenyomva a fotókat).
 Erősítse meg választását. kattintson Kinyitni (asztali) vagy érintse meg a elemet FELTÖLTÉS (mobil) fotóid feltöltéséhez a Google Drive-ra.
Erősítse meg választását. kattintson Kinyitni (asztali) vagy érintse meg a elemet FELTÖLTÉS (mobil) fotóid feltöltéséhez a Google Drive-ra. - Android rendszeren a kép a Google Drive-ra kerül, ha megérinti.
7/7 módszer: Az iCloud használata
 Nyissa meg az iCloud webhelyét. Lépjen a https://www.icloud.com/ webhelyre böngészőjében. Az iPhone vagy iPad alkalmazással nem tölthet fel fájlokat az iCloudba.
Nyissa meg az iCloud webhelyét. Lépjen a https://www.icloud.com/ webhelyre böngészőjében. Az iPhone vagy iPad alkalmazással nem tölthet fel fájlokat az iCloudba. - Ha nincs bejelentkezve az iCloudba, akkor a folytatás előtt adja meg Apple ID e-mail címét és jelszavát, majd kattintson a → gombra.
 kattintson
kattintson  Kattintson a "Feltöltés" gombra. Ez a felhő alakú, nyíllal felfelé mutató ikon az ablak tetején található.
Kattintson a "Feltöltés" gombra. Ez a felhő alakú, nyíllal felfelé mutató ikon az ablak tetején található.  Válasszon ki egy fényképet. Kattintson egy feltölteni kívánt fotóra.
Válasszon ki egy fényképet. Kattintson egy feltölteni kívánt fotóra. - Ha egyszerre több fényképet szeretne feltölteni, tartsa lenyomva a gombot Ctrl (Windows) vagy ⌘ Parancs (Mac), miközben az egyes feltölteni kívánt fényképekre kattint.
 Kattintson a gombra Nyisd ki. Az ablak jobb alsó sarkában van. Ezzel azonnal feltölti a fényképet az iCloud Drive mappájába.
Kattintson a gombra Nyisd ki. Az ablak jobb alsó sarkában van. Ezzel azonnal feltölti a fényképet az iCloud Drive mappájába.
Tippek
- A képek feltöltésének további népszerű helyei a Tumblr és a Twitter (közösségi média), valamint a Dropbox és a OneDrive (felhőtárhely).
- Képeket feltölthet a legtöbb e-mail szolgáltatóhoz (például a Gmailhez).
Figyelmeztetések
- A legtöbb fájltároló webhely feltöltési korlátozással rendelkezik. Például, míg a Flickr terabájt (1024 gigabájt) feltöltési helyet engedélyez, a Google Drive csak 25 gigabájtot engedélyez.