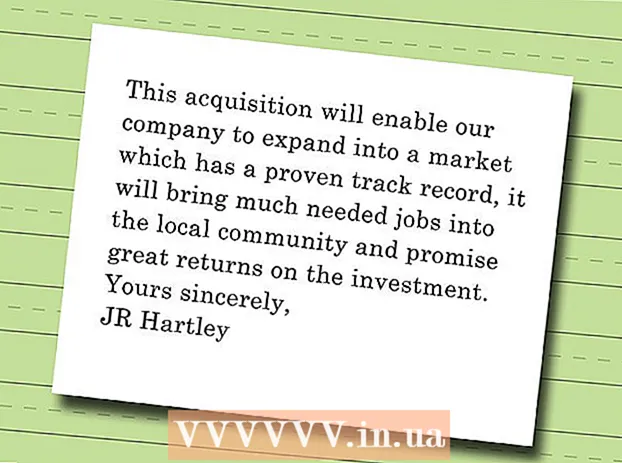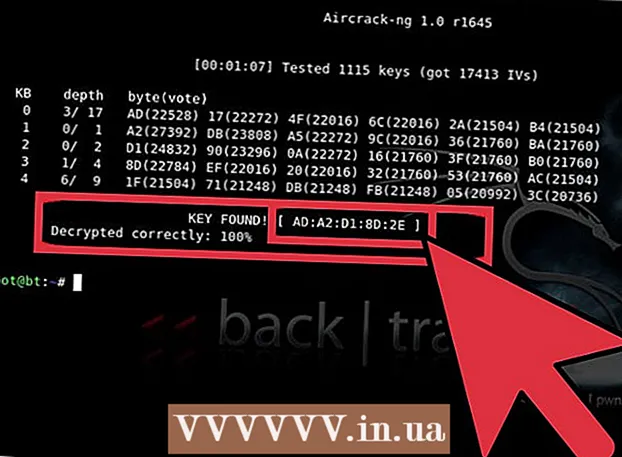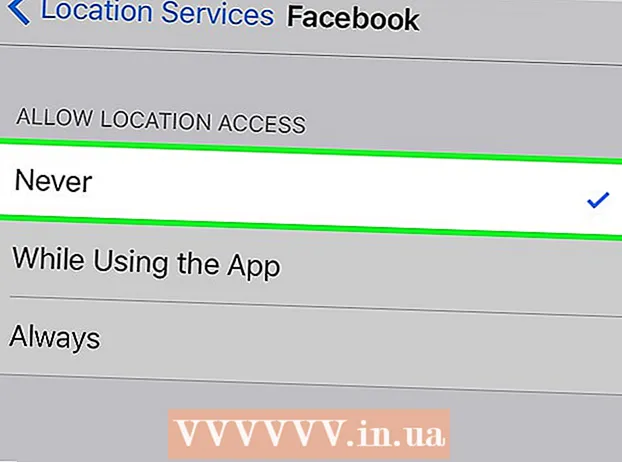Szerző:
Eugene Taylor
A Teremtés Dátuma:
16 Augusztus 2021
Frissítés Dátuma:
22 Június 2024
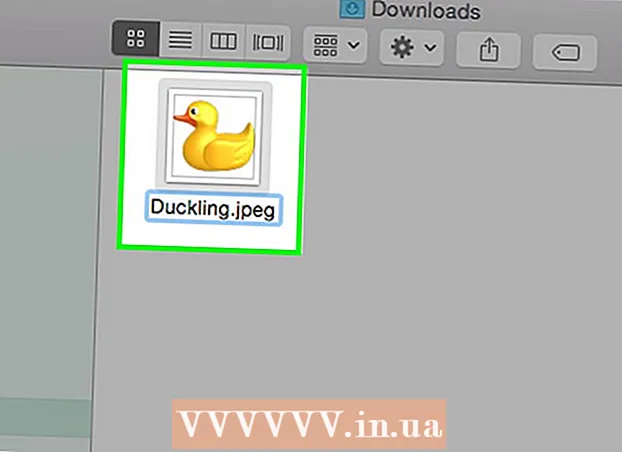
Tartalom
- Lépni
- 1. módszer a 4-ből: Szabványos képszerkesztő szoftver használata
- 2/4 módszer: Konvertáló szoftver használata
- 3/4 módszer: Képek konvertálása mobilra
- 4/4-es módszer: A fájl manuális módosítása
- Tippek
- Figyelmeztetések
- Szükségletek
A képfájlokhoz sokféle fájlkiterjesztés létezik. A fájl formátuma határozza meg, hogy mely szoftverrel lehet megnyitni vagy szerkeszteni a fájlt, és a fájlkiterjesztés (amely az időszak után jön) határozza meg a formátumot. A legtöbb képpel / fotóval dolgozó embernek ezeket a fájlokat valamikor más formátumra kell konvertálnia, ezért hasznos a különböző módszerek ismerete! A JPEG (ez megegyezik a JPG-vel) egy jól ismert kiterjesztés a képekhez, és valószínűleg valamikor magadnak szeretnéd létrehozni.
Lépni
1. módszer a 4-ből: Szabványos képszerkesztő szoftver használata
 Nyissa meg a képfájlt. Ha egy képfájlt más formátumba kíván konvertálni, gyakran az operációs rendszer szokásos képszerkesztő szoftvere a legegyszerűbb megoldás. Windows rendszeren a "Paint" és a Mac "Preview" programot használja.
Nyissa meg a képfájlt. Ha egy képfájlt más formátumba kíván konvertálni, gyakran az operációs rendszer szokásos képszerkesztő szoftvere a legegyszerűbb megoldás. Windows rendszeren a "Paint" és a Mac "Preview" programot használja. - Megjegyzés: A JPG és a JPEG ugyanazon fájlkiterjesztésnek különböző nevek. A szoftver kiválasztási menüjében megtalálja ezeket a kiterjesztéseket.
- Számos más program is működik jól - nyissa meg a képet a legismertebb szoftverben; de ha nem biztos benne, kattintson duplán a fájlra, hogy megnézze, melyik alapértelmezett opció van a számítógépen.
 A főmenüből válassza a "Fájl" lehetőséget. Most egy legördülő menüt kell bemutatnia, amely a képfájl beállításait tartalmazza.
A főmenüből válassza a "Fájl" lehetőséget. Most egy legördülő menüt kell bemutatnia, amely a képfájl beállításait tartalmazza.  Mentés a képfájl exportálásához. Az új formátumot a fájl új verziójának mentésekor automatikusan alkalmazzák. Ez azért hasznos, mert így megtartja az eredetit, hátha valami elromlik, és vissza szeretne térni egy verzióra. A folyamat befejezéséhez olyan opciókat kell használnia, mint a "Mentés másként" vagy az "Exportálás" (Mac rendszeren).
Mentés a képfájl exportálásához. Az új formátumot a fájl új verziójának mentésekor automatikusan alkalmazzák. Ez azért hasznos, mert így megtartja az eredetit, hátha valami elromlik, és vissza szeretne térni egy verzióra. A folyamat befejezéséhez olyan opciókat kell használnia, mint a "Mentés másként" vagy az "Exportálás" (Mac rendszeren). - Egyes szoftververziókban először "meg kell másolni" a fájlt (készítsen róla másolatot), majd mentse el a másolatot az új formátumban.
 Nevezze át és alakítsa át a fájlt. Most megjelenik egy ablak, amely lehetővé teszi a fájlnév és a fájlkiterjesztés / formátum megváltoztatását. A "Formátum" vagy a "Mentés típusként" opcióhoz társított menüben körülbelül 12 opciót kell bemutatnia, köztük a ".jpeg" (más néven ".webp") lehetőséget.
Nevezze át és alakítsa át a fájlt. Most megjelenik egy ablak, amely lehetővé teszi a fájlnév és a fájlkiterjesztés / formátum megváltoztatását. A "Formátum" vagy a "Mentés típusként" opcióhoz társított menüben körülbelül 12 opciót kell bemutatnia, köztük a ".jpeg" (más néven ".webp") lehetőséget. - Szükség esetén változtassa meg a fájl nevét vagy a fájl helyét. Például elhelyezheti a képet az Asztalon a könnyű hozzáférés érdekében.
- Ha nem találja a kívánt kiterjesztést a legördülő menüben, próbáljon meg más képszerkesztő szoftvert (pl. Photoshop), vagy próbáljon meg egy másik módszert.
 Mentse a fájlt. Miután befejezte a fájlnév, kiterjesztés és hely módosítását a számítógépén, kattintson a "Mentés" gombra. Ez az, ami valójában átalakítja a fájlt az új kiterjesztéssé, az eredeti másolataként.
Mentse a fájlt. Miután befejezte a fájlnév, kiterjesztés és hely módosítását a számítógépén, kattintson a "Mentés" gombra. Ez az, ami valójában átalakítja a fájlt az új kiterjesztéssé, az eredeti másolataként. - Az olyan szoftver, mint az Preview, egyszerre több fájlt is konvertálhat - csak válassza ki a konvertálni kívánt fájlokat, és kattintson a jobb egérgombbal a további lehetőségekért.
2/4 módszer: Konvertáló szoftver használata
 Keresse meg a megfelelő szoftvert. A leggyakoribb fájlkonverziókhoz a szokásos képszerkesztők képesek elvégezni a munkát. Ha nem, keresse meg az interneten a megfelelő szoftvert, amely segíti az átalakítást. Használjon olyan keresési kifejezéseket, mint például: "kiterjesztés_A kiterjesztés_B", ahol a keresett kifejezésbe írja be a kívánt fájlkiterjesztéseket.
Keresse meg a megfelelő szoftvert. A leggyakoribb fájlkonverziókhoz a szokásos képszerkesztők képesek elvégezni a munkát. Ha nem, keresse meg az interneten a megfelelő szoftvert, amely segíti az átalakítást. Használjon olyan keresési kifejezéseket, mint például: "kiterjesztés_A kiterjesztés_B", ahol a keresett kifejezésbe írja be a kívánt fájlkiterjesztéseket. - Például egy olyan keresési kifejezés, mint a "doc to pdf" vagy "jpg to gif", számos ingyenes konverziós lehetőséget kínál.
 Töltse fel képfájljait. A legtöbb konverziós szolgáltatást ingyenesen, szoftver letöltés nélkül kínálják. Keressen egy lehetőséget, ahol feltölthet egy képfájlt konvertálásra.
Töltse fel képfájljait. A legtöbb konverziós szolgáltatást ingyenesen, szoftver letöltés nélkül kínálják. Keressen egy lehetőséget, ahol feltölthet egy képfájlt konvertálásra.  Kövesse az utasításokat. Néha egy konverziós webhely e-mail címet kér tőled, és a kitöltött fájlt elküldjük neked. Máskor várni kell egy ideig, utána azonnal letöltheti a fájlt.
Kövesse az utasításokat. Néha egy konverziós webhely e-mail címet kér tőled, és a kitöltött fájlt elküldjük neked. Máskor várni kell egy ideig, utána azonnal letöltheti a fájlt. - Vigyázzon azoktól a webhelyektől, amelyekért pénzt kérnek ezért, vagy több privát adatot szeretne tőled a fájlok konvertálása előtt - ne feledje, hogy sok ingyenes lehetőség létezik, és a legtöbb esetben nem kell több adatot továbbítania, mint szeretné.
3/4 módszer: Képek konvertálása mobilra
 Kutatási konverziós alkalmazások. Számos lehetőség áll rendelkezésre mind az Android, mind az iOS alkalmazásboltban. Olvassa el figyelmesen a felhasználói élményeket, mielőtt bármit letöltene, mind az alkalmazás minőségének megismerése, mind a kívánt konverzió megvalósítása érdekében.
Kutatási konverziós alkalmazások. Számos lehetőség áll rendelkezésre mind az Android, mind az iOS alkalmazásboltban. Olvassa el figyelmesen a felhasználói élményeket, mielőtt bármit letöltene, mind az alkalmazás minőségének megismerése, mind a kívánt konverzió megvalósítása érdekében.  Töltsön le egy képátalakító alkalmazást. Ha kiválasztott egyet, töltse le az alkalmazást. Töltse le a képfájlt is (ha még nem tette meg), és megtudja, hol található az eszközén. Egyes alkalmazások automatikusan megtalálják a képeket, mások pedig megkövetelik, hogy jelezzék a fájl helyét.
Töltsön le egy képátalakító alkalmazást. Ha kiválasztott egyet, töltse le az alkalmazást. Töltse le a képfájlt is (ha még nem tette meg), és megtudja, hol található az eszközén. Egyes alkalmazások automatikusan megtalálják a képeket, mások pedig megkövetelik, hogy jelezzék a fájl helyét.  Konvertálja a képet. Miután letöltötte a mobil eszközére, a kép átalakítását egy alkalmazással egyszerűen az alkalmazás megnyitásával és az utasítások betartásával kell elvégezni.
Konvertálja a képet. Miután letöltötte a mobil eszközére, a kép átalakítását egy alkalmazással egyszerűen az alkalmazás megnyitásával és az utasítások betartásával kell elvégezni.
4/4-es módszer: A fájl manuális módosítása
 Keresse meg a fájlt. Ami a képfájlokat illeti, gyakran jelezheti ezt a változást, ha egyszerűen átnevezi a fájlt a billentyűzettel (azaz eltávolítja az eredeti kiterjesztést és beír egy másikat). Ez általában akkor jó ötlet, ha az aktuális fájlkiterjesztés lehetetlenné teszi a fájl megnyitását (ezt hibaüzenet jelzi, például "érvénytelen fájlformátum").
Keresse meg a fájlt. Ami a képfájlokat illeti, gyakran jelezheti ezt a változást, ha egyszerűen átnevezi a fájlt a billentyűzettel (azaz eltávolítja az eredeti kiterjesztést és beír egy másikat). Ez általában akkor jó ötlet, ha az aktuális fájlkiterjesztés lehetetlenné teszi a fájl megnyitását (ezt hibaüzenet jelzi, például "érvénytelen fájlformátum"). - A számítógép a fájlkiterjesztéseket használja rövidítésként, hogy megtudja, melyik szoftvert használja a fájl megnyitásához. Vigyázzon ezzel, és mindig próbáljon meg biztonsági másolatot készíteni a fájlról, mielőtt megpróbálja.
- Ez a módszer ronthatja a kép képminőségét. Általában jobb a "Mentés másként" lehetőséget használni a képszerkesztő szoftverben.
 Tegye láthatóvá a fájlkiterjesztést. Rendszerbeállításaitól függően a fájlkiterjesztések (a fájlnév utáni 3 betű utáni 3 betű) nem mindig láthatók a szokásos nézetben. A Windows rendszerben módosítania kell a "Nézet" fület a "Mappa beállításai" alatt. Ezek a "Megjelenés és személyre szabás" részben találhatók. Mac-en keresse meg a "Finder Preferences> Advanced" elemet, hogy láthatóvá tegye a bővítményeket.
Tegye láthatóvá a fájlkiterjesztést. Rendszerbeállításaitól függően a fájlkiterjesztések (a fájlnév utáni 3 betű utáni 3 betű) nem mindig láthatók a szokásos nézetben. A Windows rendszerben módosítania kell a "Nézet" fület a "Mappa beállításai" alatt. Ezek a "Megjelenés és személyre szabás" részben találhatók. Mac-en keresse meg a "Finder Preferences> Advanced" elemet, hogy láthatóvá tegye a bővítményeket. - A fájlkiterjesztésekkel és azok láthatóvá tételével kapcsolatos további információkért olvassa el a fájlkiterjesztés módosítása a wikiHow cikkben.
 Nevezze át a fájlt. Kattintson a jobb gombbal a képfájlra, és válassza az "Átnevezés" lehetőséget. Törölje a régi kiterjesztést, és adja hozzá az új bővítményt.
Nevezze át a fájlt. Kattintson a jobb gombbal a képfájlra, és válassza az "Átnevezés" lehetőséget. Törölje a régi kiterjesztést, és adja hozzá az új bővítményt. - Például, ha a fájl neve "myimage.png", átnevezheti "myimage.webp" -re, és ezentúl a számítógépe ".webp" -ként kezeli.
Tippek
- A fájlkiterjesztések nem különböztetik a kis- és nagybetűket, bár szabványos kisbetűvel írni őket.
- A .webp és a .jpeg ugyanazt jelenti, és felcserélhetők a modern operációs rendszereken. A különbség annak a régi korlátozásnak tudható be, amely egyes rendszerekben a kiterjesztés legfeljebb 3 betűt tartalmazhat.
Figyelmeztetések
- Vigyázzon, nehogy felülírja az eredeti képet - előbb mindig készítsen biztonsági másolatot, vagy mentse új fájlnév alá, amely másolatot is készít.
Szükségletek
- Képfájl átalakításra
- Egy számítógép
- Képszerkesztő szoftver (Paint, Preview, Photoshop stb.)